Dropbox ist eine der führenden Cloud-Synchronisierungsanwendungen. Eine seiner stärksten Eigenschaften ist die Tatsache, dass es eine der wenigen großen Anwendungen ist, die Linux offiziell unterstützt. Wenn Sie Dropbox unter Linux ausführen möchten, müssen Sie Ubuntu, Debian, Arch Linux, Fedora oder OpenSUSE ausführen.
Betreiben Sie eines dieser Linux-Betriebssysteme nicht? Erwägen Sie stattdessen, den offiziellen Dropbox-Quellcode herunterzuladen . Alternativ können Sie Dropbox über die Befehlszeile unter Linux verwenden.
Ubuntu
Um Dropbox unter Ubuntu zu installieren, müssen Sie die Datei sources.list in /etc/apt/ bearbeiten . Der Grund dafür ist, dass die Dropbox-Software nicht über PPA vertrieben wird. Stattdessen bieten sie traditionelle Software-Repositorys an. Bearbeiten Sie Ihre Quellen mit dem Nano- Textbearbeitungstool .
sudo nano /etc/apt/sources.list
Verwenden Sie die Pfeiltaste nach unten, um bis zum Ende der Quelldatei zu gelangen. Fügen Sie in Quellen einen Kommentar hinzu. Dieser Kommentar stellt sicher, dass Sie immer wissen, wofür das neue Software-Repository gedacht ist. Um einen Kommentar hinzuzufügen, fügen Sie die folgende Zeile in die Datei ein.
# Dropbox update repo
Da sich der Kommentar nun in der Dateiliste befindet, ist es an der Zeit, das eigentliche Dropbox-Software-Repository hinzuzufügen. Stellen Sie sicher, dass Sie die Version in den offiziellen Codenamen Ihrer Ubuntu- Version ändern .
deb https://linux.dropbox.com/ubuntu version main
Aktualisieren Sie Ubuntu, damit sources.list auf dem neuesten Stand ist.
sudo apt-Update
Beachten Sie, dass beim Ausführen des Updates Probleme auftreten. Hauptsächlich ein GPG-Schlüsselfehler. Dies liegt daran, dass Dropbox nicht über den richtigen signierten Schlüssel verfügt. Um den Schlüssel hinzuzufügen, verwenden Sie den folgenden Befehl:
sudo apt-key adv --keyserver pgp.mit.edu --recv-keys 1C61A2656FB57B7E4DE0F4C1FC918B335044912E
Installieren Sie Dropbox mit dem folgenden Befehl auf Ihrem Ubuntu Linux-PC:
sudo apt installiere Dropbox
Debian
Debian hat eine offizielle Softwarequelle für Dropbox, die jedoch nicht auf der FAQ-Seite aufgeführt ist. Um dieses Update-Repository zu aktivieren, müssen Sie stattdessen das Debian-Paket installieren . Sobald das Paket installiert ist, fügt es sich automatisch zu /etc/apt/sources.list hinzu .
Um es für Debian zu erhalten, öffnen Sie einen neuen Browser-Tab und besuchen Sie diesen Link hier . Laden Sie die neueste 32-Bit- oder 64-Bit-Version von Dropbox herunter. Starten Sie den Paketinstallationsprozess, indem Sie den Dateimanager öffnen. Suchen Sie nach dem Ordner Downloads und suchen Sie die heruntergeladene Dropbox-Datei.
Doppelklicken Sie auf das Dropbox-Debian-Paket, um es über das Gdebi-Installationstool zu installieren. Alternativ können Sie das Paket im Terminal installieren, indem Sie die folgenden Befehle ausführen:
cd ~/Downloads sudo dpkg -i dropbox_*_amd64.deb
oder
sudo dpkg -i dropbox_*_i386.deb
Schließen Sie dann ab mit:
sudo apt-get install -f
Arch Linux
Arch Linux- Benutzer haben über den Arch AUR Zugriff auf den Dropbox-Synchronisierungsclient. Beginnen Sie mit der Installation von Dropbox, indem Sie die neueste Version des Git-Pakets über das Pacman-Tool synchronisieren.
sudo pacman -S git
Git funktioniert auf Arch korrekt. Als nächstes verwenden Sie es, um den neuesten Dropbox AUR pkgbuild- Snapshot zu klonen .
git-Klon https://aur.archlinux.org/dropbox.git
CD in den neu geklonten Dropbox- Ordner und machen Sie sich bereit, den Erstellungsprozess zu starten.
CD-Dropbox
Die Verwendung von makepkg zum Erstellen von Dropbox für Arch ist ein weitgehend automatischer Prozess. Wenn jedoch Abhängigkeiten nicht installiert werden können, müssen Sie die Dropbox-AUR-Seite überprüfen und manuell beheben.
makepkg -si
Fedora
Fedora Linux ist eines der offiziell unterstützten Betriebssysteme, die Dropbox unterstützt. Aus diesem Grund ist es einfach, diese Software zu installieren. Beginnen Sie, indem Sie auf die offizielle Download-Seite gehen . Suchen Sie die herunterladbare RPM-Datei für 32-Bit oder 64-Bit.
Öffnen Sie den Dateimanager, klicken Sie auf Downloads und suchen Sie die Dropbox-RPM-Datei. Doppelklicken Sie auf das RPM, um es über die Gnome-Software zu installieren. Alternativ installieren Sie es über die Befehlszeile mit dem DNF- Pakettool:
cd ~/Downloads sudo dnf install nautilus-dropbox-*.fedora.x86_64.rpm
oder
sudo dnf install nautilus-dropbox-*.fedora.i386.rpm
OpenSUSE
OpenSUSE ist eine der offiziell unterstützten Linux-Distributionen von Dropbox. Dies bedeutet, dass die Installation sehr einfach ist. Um es zu erhalten, gehen Sie auf die Download-Seite und nehmen Sie entweder das 32-Bit- oder das 64-Bit-Paket. Öffnen Sie danach ein Terminalfenster und wechseln Sie mit dem CD- Befehl zum Ordner ~/Downloads .
cd ~/Downloads
Im Inneren des ~ / Downloads Verzeichnis, führen Sie das Zypper Werkzeug Verpackung Dropbox zu installieren.
sudo zypper install nautilus-dropbox-*.fedora.x86_64.rpm
oder
sudo zypper install nautilus-dropbox-*.fedora.i386.rpm
Dropbox verwenden
Nachdem das Dropbox-Paket auf Ihrem Linux-PC aktiviert ist, ist es an der Zeit, alles einzurichten. Wenn Sie es starten, werden Sie aufgefordert, sich beim Dropbox-Dienst anzumelden. Verwenden Sie das Anmeldefenster, um sich bei Ihrem Konto anzumelden. Wenn Sie kein Konto haben, müssen Sie alternativ zuerst eines auf Dropbox.com erstellen.
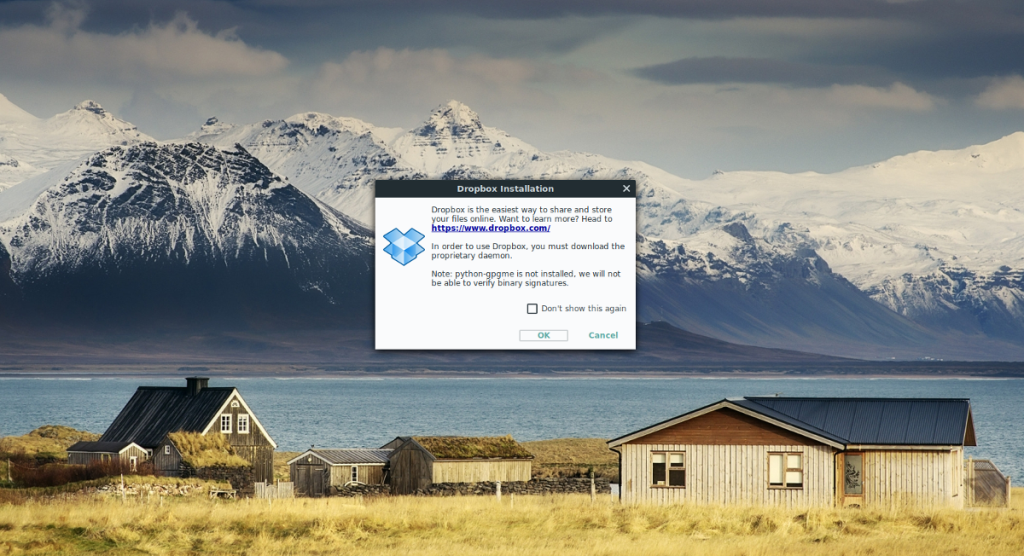
Sobald Sie sich angemeldet haben, informiert Sie die Dropbox-App, dass sie die proprietäre Dropbox-Binärdatei herunterladen muss. Klicken Sie auf „OK“ und lassen Sie es herunterladen. Wenn die Binärdatei funktioniert, sollte die Dropbox-Synchronisierungs-App voll funktionsfähig und einsatzbereit sein.
Standardmäßig beginnt Dropbox automatisch mit dem Herunterladen aller Elemente, die mit Ihrem Konto verbunden sind. Wenn Sie eine selektive Synchronisierung durchführen möchten, klicken Sie in der Dropbox-App auf die Schaltfläche „Selektive Synchronisierung“ und aktivieren (oder deaktivieren) Sie Ordner und Dateien.
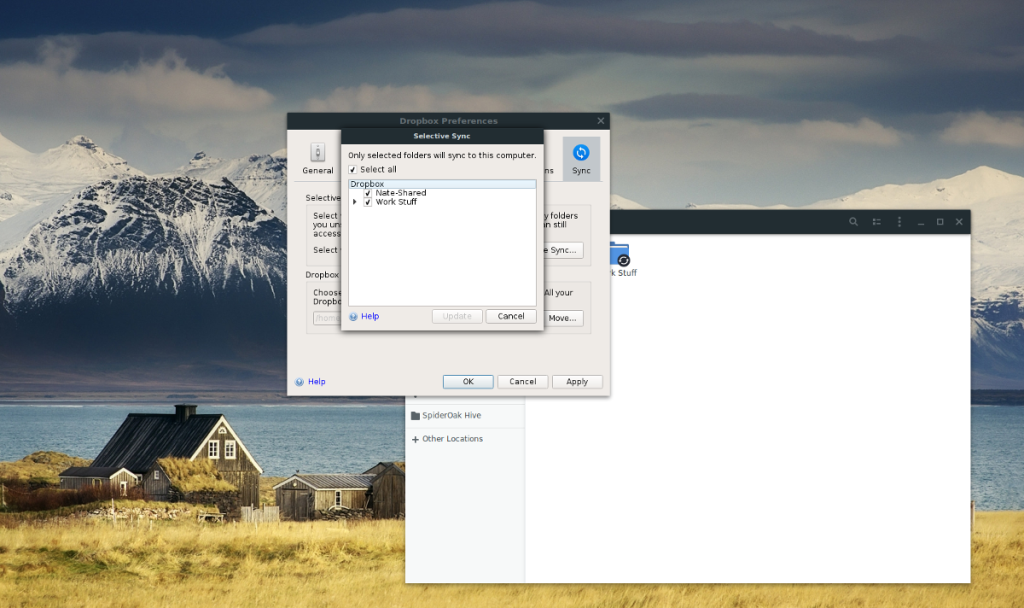
An diesem Punkt können Sie den Synchronisierungsvorgang starten. Öffnen Sie ein Dateimanagerfenster und platzieren Sie Elemente, die Sie synchronisieren möchten, in /home/username/Dropbox . Sie sollten sofort mit dem Hochladen beginnen.

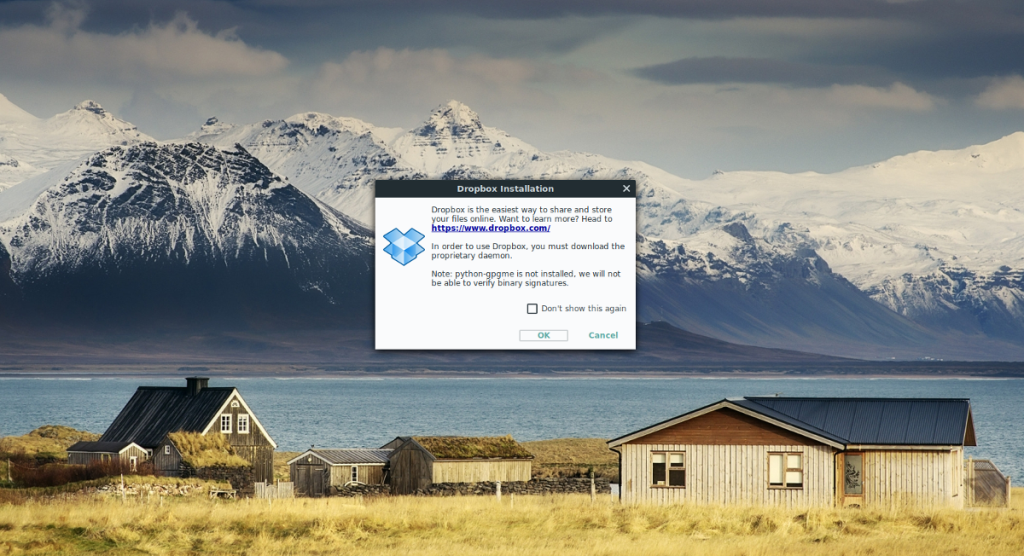
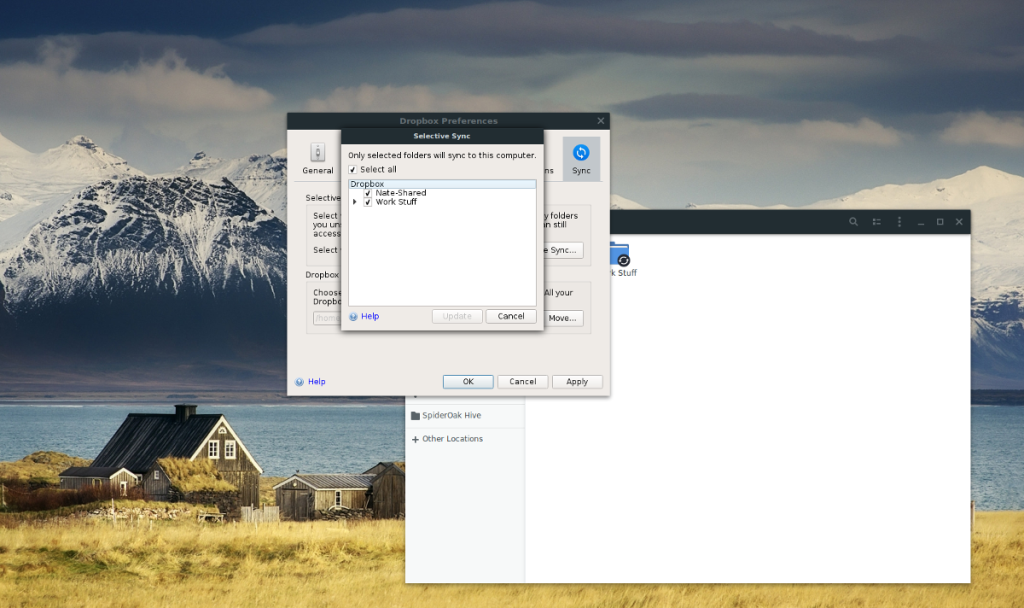

![Laden Sie FlightGear Flight Simulator kostenlos herunter [Viel Spaß] Laden Sie FlightGear Flight Simulator kostenlos herunter [Viel Spaß]](https://tips.webtech360.com/resources8/r252/image-7634-0829093738400.jpg)






![So stellen Sie verlorene Partitionen und Festplattendaten wieder her [Anleitung] So stellen Sie verlorene Partitionen und Festplattendaten wieder her [Anleitung]](https://tips.webtech360.com/resources8/r252/image-1895-0829094700141.jpg)