Sie haben einige wichtige Dateien auf Ihrem Linux-Desktop oder -Laptop, die Sie sichern müssen? Sie haben kein Flash-Laufwerk oder externe Festplatte, aber ein Android-Telefon? Wie sich herausstellt, ist es möglich, Ihr Android-Gerät zum Sichern von Linux-Dateien zu verwenden. So funktioniert das!
Methode 1 – Deja Dup
Eine unglaublich einfache Möglichkeit, jede Datei oder jeden Ordner von einem Linux-Desktop oder -Laptop auf einem Android-Telefon zu sichern, ist die Verwendung von Deja Dup, dem Backup-Dienstprogramm für Ubuntu (sowie viele andere bekannte Distributionen).
Um den Sicherungsvorgang zu starten, verbinden Sie Ihr Android-Gerät über USB mit Ihrem Linux-PC. Danach müssen Sie es in den Kameramodus versetzen. Gehen Sie zur Benachrichtigungszentrale auf Ihrem Gerät, suchen Sie nach der Benachrichtigung, dass Android über USB verbunden ist, und tippen Sie darauf, um die Optionen anzuzeigen. Wählen Sie dann die Option „Kamera“.
Hinweis: Wenn Sie Ihr Android-Gerät nicht in den Kameramodus versetzen können, sollten Sie stattdessen Methode 2 verwenden, da Deja Dup nur mit dieser Art von Verbindung funktioniert.

Sobald Ihr Android-Gerät im Kameramodus über USB verbunden ist, befolgen Sie die nachstehenden Schritt-für-Schritt-Anleitungen, um zu erfahren, wie Sie Ihre Daten sichern.
Schritt 1: Öffnen Sie den Linux-Dateimanager und suchen Sie an der Seite nach Ihrem Android-Gerät. Doppelklicken Sie darauf, um es in das System einzubinden.
Schritt 2: Verwenden Sie als Nächstes den Linux-Dateimanager, um in Ihrem Home-Verzeichnis einen Ordner namens „Backup-Dateien“ zu erstellen. Dieser Ordner ist erforderlich, da der Speicher eines Android-Geräts im Vergleich zu einer USB-Festplatte klein ist. Es hilft Ihnen, die Größe der zu sichernden Daten zu kontrollieren.
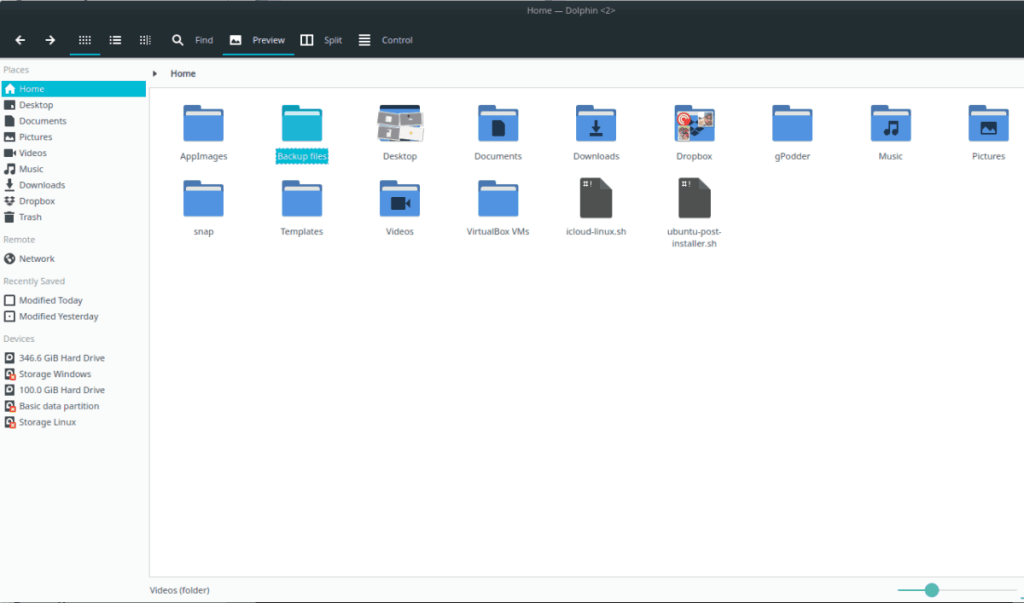
Schritt 3: Kopieren Sie mit dem Linux-Dateimanager alle Daten, die Sie auf Ihrem Android-Gerät sichern möchten, in den Ordner „Backup files“. Beachten Sie, dass die Daten in diesem Verzeichnis kleiner als die Größe des Geräts sein müssen, da sonst die Sicherung fehlschlägt. Die besten Ergebnisse erzielen Sie, wenn Sie Ihr Backup mit einer Größe von etwa 2-5 GB erstellen.
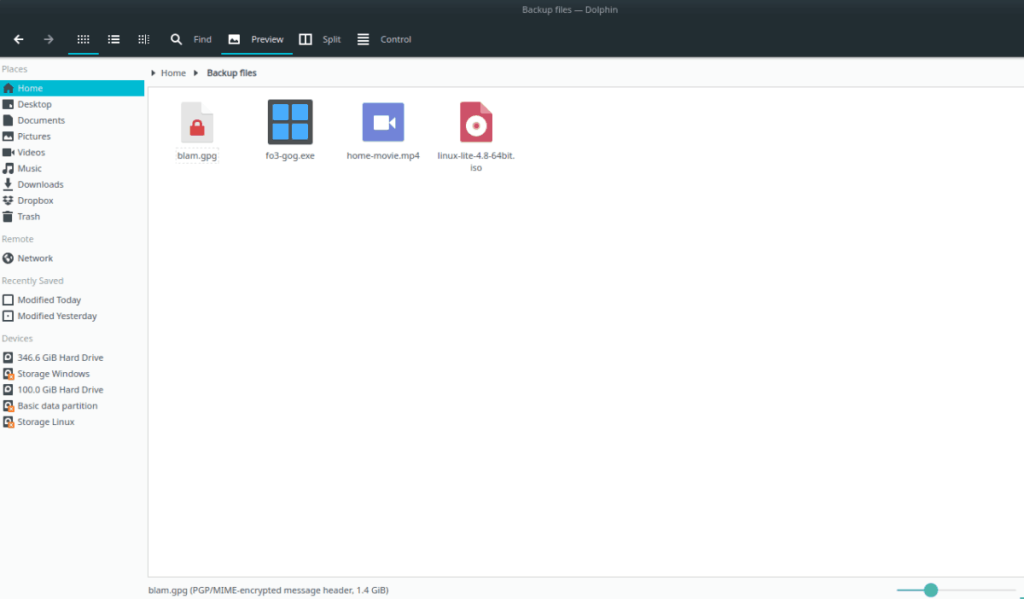
Schritt 4: Schließen Sie alle geöffneten Linux-Dateimanagerfenster, aber unmounten Sie das Android-Gerät nicht.
Schritt 5: Öffnen Sie die Deja Dup-App auf Ihrem Linux-PC, indem Sie auf der Tastatur Win drücken , „Deja Dup“ eingeben und die App mit der Aufschrift „Backups“ starten.
Sie haben die App nicht auf Ihrem System? Installieren Sie die Deja Dup-Anwendung auf Ihrem Linux-PC, indem Sie dieser Anleitung folgen .
Schritt 6: Suchen Sie in der Deja Dup-App in der Seitenleiste auf der linken Seite die Option „Ordner zum Speichern“ und klicken Sie mit der Maus darauf. Klicken Sie dort auf das Pluszeichen, um den Open-File-Browser aufzurufen.
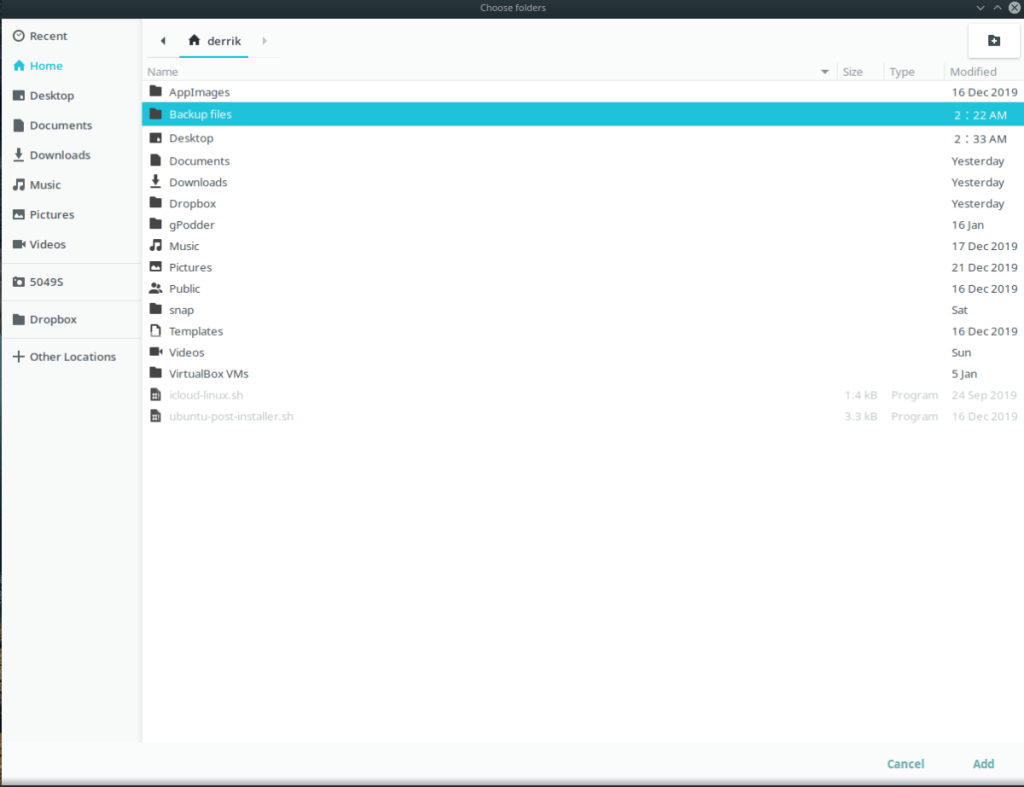
Suchen Sie im geöffneten Dateibrowser den Ordner „Sicherungsdateien“, den Sie erstellt haben, um die zu sichernden Daten auf dem Android-Gerät zu speichern, und klicken Sie auf die Schaltfläche „Hinzufügen“, um Deja Dup anzuweisen, ihn zu verwenden.
Schritt 7: Suchen Sie in der Seitenleiste auf der linken Seite die Schaltfläche „Speicherort“ und klicken Sie mit der Maus darauf. Suchen Sie dann das Dropdown-Menü "Speicherort" und ändern Sie es von der Standardoption in "Lokaler Ordner". Klicken Sie dann auf „Choose Folder...“, um den Open-File-Browser zu starten.
Suchen Sie im geöffneten Dateibrowser in der Seitenleiste nach einem Kamerasymbol. Klicken Sie mit der Maus darauf, um über den Kameramodus auf das Dateisystem Ihres Android-Geräts zuzugreifen.
Schritt 8: Suchen Sie beim Durchsuchen des Dateisystems des Android-Geräts im Kameramodus den Ordner „DCIM“ und klicken Sie mit der Maus darauf.
Schritt 9: Klicken Sie im Verzeichnis „DCIM“ oben rechts auf die Schaltfläche „Neuer Ordner“, um einen neuen Ordner zu erstellen. Nennen Sie es „Linux-Backups“.
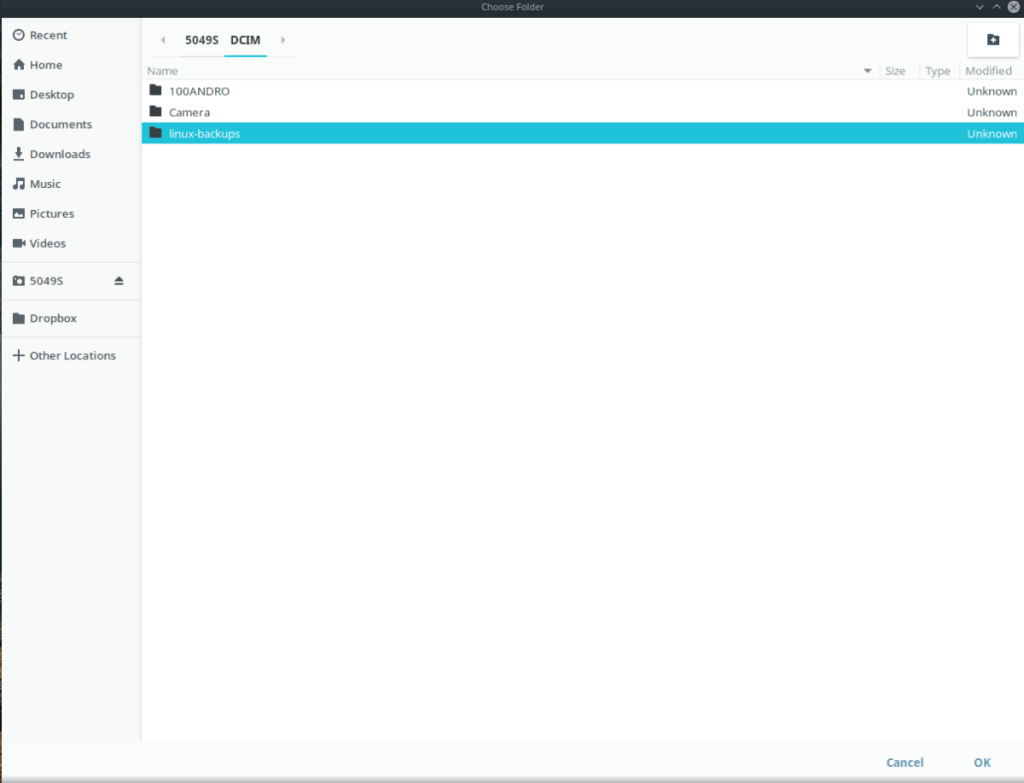
Schritt 10: Wählen Sie im Open-File-Browser das neu erstellte Verzeichnis „linux-backups“ aus und klicken Sie auf die Schaltfläche „OK“, um Ihre Backups mit Deja Dup zu speichern.
Schritt 11: Suchen Sie den Abschnitt „Übersicht“ in der Seitenleiste von Deja Dup und klicken Sie darauf. Wählen Sie dann die Schaltfläche "Jetzt sichern", um den Sicherungsvorgang zu starten.
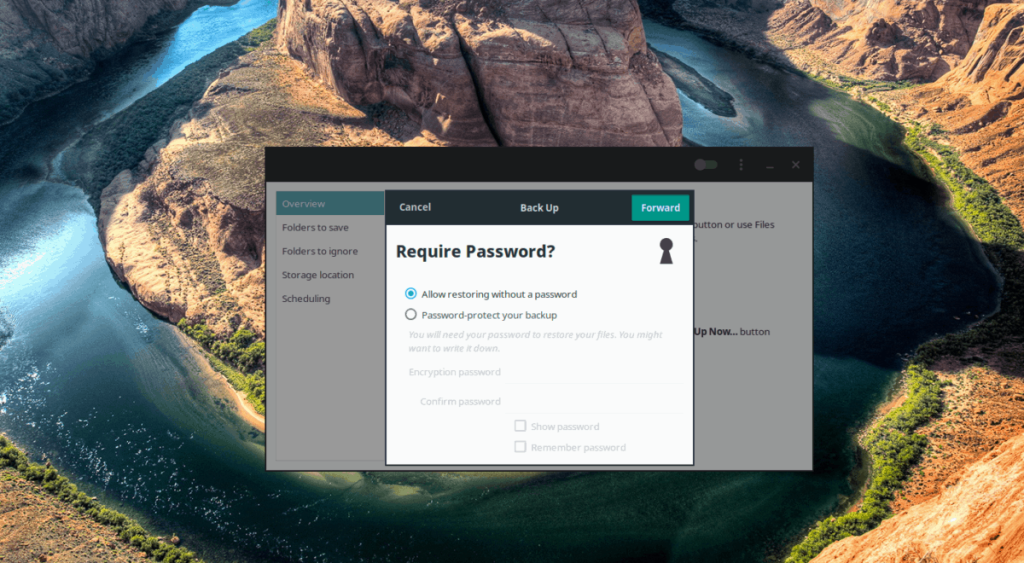
Wenn die Sicherung abgeschlossen ist, wird eine Meldung auf dem Bildschirm angezeigt.
Wiederherstellen der Sicherung
Verbinden Sie Ihr Android-Gerät über USB mit dem Linux-PC und versetzen Sie es in den Kameramodus. Öffnen Sie dann Deja Dup und klicken Sie auf die Schaltfläche „Wiederherstellen“, um Ihr Backup wiederherzustellen.
Wenn die Wiederherstellung nicht funktioniert, müssen Sie Ihr Android-Gerät möglicherweise erneut als Speicherort hinzufügen. Befolgen Sie dazu die Schritte 7 bis 10 in der obigen Deja Dup-Backup-Anleitung.
Methode 2 – der Linux-Dateimanager
Die Deja Dup-Methode ist sehr nützlich; Es funktioniert jedoch nicht bei jedem, insbesondere wenn Ihr Android-Gerät nicht in den „Kameramodus“ wechseln kann. Aus diesem Grund zeigen wir Ihnen, wie Sie Dateien nur mit dem Linux-Dateimanager sichern.
Um den Sicherungsvorgang zu starten, schließen Sie Ihr Android-Gerät über USB an. Greifen Sie dann auf das Gerät zu und tippen Sie auf die Benachrichtigung „USB verbunden“, um auf die USB-Optionen zuzugreifen. Stellen Sie Ihr Gerät in den MTP-Modus. Befolgen Sie dann die nachstehenden Schritt-für-Schritt-Anweisungen.
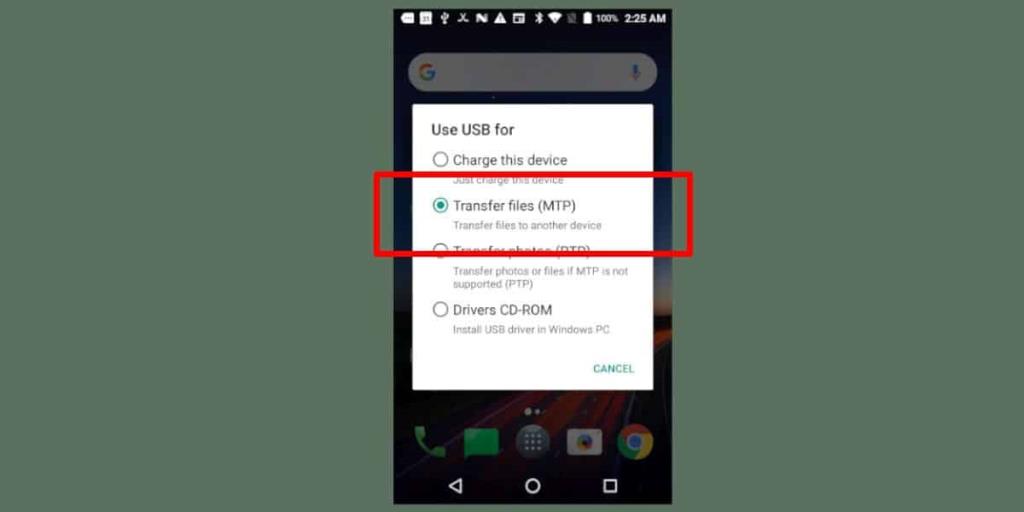
Schritt 1: Öffnen Sie den Linux-Dateimanager und mounten Sie Ihr Android-Gerät, indem Sie darauf unter Geräte doppelklicken.
Schritt 2: Wenn der Linux-Dateimanager Ihr Android-Gerät bereitstellt, suchen Sie nach „Interner Speicher“ und doppelklicken Sie darauf.
Hinweis: Wenn Sie Dateien lieber auf einer SD-Karte speichern möchten, klicken Sie auf „SD-Karte“.
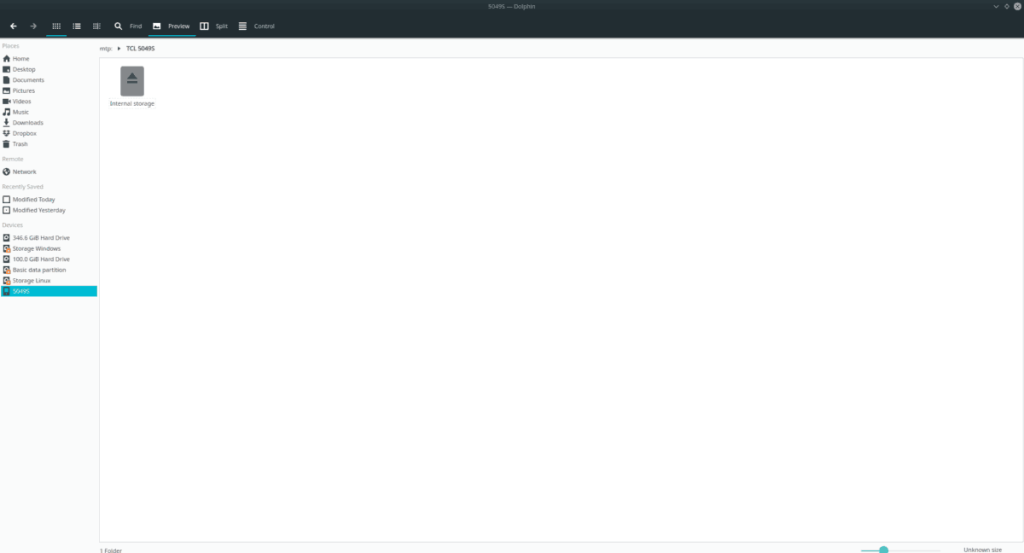
Schritt 3: Im Inneren von „Interner Speicher“ sehen Sie den Inhalt Ihres Android-Geräts. Klicken Sie hier mit der rechten Maustaste und wählen Sie "Neuen Ordner erstellen". Nennen Sie diesen Ordner „linux-backups“.
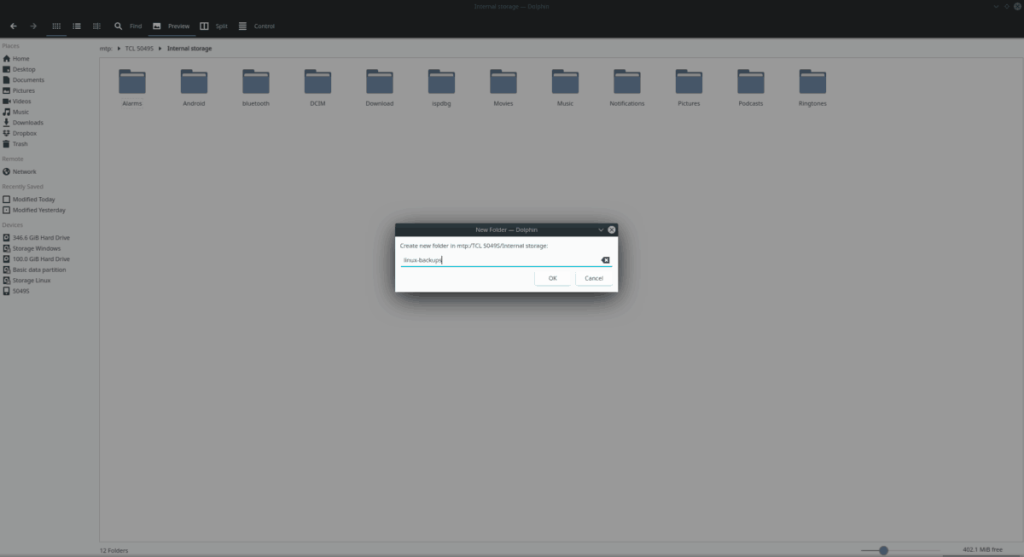
Schritt 4: Doppelklicken Sie mit der Maus auf den Ordner „linux-backups“, um im Dateimanager darauf zuzugreifen. Ziehen Sie dann alle Dateien von Ihrem Linux-PC in den Ordner „linux-backups“, um die Daten zu sichern.
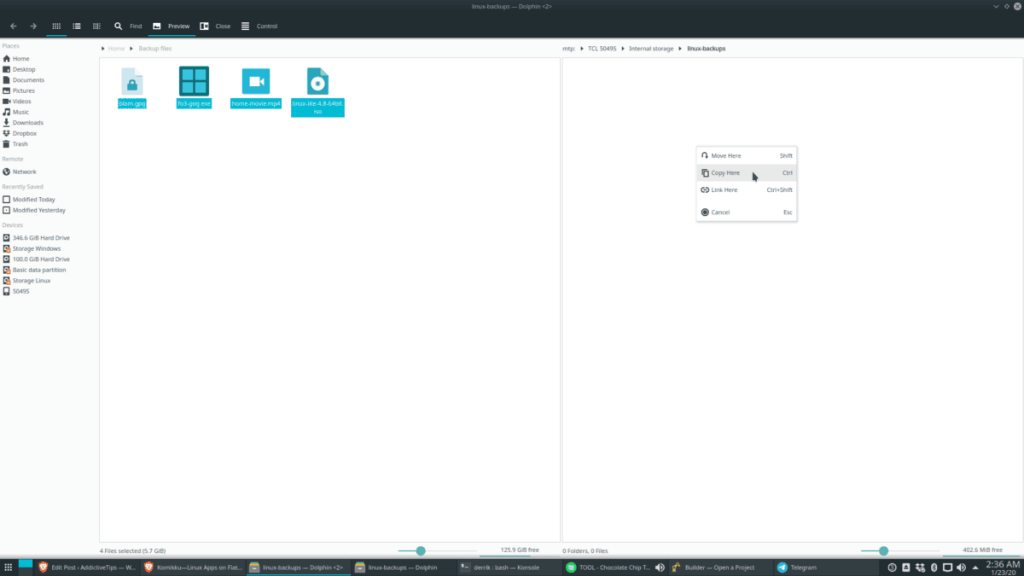
Wenn Sie mit dem Sichern der Dateien auf Ihrem Linux-PC fertig sind, trennen Sie das Android-Gerät.


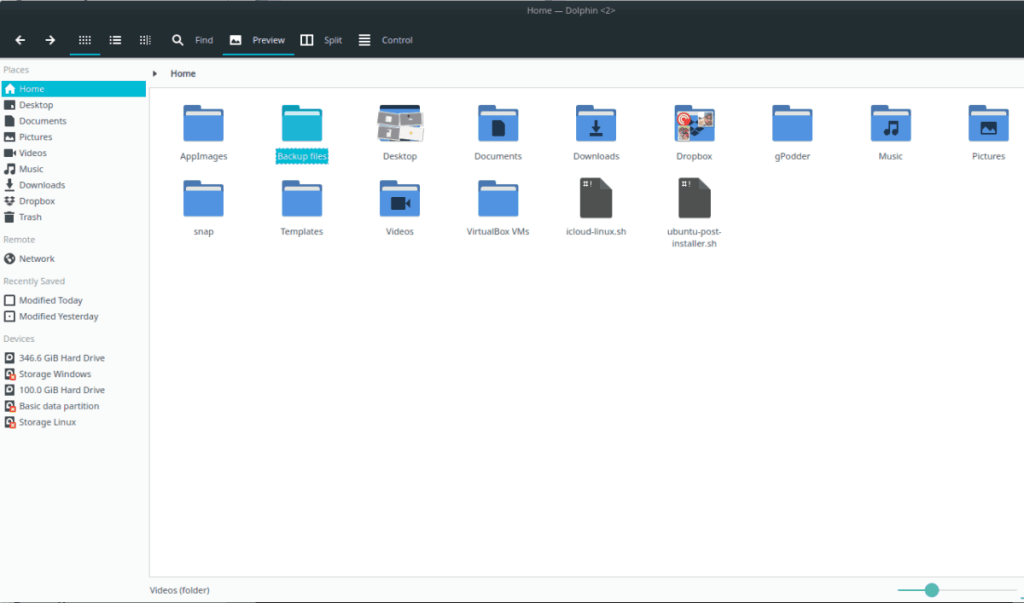
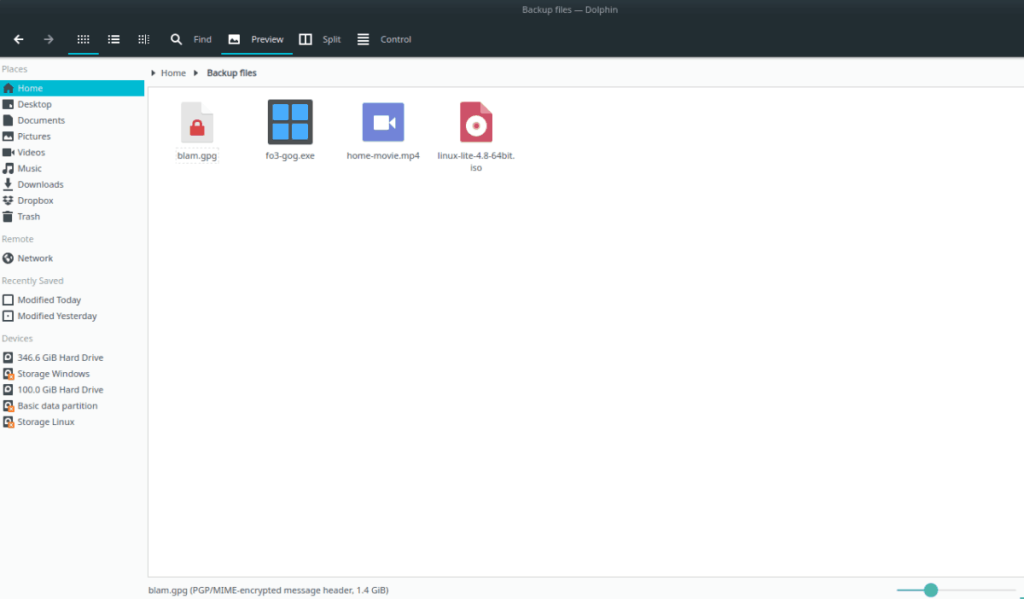
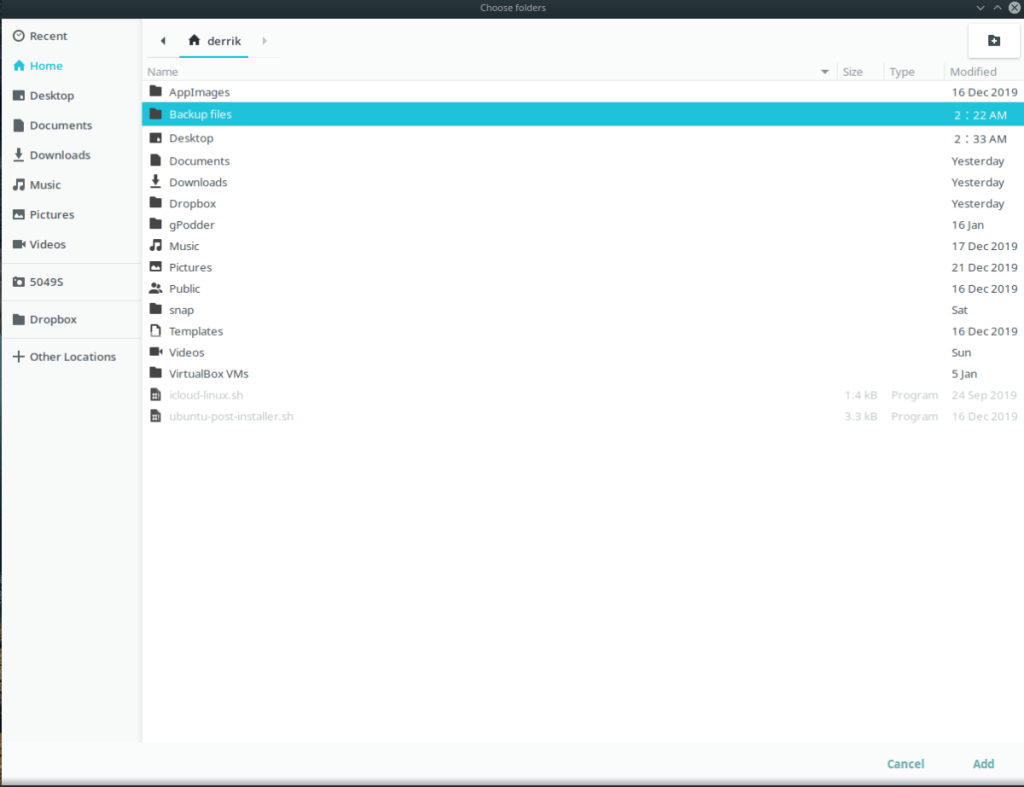
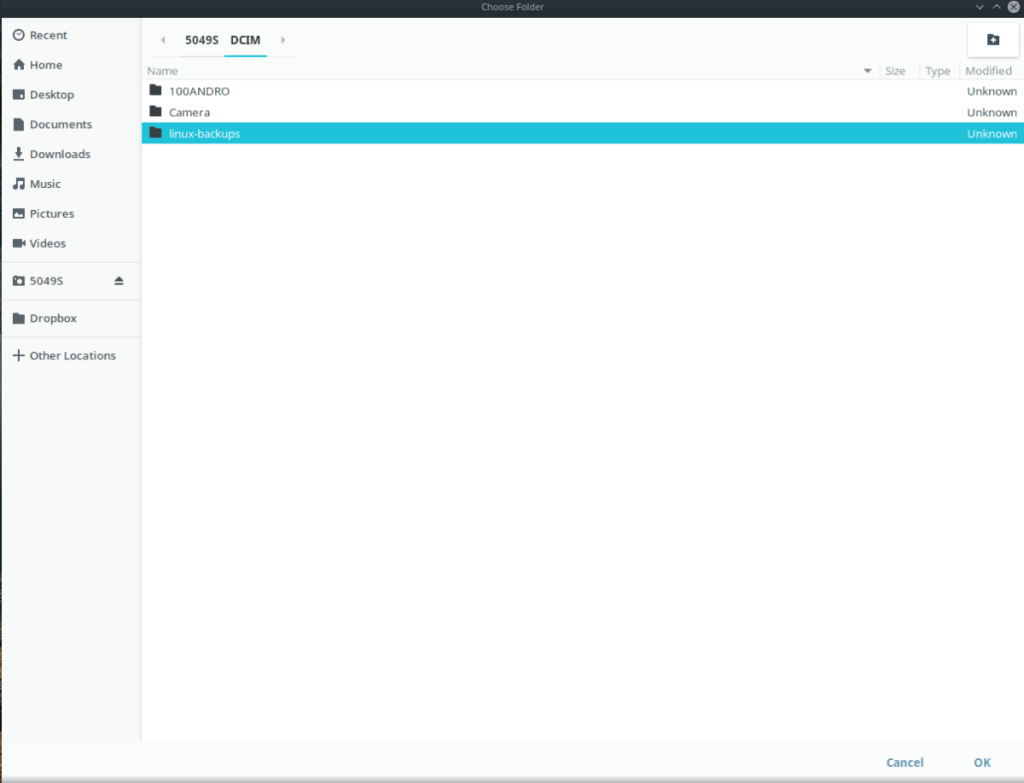
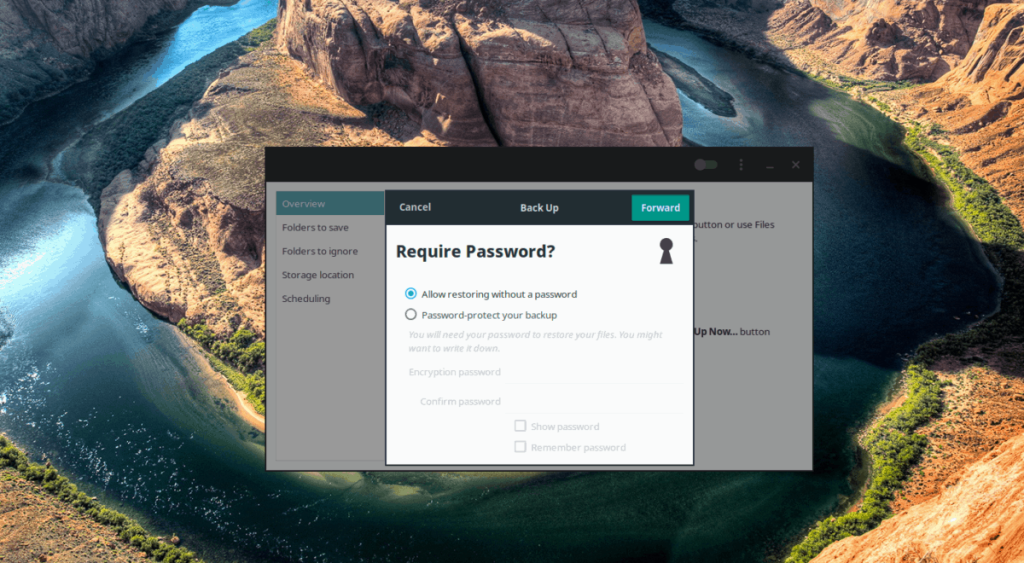
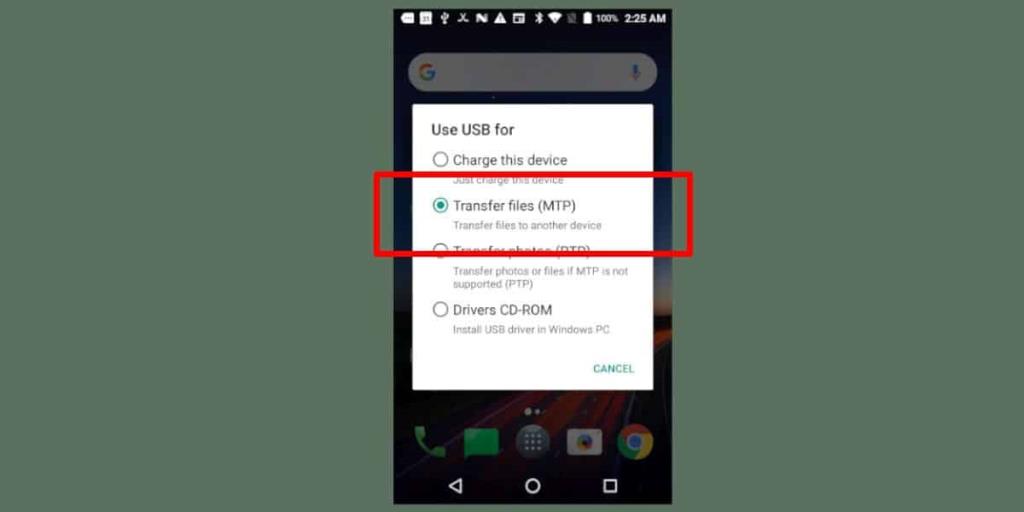
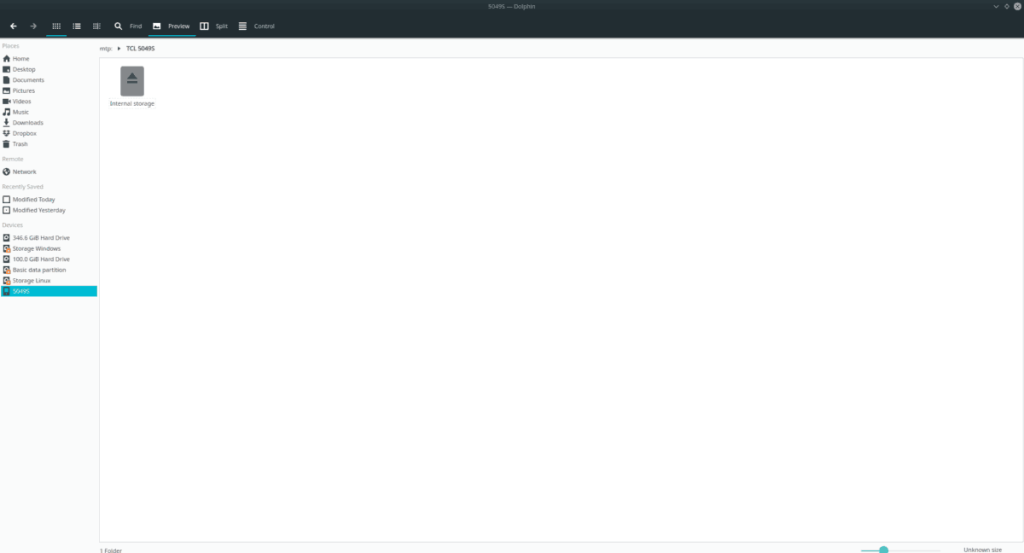
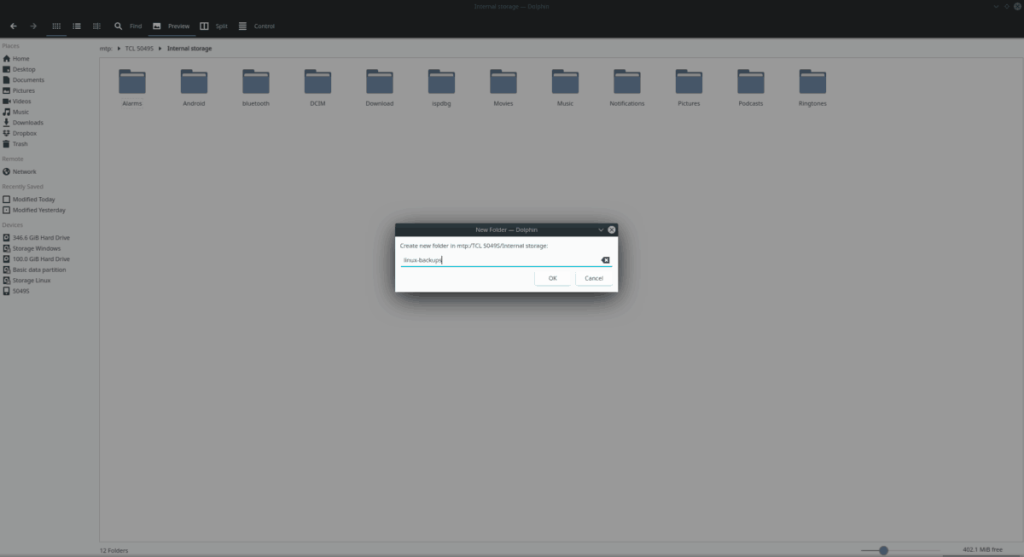
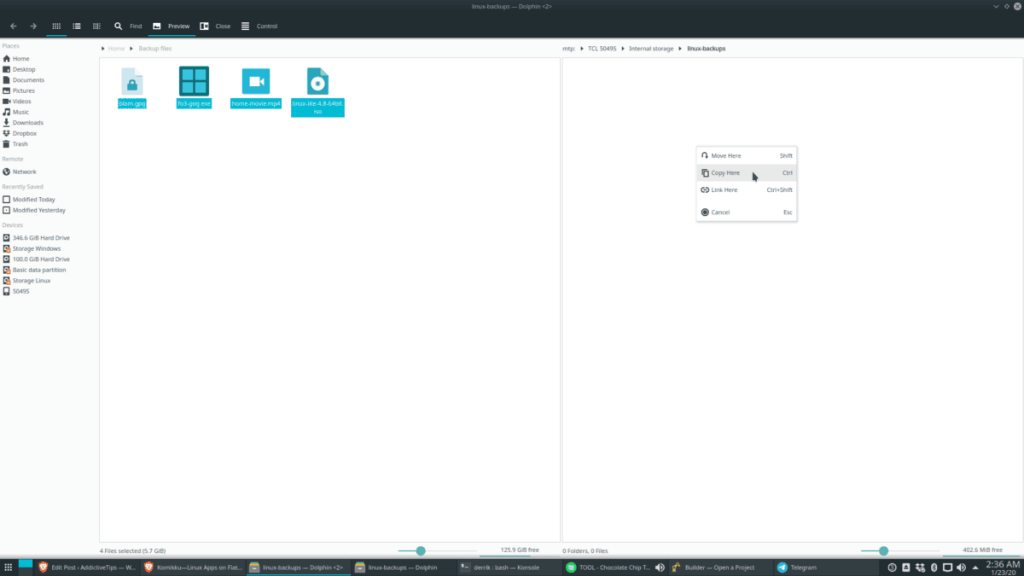
![Laden Sie FlightGear Flight Simulator kostenlos herunter [Viel Spaß] Laden Sie FlightGear Flight Simulator kostenlos herunter [Viel Spaß]](https://tips.webtech360.com/resources8/r252/image-7634-0829093738400.jpg)






![So stellen Sie verlorene Partitionen und Festplattendaten wieder her [Anleitung] So stellen Sie verlorene Partitionen und Festplattendaten wieder her [Anleitung]](https://tips.webtech360.com/resources8/r252/image-1895-0829094700141.jpg)
