Müssen Sie eine Linux-Festplatte klonen? Sie sind sich nicht sicher, wie Sie vorgehen sollen? Schauen Sie sich das Live-USB-Tool Rescuzilla an. Was ist Rescuezilla?
Rescuezilla ist ein bootfähiges Live-Betriebssystem, mit dem Linux-Benutzer ihr System „retten“ können, ohne sich mit komplexen, verwirrenden Optionen herumschlagen zu müssen. In dieser Anleitung zeigen wir, dass Sie Rescuezilla verwenden müssen, um eine Linux-Festplatte zu klonen.
Hinweis: Sie benötigen einen USB-Stick mit einer Größe von mindestens 1 GB, um einen Rescuezilla-Live-USB-Stick zu erstellen. Darüber hinaus müssen Sie über eine Quellfestplatte und eine Zielfestplatte verfügen, damit der Klonvorgang funktioniert.

Laden Sie Rescuezilla auf Ihren Computer herunter
Rescuezilla steht als ISO- Datei auf der offiziellen Website zum Download bereit. Besuchen Sie also die offizielle Rescuezilla-Website , um es in die Hände zu bekommen. Sobald Sie auf der Website sind, suchen Sie oben auf der Seite nach der Schaltfläche „Herunterladen“ und wählen Sie sie mit der Maus aus.
Nachdem Sie den Download-Button ausgewählt haben, werden Sie zur offiziellen Download-Seite weitergeleitet. Suchen Sie dann „rescuezilla-2.3.1-64bit.impish.iso“ und wählen Sie es aus, um den Download zu starten. Dieser Download wird nicht viel Zeit in Anspruch nehmen.
Wenn der Download abgeschlossen ist, stecken Sie einen USB-Stick in den USB-Anschluss Ihres Computers. Ihr USB-Stick sollte mindestens 1 GB groß sein.
Erstellen eines Rescuezilla-Live-USB
Sie müssen eine bootfähige USB-Rescuzilla-Umgebung erstellen, um eine Linux-Festplatte zu klonen. Um einen Live-USB zu erstellen, laden Sie die Etcher-Anwendung auf Ihren Computer herunter.
Sind Sie sich nicht sicher, wo Sie Etcher bekommen können? Besuchen Sie die offizielle Website . Laden Sie dort die App herunter, starten Sie sie und installieren Sie sie mithilfe der Anweisungen auf der Seite auf Ihrem Computer. Befolgen Sie dann die nachstehenden Schritt-für-Schritt-Anweisungen, um einen Rescuezilla-Live-USB-Stick zu erstellen.
Schritt 1: Suchen Sie die Schaltfläche „Flash aus Datei“ und klicken Sie mit der Maus darauf. Nach Auswahl dieser Schaltfläche erscheint ein Popup-Fenster. Suchen Sie im Popup-Fenster nach der zuvor heruntergeladenen Rescuezilla-ISO-Datei.
Schritt 2: Nachdem Sie die ISO-Datei ausgewählt haben, suchen Sie die Schaltfläche „Ziel auswählen“ und klicken Sie mit der Maus darauf. Suchen Sie dann in der Benutzeroberfläche nach Ihrem USB-Flash-Laufwerk und wählen Sie es als Ziel für Etcher aus.
Schritt 3: Wählen Sie „Flash!“ aus. Klicken Sie auf die Schaltfläche, um den Flashvorgang für die Rescuezilla-ISO in Etcher zu starten. Der Flashvorgang sollte einige Minuten dauern. Wenn Sie fertig sind, starten Sie Ihren Computer im BIOS .
Sobald Sie das BIOS Ihres Computers geladen haben, greifen Sie auf die Startoptionen zu und konfigurieren Sie es so, dass Rescuezilla USB anstelle Ihres Betriebssystems geladen wird.
Klonen einer Linux-Festplatte mit Rescuezilla
Nachdem Ihr Rescuezilla-Live-USB-Stick nun eingerichtet ist, kann der Klonvorgang beginnen. Bitte befolgen Sie die nachstehenden Schritt-für-Schritt-Anweisungen, um eine Linux-Festplatte mit Rescuezilla zu klonen.
Schritt 1: Wählen Sie Ihre Sprache im Rescuezilla-Bootloader aus, indem Sie die Eingabetaste drücken .
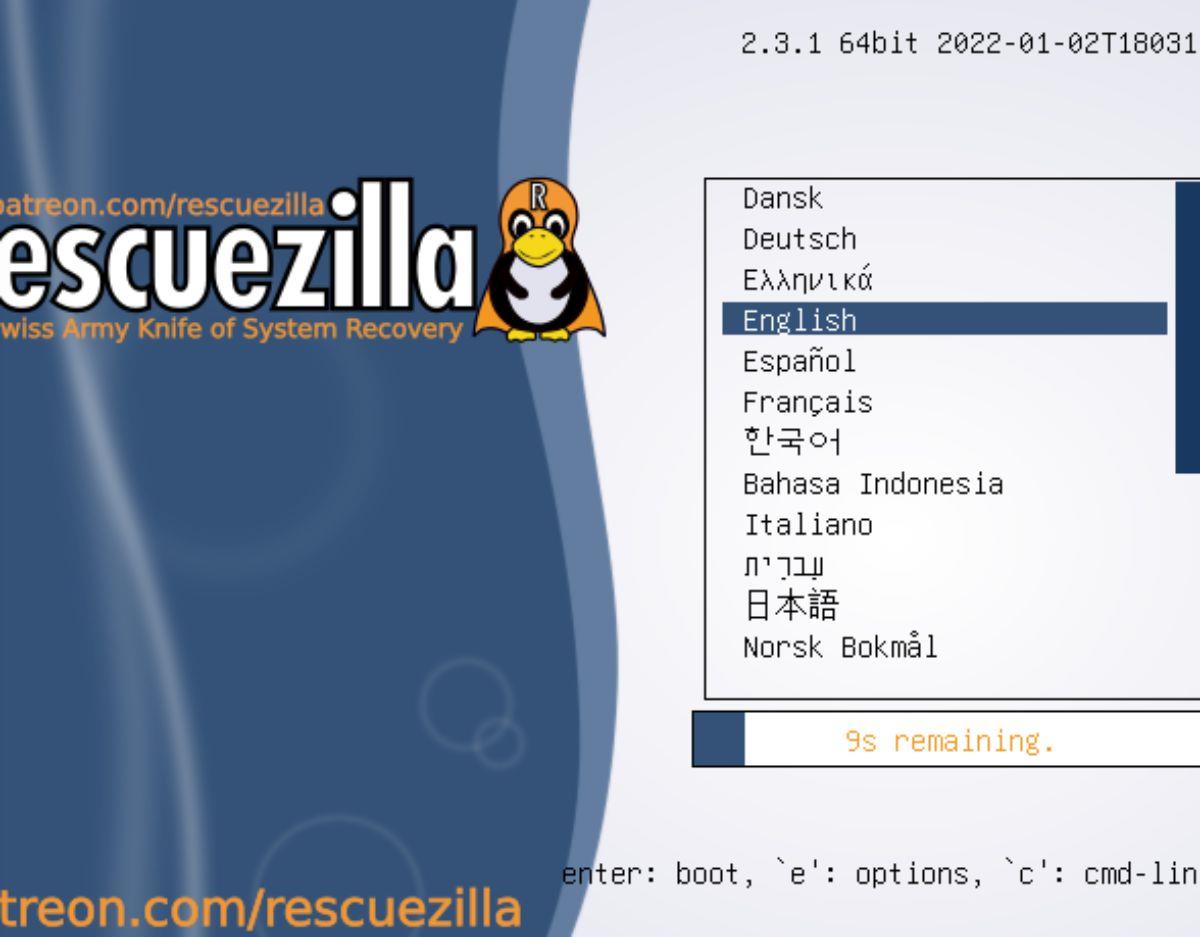
Schritt 2: Suchen Sie im Rescuezilla-Popup-Fenster nach der Option „Klonen“ und wählen Sie sie aus, um den Klondialog zu starten. Nachdem Sie auf den Klondialog zugegriffen haben, werden Sie mit einer Nachricht begrüßt. Lesen Sie die Nachricht und klicken Sie dann auf die Schaltfläche „Weiter“, um zur nächsten Seite zu gelangen.

Schritt 3: Wählen Sie mit der Maus die Festplatte aus, die Sie mit Rescuezilla klonen möchten. Nachdem Sie Ihre Quellfestplatte ausgewählt haben, suchen Sie die Schaltfläche „Weiter“ und klicken Sie darauf, um zur nächsten Seite im Klontool zu gelangen.
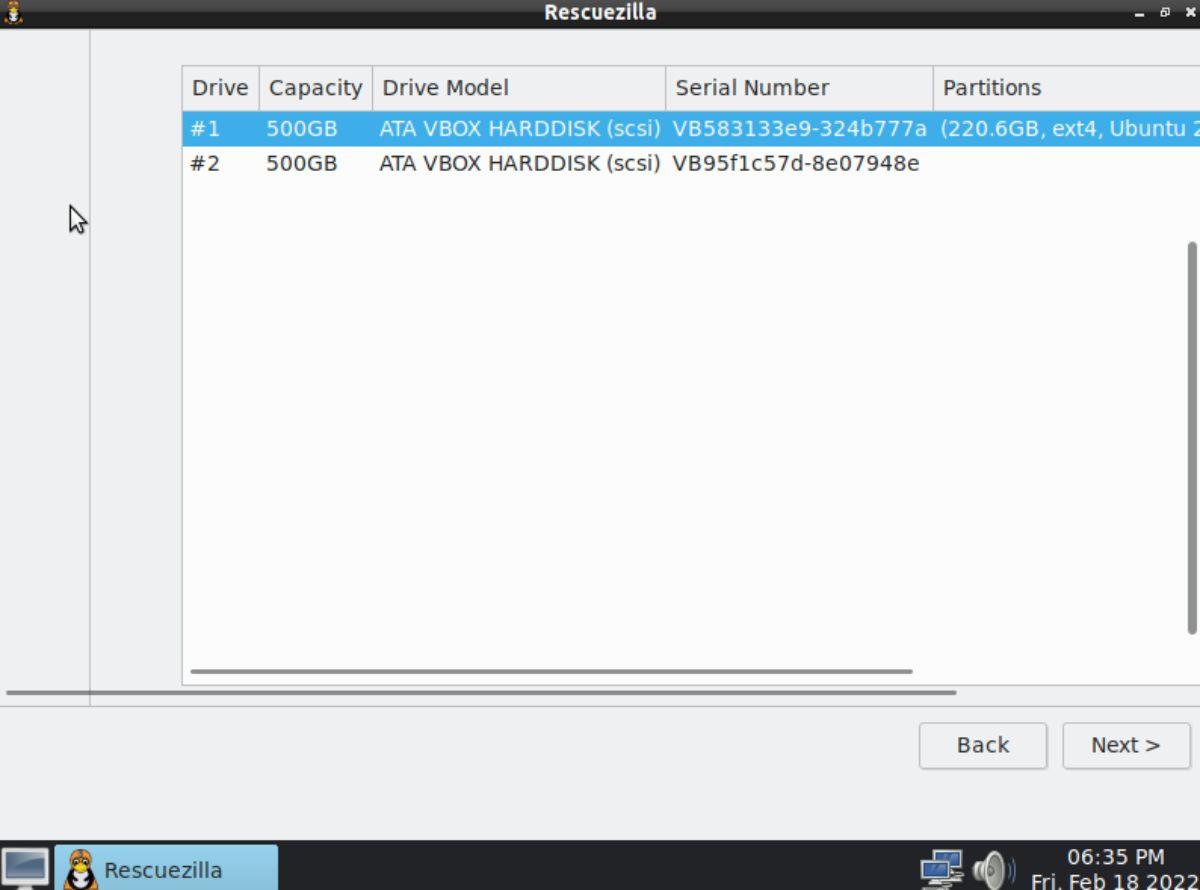
Schritt 4: Wählen Sie die Festplatte aus, an die Sie den Klon senden möchten (auch bekannt als die Zielfestplatte). Nachdem Sie die Zielfestplatte ausgewählt haben, suchen Sie die Schaltfläche „Weiter“ und klicken Sie darauf, um zur nächsten Seite im Klontool zu gelangen.
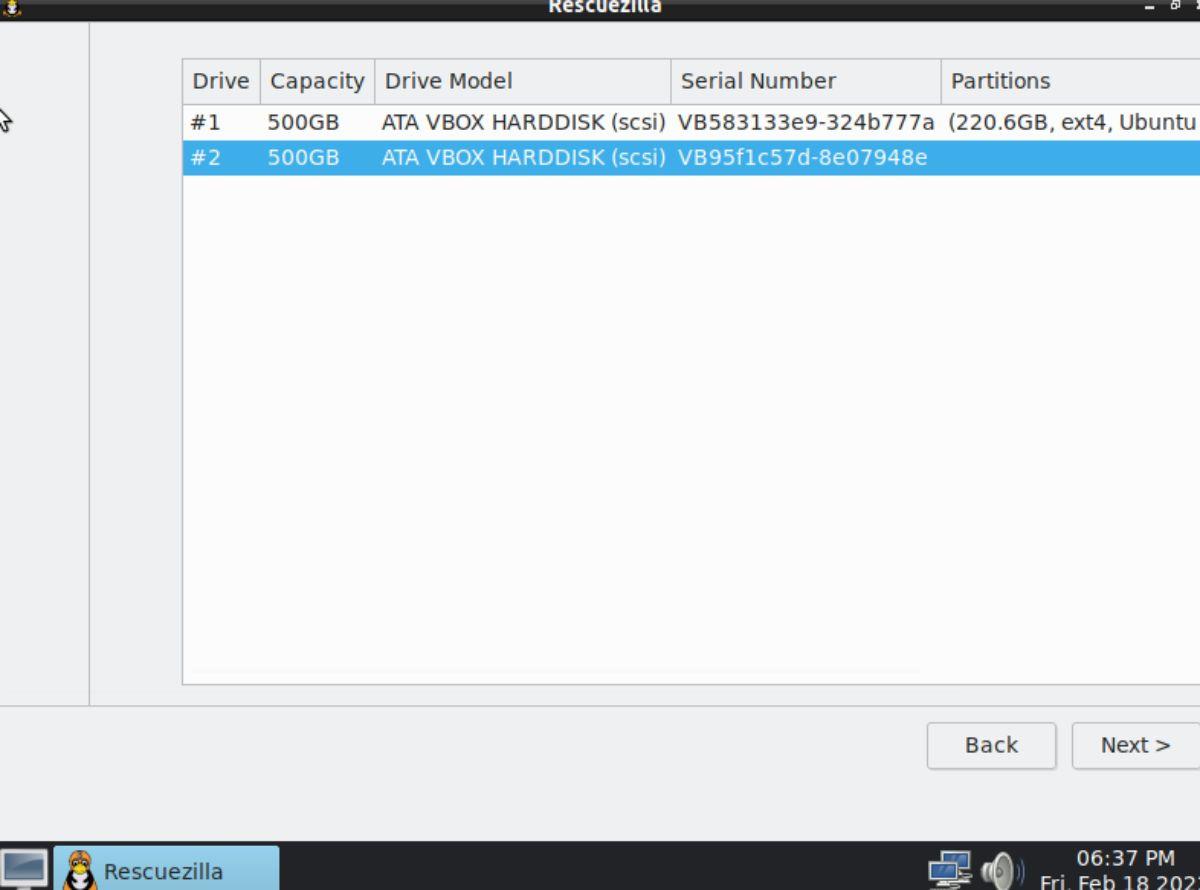
Schritt 5: Standardmäßig wählt das Rescuezilla-Klontool die Option „Partition überschreiben“ auf der Zielfestplatte aus. Deaktivieren Sie dieses Kontrollkästchen nur, wenn Sie ein Experte sind und wissen, was Sie tun.
Klicken Sie auf die Schaltfläche „Weiter“, um zur nächsten Seite in der Assistentenanwendung des Rescuezilla-Klontools zu gelangen.
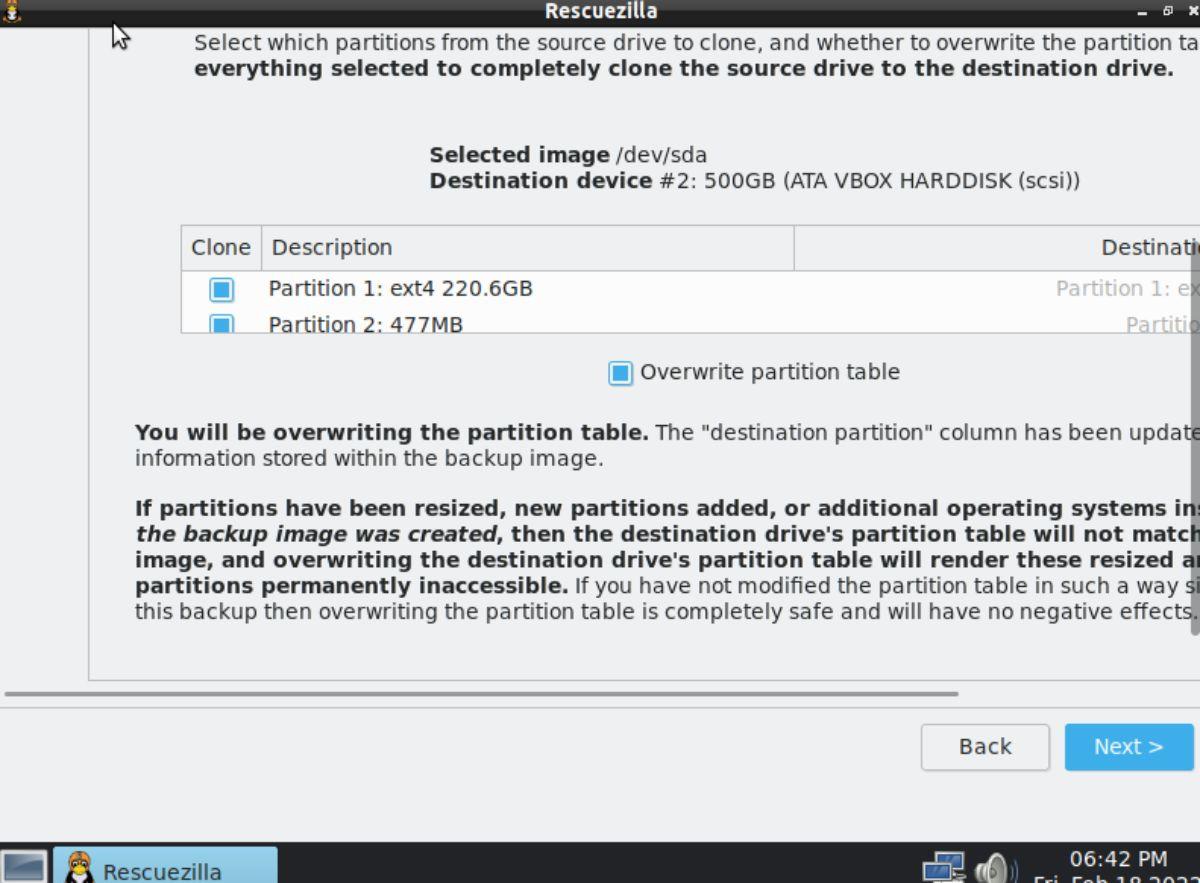
Schritt 6: Rescuezilla zeigt Ihnen, was es während des Klonvorgangs tun möchte. Lesen Sie die Übersicht, die Ihnen Rescuezilla präsentiert. Wenn Sie fertig sind, wählen Sie die Schaltfläche „Weiter“, um den Klonvorgang zu starten.
Der Klonvorgang der Festplatte wird einige Zeit in Anspruch nehmen. Seien Sie also geduldig.
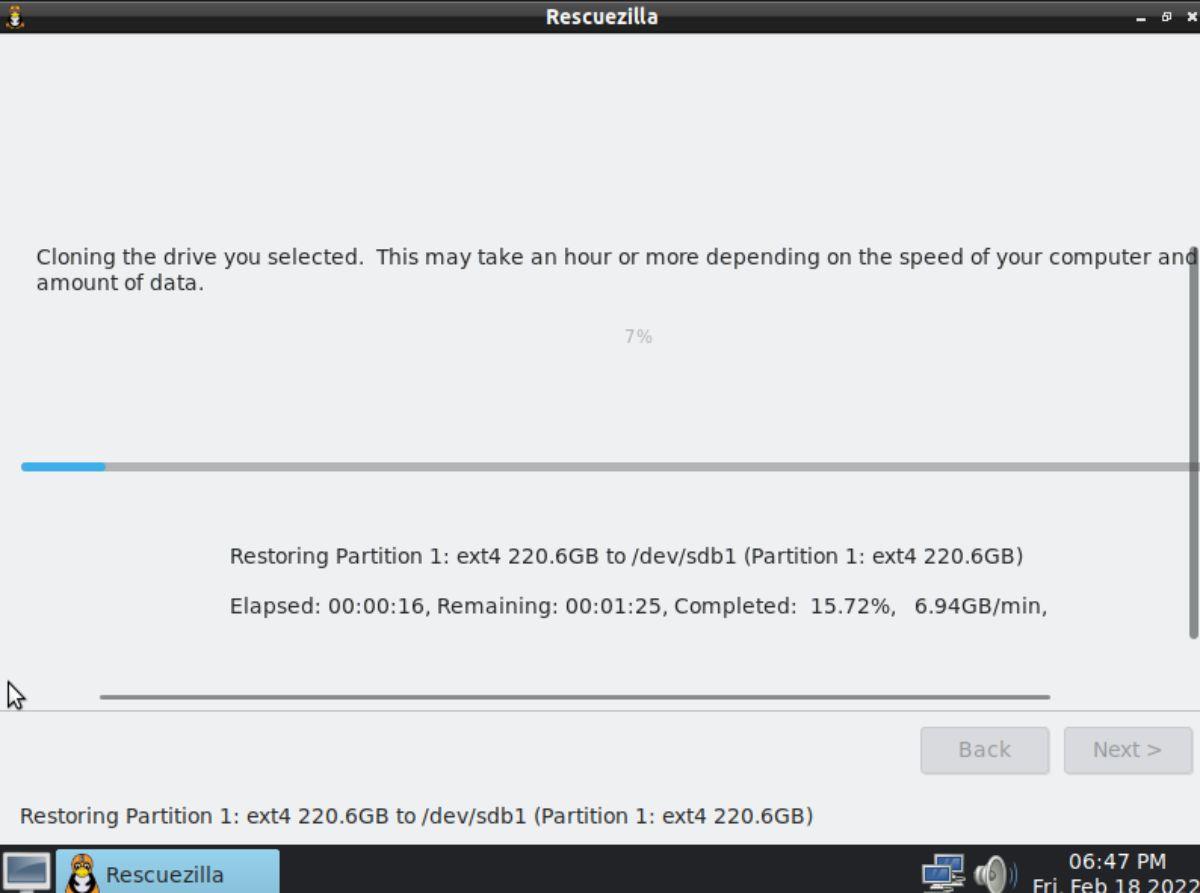
Schritt 7: Wenn Rescuezilla das Klonen Ihrer Festplatte abgeschlossen hat, wird der Bildschirm „Klonzusammenfassung“ angezeigt. In dieser Zusammenfassung wird detailliert beschrieben, was während des Klonvorgangs geschehen ist. Es wird dringend empfohlen, dass Sie diese Zusammenfassung lesen.
Wenn Sie mit dem Lesen der Klonzusammenfassung fertig sind, suchen Sie die Schaltfläche „Weiter“ und klicken Sie mit der Maus darauf, um zur nächsten Seite zu gelangen.
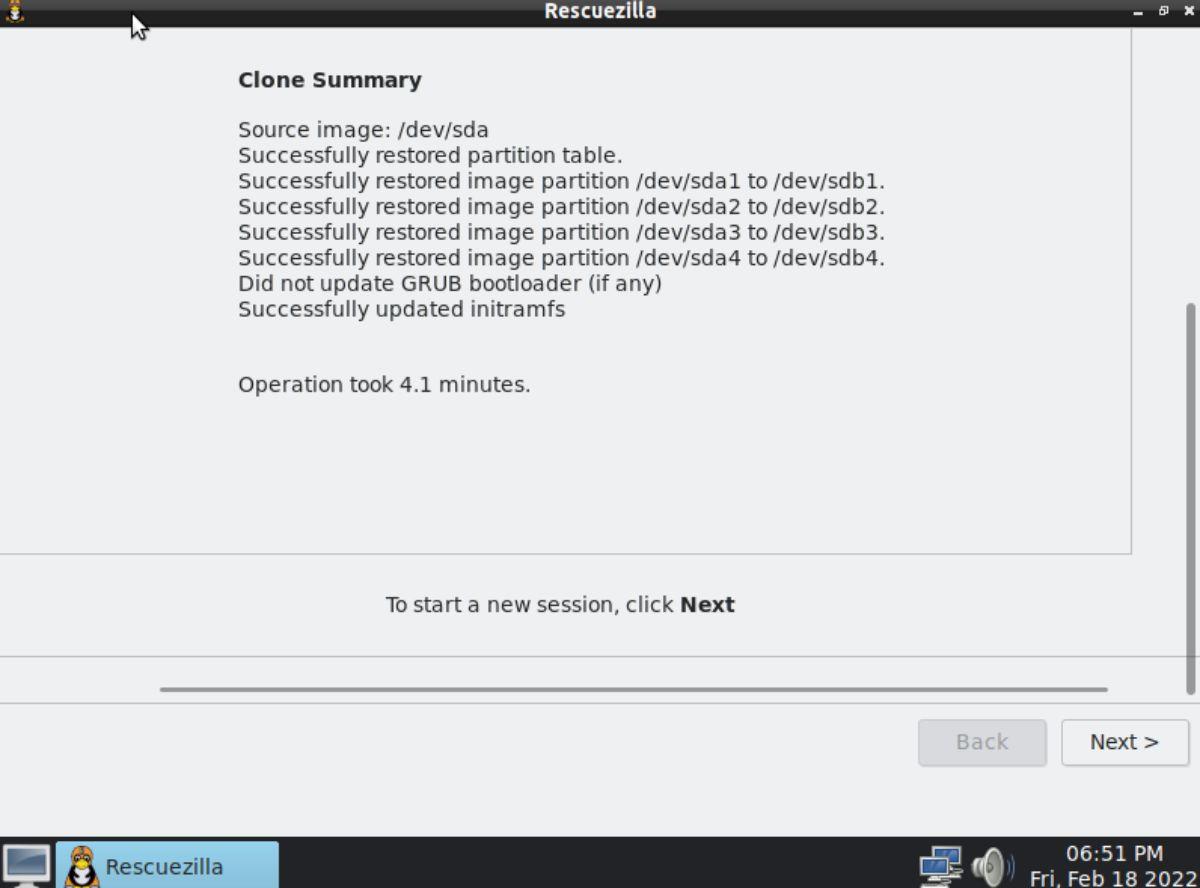
Schritt 8: Nachdem Sie auf die Schaltfläche „Weiter“ geklickt haben, gelangen Sie zum Start des Rescuezilla-Tools. Schließen Sie dieses Fenster und starten Sie Ihren Computer neu. Entfernen Sie dann die geklonte Festplatte und bewahren Sie sie zur sicheren Aufbewahrung auf.


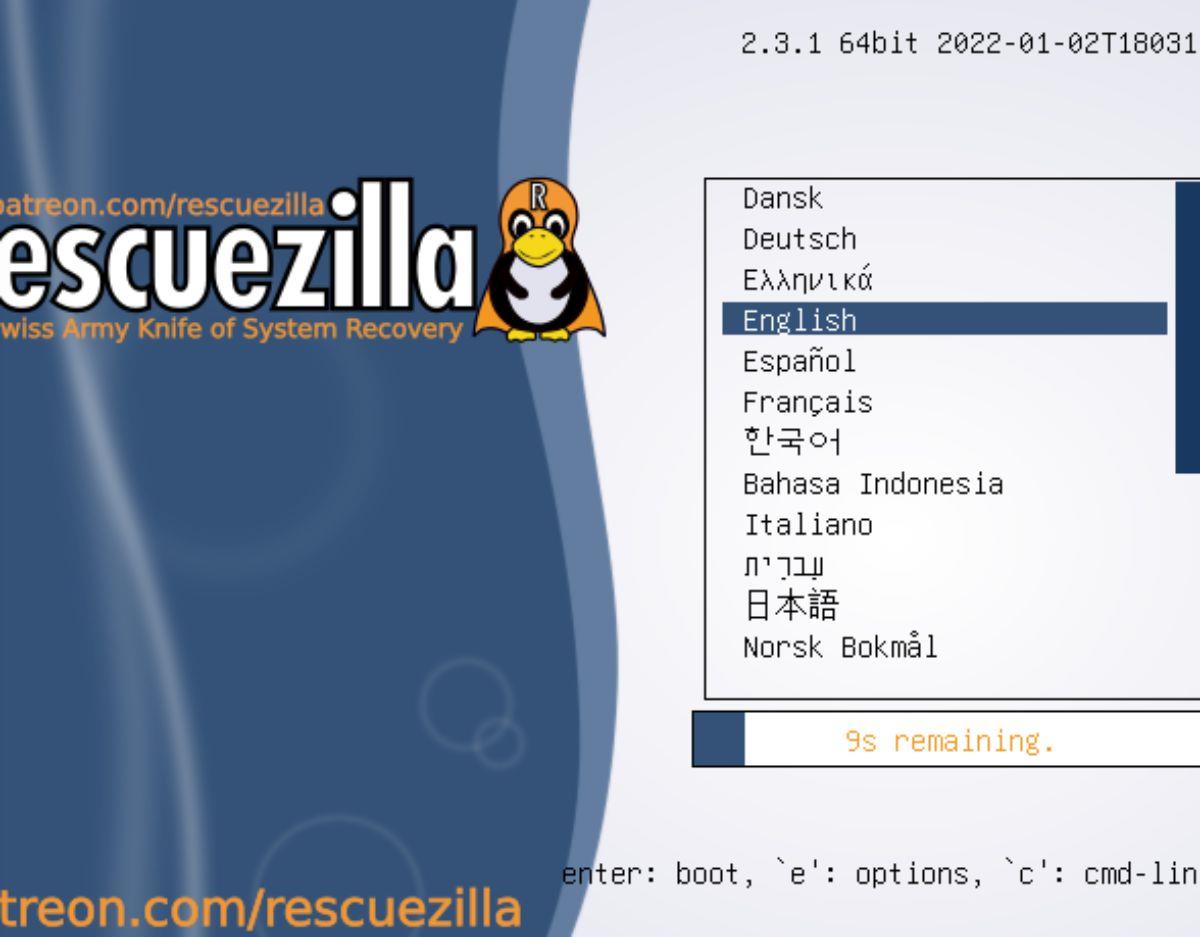
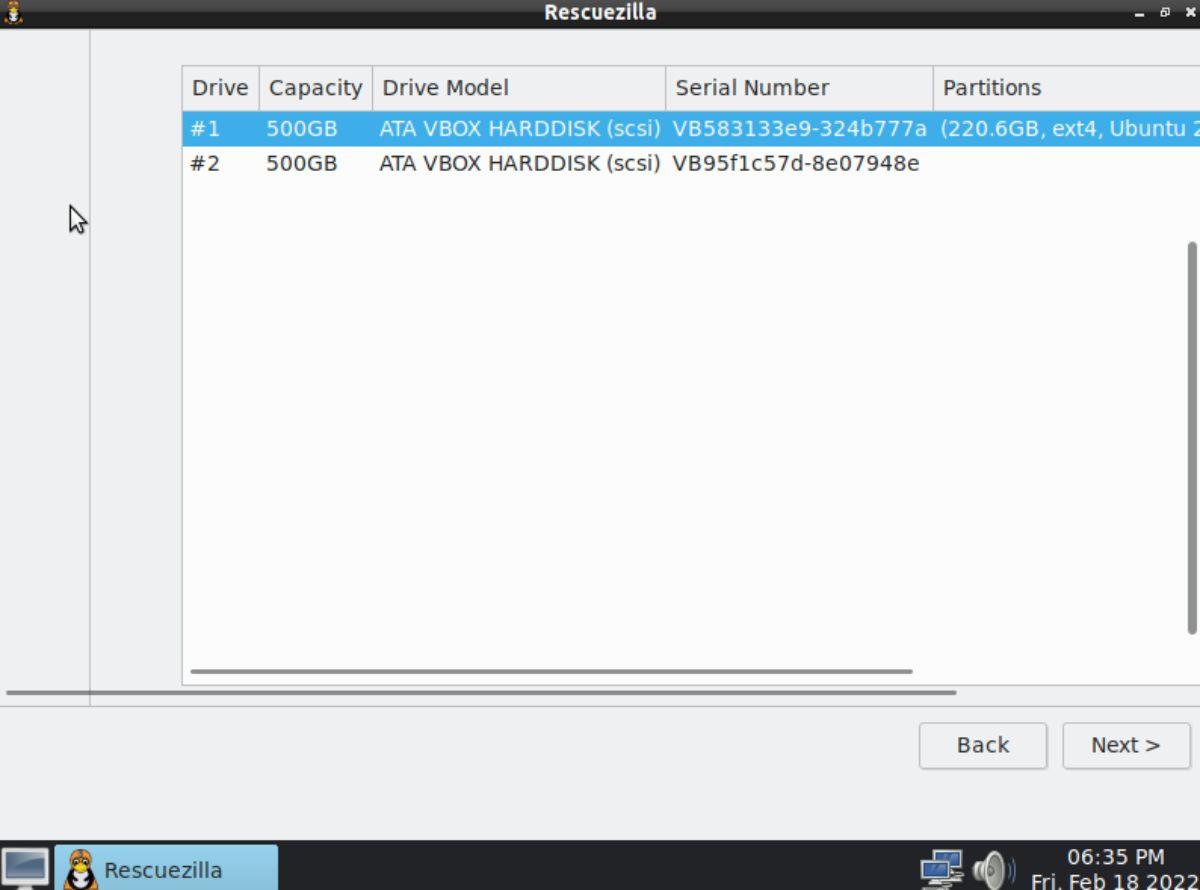
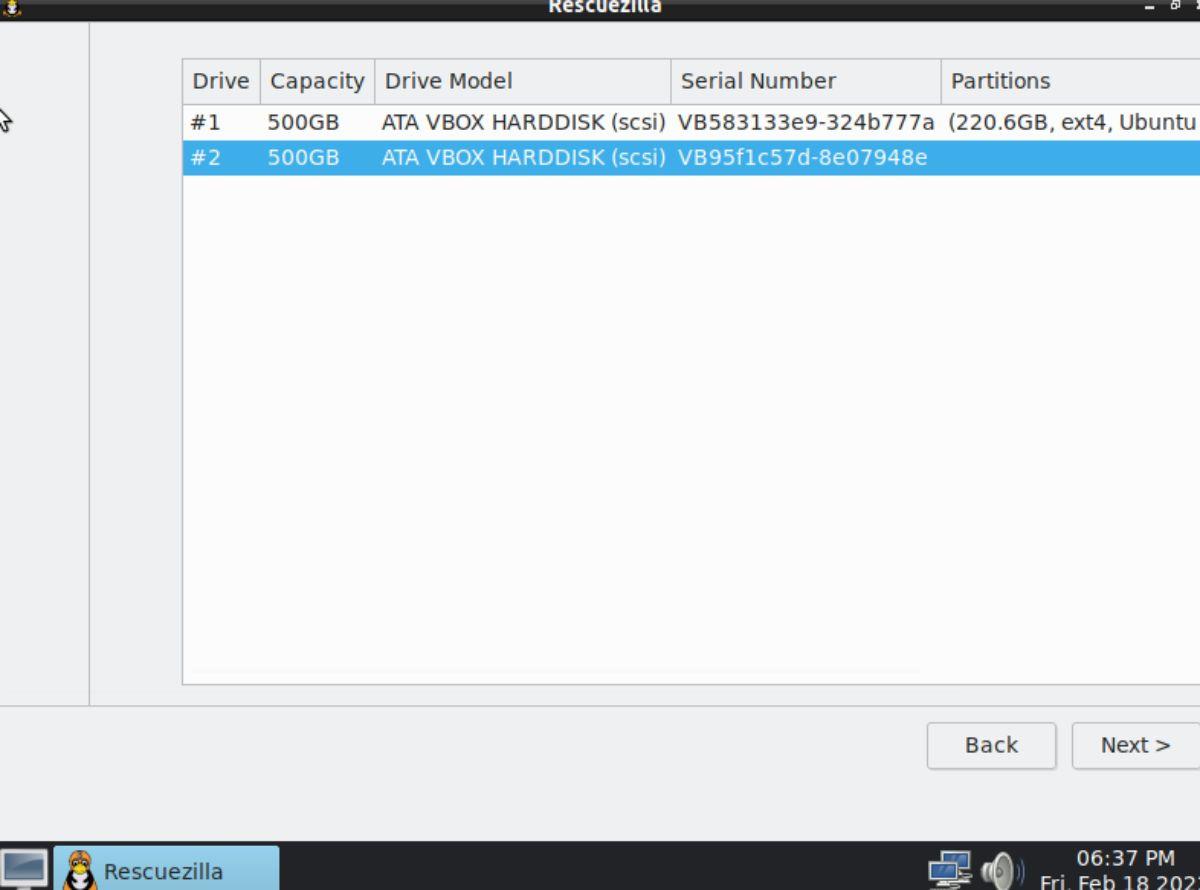
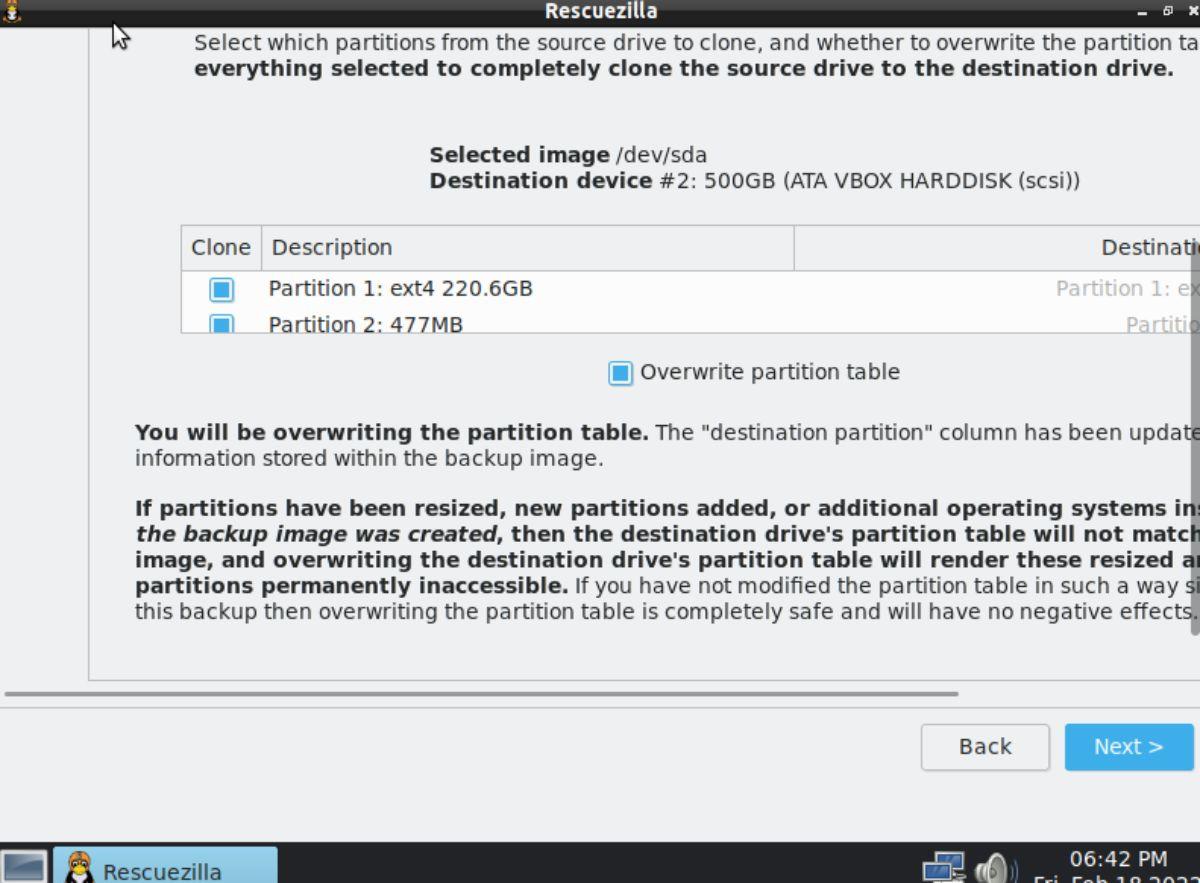
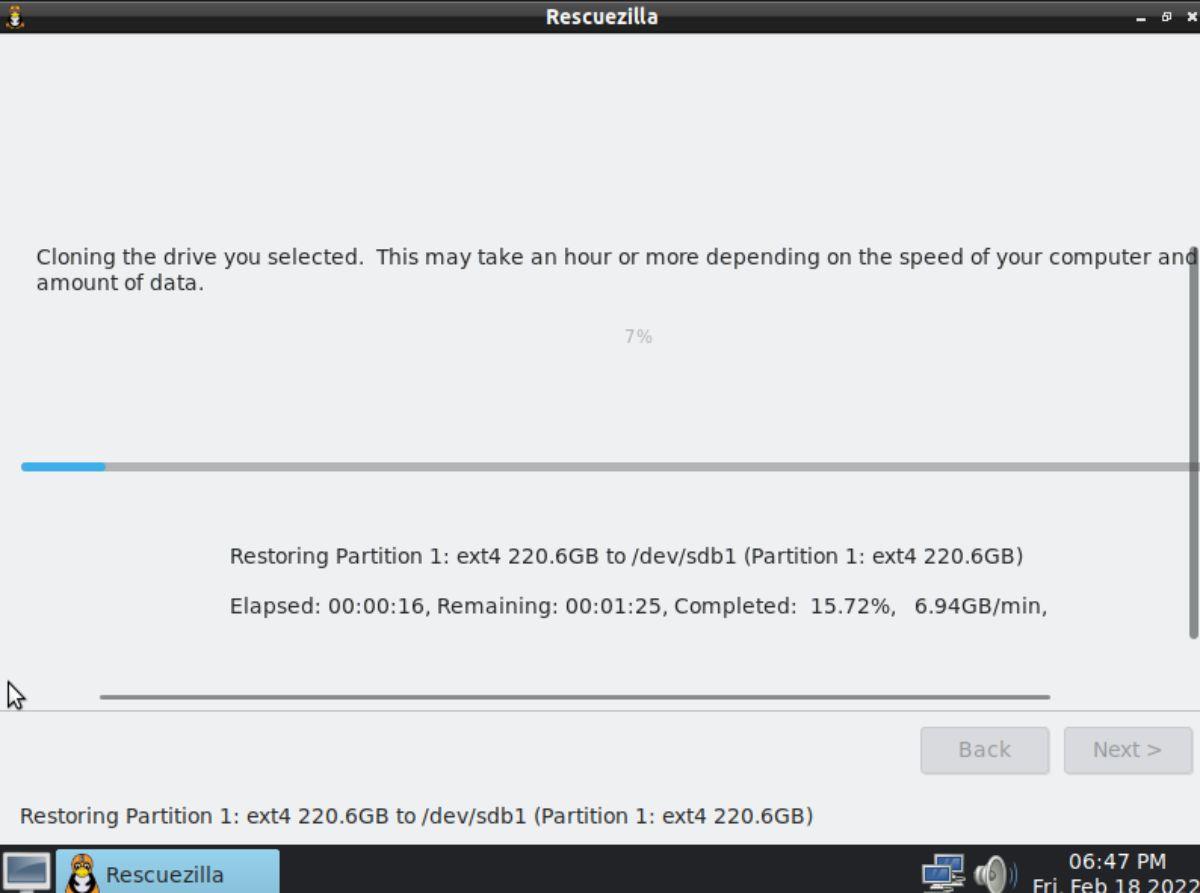
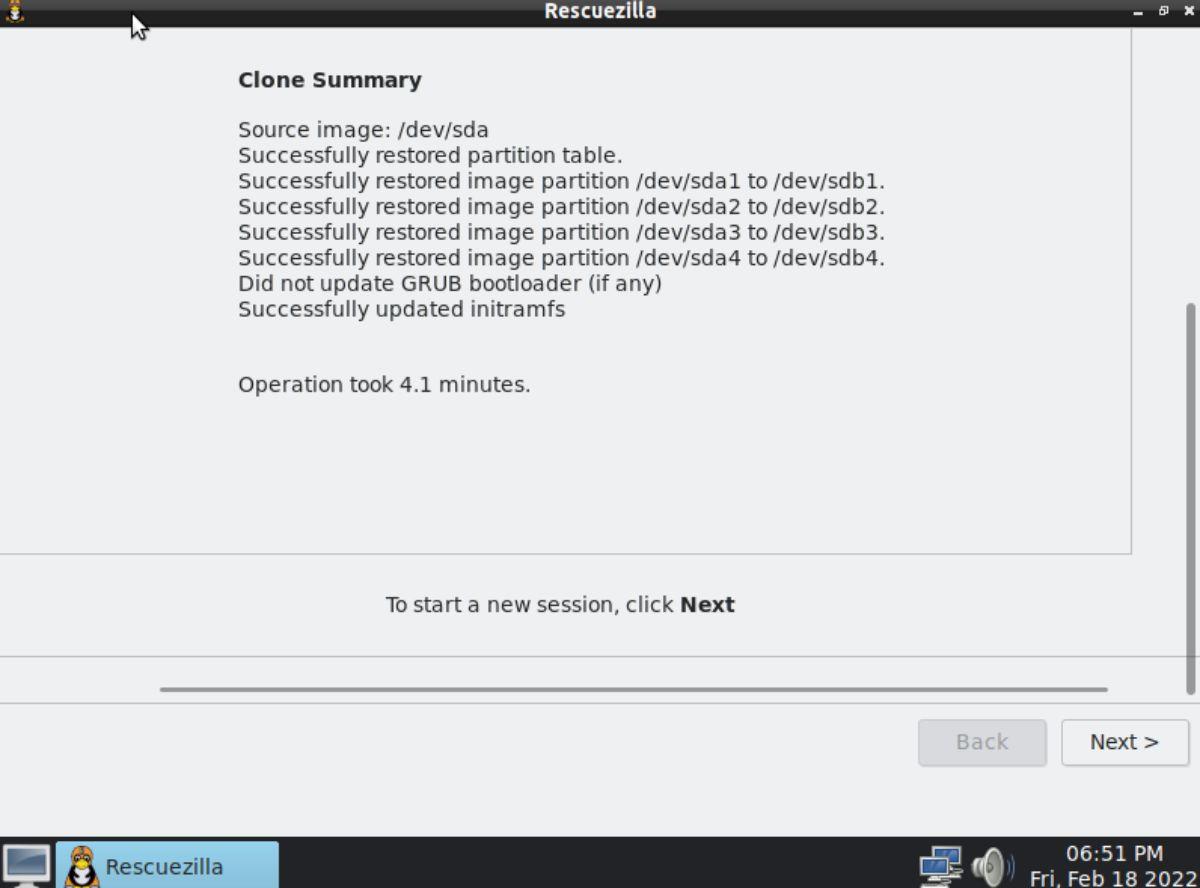
![Laden Sie FlightGear Flight Simulator kostenlos herunter [Viel Spaß] Laden Sie FlightGear Flight Simulator kostenlos herunter [Viel Spaß]](https://tips.webtech360.com/resources8/r252/image-7634-0829093738400.jpg)






![So stellen Sie verlorene Partitionen und Festplattendaten wieder her [Anleitung] So stellen Sie verlorene Partitionen und Festplattendaten wieder her [Anleitung]](https://tips.webtech360.com/resources8/r252/image-1895-0829094700141.jpg)
