Müssen Sie Dateien und Ordner auf Ihrem Linux-PC schnell finden? Schauen Sie sich Search Monkey an! Es ist eine ausgezeichnete Anwendung, die Dateien und Ordner blitzschnell finden kann. Diese Anleitung zeigt Ihnen, wie Sie Search Monkey verwenden können, um Dateien auf Ihrem Linux-System zu finden.

Search Monkey unter Linux installieren
Die Search Monkey-App ist auf keinem Linux-Betriebssystem vorinstalliert. Daher müssen wir demonstrieren, wie Sie die App unter Linux installieren, bevor wir uns ansehen, wie Sie damit Ordner und Dateien finden können.
Um die Search Monkey-Anwendung auf Ihrem Computer zu installieren, benötigen Sie ein Terminalfenster. Sie können ein Terminalfenster auf dem Linux-Desktop starten, indem Sie Strg + Alt + T auf der Tastatur drücken . Oder suchen Sie im App-Menü nach „Terminal“ und starten Sie es so.
Wenn das Terminalfenster geöffnet und einsatzbereit ist, kann die Installation von Search Monkey beginnen. Befolgen Sie die unten aufgeführten Installationsanweisungen für das derzeit verwendete Linux-Betriebssystem.
Ubuntu
Seit Ubuntu 18.04 LTS steht die Search Monkey-Anwendung zur Installation im Software-Repository „Universe“ zur Verfügung. Damit die App auf Ihrem Ubuntu-System funktioniert, müssen Sie dieses Repository aktivieren.
Um das Software-Repository „Universe“ zu aktivieren, geben Sie den folgenden add-apt-repository- Befehl in das Terminalfenster ein.
sudo add-apt-repository universum
Nachdem Sie das Software-Repository zu Ihrem Computer hinzugefügt haben, müssen Sie die Softwarequellen aktualisieren. Geben Sie dazu in einem Terminal den folgenden Update- Befehl ein.
sudo apt-Update
Wenn das Universe-Software-Repository aktiviert und einsatzbereit ist, können Sie Search Monkey schließlich mit dem Befehl apt install auf Ihrem Computer installieren .
sudo apt installiere searchmonkey
Debian
Wenn Sie Debian 11, 10, 9 oder Sid verwenden, steht Ihnen die Search Monkey-Anwendung zur Installation im Software-Repository „Main“ zur Verfügung. Um es auf Ihrem Computer zum Laufen zu bringen , verwenden Sie den folgenden apt-get install- Befehl in einem Terminalfenster.
sudo apt-get install searchmonkey
Arch Linux
Leider wird die Search Monkey App von den Arch-Entwicklern nicht offiziell unterstützt und befindet sich in keinem offiziellen Repository. Zum Glück können Sie es jedoch immer noch unter Arch Linux über das Arch Linux User Repository zum Laufen bringen .
Um mit dem AUR zu beginnen, müssen Sie den Trizen AUR-Helfer installieren . Um diese App zum Laufen zu bringen, geben Sie die folgenden Befehle nacheinander in ein Terminalfenster ein.
sudo pacman -S git base-devel
git-Klon https://aur.archlinux.org/trizen.git
CD-Trizen/
makepkg -sri
Installieren Sie schließlich, während der Trizen AUR-Helfer läuft, die neueste Version von Search Monkey mit dem Befehl trizen -S auf Ihrem Computer .
trizen -S searchmonkey-gtk
Fedora und OpenSUSE
Wenn Sie Fedora oder OpenSUSE verwenden, können Sie Search Monkey zum Laufen bringen. Sie müssen jedoch eine RPM-Datei herunterladen und installieren, da die App von Ihrem Betriebssystem nicht offiziell unterstützt wird.
Um das neueste Search Monkey RPM in die Hände zu bekommen, verwenden Sie den folgenden wget- Download-Befehl in einem Terminalfenster.
wget https://sourceforge.net/projects/searchmonkey/files/gSearchmonkey%20GTK%20%28Gnome%29/0.8.3%20%5Bstable%5D/searchmonkey-0.8.3-1.el7.centos.x86_64.rpm /download -O ~/Downloads/searchmonkey-0.8.3-1.el7.centos.x86_64.rpm
Nachdem Sie das RPM-Paket auf Ihren Computer heruntergeladen haben, installieren Sie es mit den folgenden Befehlen auf Ihrem Fedora- oder OpenSUSE-System.
Fedora
cd ~/Downloads/
sudo dnf install searchmonkey-0.8.3-1.el7.centos.x86_64.rpm
OpenSUSE
cd ~/Downloads/
sudo zypper install searchmonkey-0.8.3-1.el7.centos.x86_64.rpm
Verwenden Sie Search Monkey, um Dateien und Ordner zu finden
Öffnen Sie die App über das Anwendungsmenü, um Dateien und Ordner mit Search Monkey auf Ihrem Linux-System zu finden. Befolgen Sie bei geöffnetem Search Monkey die folgenden Schritt-für-Schritt-Anweisungen.
Schritt 1: Suchen Sie in der Search Monkey-Anwendung die Registerkarte „Optionen“ und klicken Sie mit der Maus darauf. Wenn Sie die Registerkarte "Optionen" auswählen, gelangen Sie zum Optionsbereich von Search Monkey.
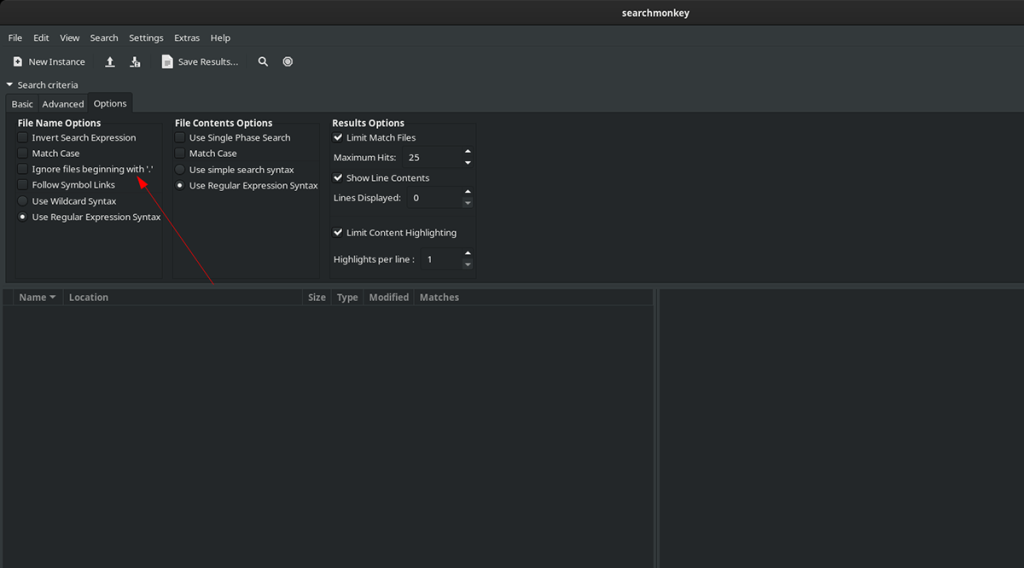
Schritt 2: Suchen Sie im Optionsbereich nach „Dateien ignorieren, die mit '.' beginnen. und deaktivieren Sie das Kontrollkästchen. Wenn Sie diese Option deaktivieren, kann Search Monkey in versteckten Ordnern auf Ihrem Linux-Computer suchen.
Schritt 3: Suchen Sie die Registerkarte „Basic“ und klicken Sie mit der Maus darauf. Suchen Sie auf der Registerkarte „Basis“ das Textfeld „Dateien“. Geben Sie in diesem Textfeld Ihren Suchbegriff ein.

Schritt 4: Suchen Sie das Textfeld „Enthalten“ und aktivieren Sie das Kontrollkästchen daneben. Geben Sie dann ein Schlüsselwort in die Datei ein, das Search Monkey dabei helfen kann, das Gesuchte zu finden.
Wenn Sie nicht mit der Funktion „Enthaltend“ suchen möchten, können Sie diesen Schritt überspringen.
Schritt 5: Suchen Sie das Lupensymbol und klicken Sie darauf, um zu suchen. Search Monkey wird einige Zeit in Anspruch nehmen, aber wenn die Suche abgeschlossen ist, sehen Sie die Ergebnisse in der unteren linken Ecke der App.

Um auf Dateien in den Suchergebnissen von Search Monkey zuzugreifen, klicken Sie mit der rechten Maustaste und wählen Sie „Ordner durchsuchen“. Klicken Sie alternativ auf „Datei löschen“, wenn Sie die Datei von Ihrem Computer entfernen möchten.


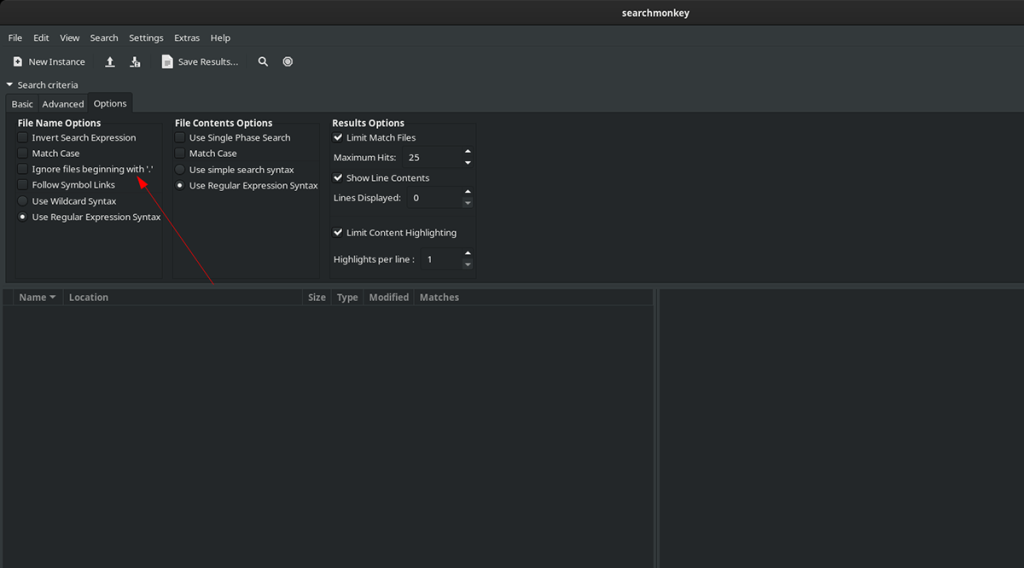

![Laden Sie FlightGear Flight Simulator kostenlos herunter [Viel Spaß] Laden Sie FlightGear Flight Simulator kostenlos herunter [Viel Spaß]](https://tips.webtech360.com/resources8/r252/image-7634-0829093738400.jpg)






![So stellen Sie verlorene Partitionen und Festplattendaten wieder her [Anleitung] So stellen Sie verlorene Partitionen und Festplattendaten wieder her [Anleitung]](https://tips.webtech360.com/resources8/r252/image-1895-0829094700141.jpg)
