Linux-PC am anderen Ende des Hauses? Müssen Sie die Musik anhalten, eine Datei übertragen oder etwas auf dem Bildschirm überprüfen? Sie können Unified Remote verwenden, um einen Linux-PC nur mit Ihrem Telefon zu steuern.
Unified Remote installieren
Was ist Unified Remote? Es ist ein einzigartiges Tool, das in Kombination mit einer Smartphone-App Ihren Computer aus der Ferne manipulieren kann. Benutzer haben Zugriff auf Dutzende von Operationen, einschließlich Funktionen wie Tastatur-/Maus-Unterstützung, Medien-Fernbedienungen und sogar Dateiübertragungen.
Ubuntu
Eines der wichtigsten Linux-Betriebssysteme, das die Unified Remote-Software unterstützt, ist Ubuntu. Es sind jedoch keine PPAs zu finden. Wenn Sie stattdessen die UR-Serversoftware auf einem Ubuntu-PC zum Laufen bringen möchten, müssen Sie eine eigenständige DEB-Paketdatei herunterladen .
Öffnen Sie ein Terminal und verwenden Sie das wget- Downloader-Tool, um die neueste Version von Unified Remote zu erhalten.
wget https://www.unifiedremote.com/static/builds/server/linux-x64/745/urserver-3.6.0.745.deb
oder versuchen Sie für 32-Bit:
wget https://www.unifiedremote.com/static/builds/server/linux-x86/751/urserver-3.6.0.751.deb
Installieren Sie das Paket auf Ubuntu mit dpkg .
sudo dpkg -i urserver-3.6.0.745.deb
Debian
Unified Remote unterstützt Debian in Form eines herunterladbaren Binärpakets. Um es auf Ihrem PC zu installieren, öffnen Sie ein Terminal und führen Sie die folgenden Schritte aus:
wget https://www.unifiedremote.com/static/builds/server/linux-x64/745/urserver-3.6.0.745.deb
oder versuchen Sie für 32-Bit:
wget https://www.unifiedremote.com/static/builds/server/linux-x86/751/urserver-3.6.0.751.deb
sudo dpkg -i urserver-3.6.0.745.deb
Arch Linux
Es gibt keine Spuren von Arch Linux auf der Unified Remote-Website. Dank des AUR ist es jedoch möglich, die Software auf Arch zu verwenden. Führen Sie die folgenden Schritte aus, um auf Arch zu installieren.
Hinweis: Das Installieren von Paketen aus dem AUR bedeutet manchmal, Abhängigkeiten manuell zu erfassen. Finden Sie sie hier .
sudo pacman -S base-devel git git clone https://aur.archlinux.org/packages/unified-remote-server/ cd unified-remote-server makepkg -si
Fedora
Fedora ist eines der Linux-Betriebssysteme, die Unified Remote unterstützt. Sie werden jedoch keine dedizierten Fedora-Repositorys finden. Damit das Programm auf Ihrem Fedora Linux-PC funktioniert, müssen Sie stattdessen eine RPM-Datei herunterladen und installieren. Öffnen Sie ein Terminal und verwenden Sie das wget- Tool, um die neueste RPM-Version von UR zu erhalten. Dann installieren Sie es mit DNF .
wget https://www.unifiedremote.com/static/builds/server/linux-x64/745/urserver-3.6.0.745.rpm
oder, für 32-Bit, tun Sie:
wget https://www.unifiedremote.com/static/builds/server/linux-x86/751/urserver-3.6.0.751.rpm sudo dnf install -y urserver-3.6.0.745.rpm
OpenSUSE
Unified Remote unterstützt OpenSUSE-Benutzer, indem es eine RPM-Datei zur Verfügung stellt. Um die App zum Laufen zu bringen, öffnen Sie ein Terminal, laden Sie es mit wget herunter und installieren Sie es mit Zypper .
wget https://www.unifiedremote.com/static/builds/server/linux-x64/745/urserver-3.6.0.745.rpm
oder, für 32-Bit, tun Sie:
wget https://www.unifiedremote.com/static/builds/server/linux-x86/751/urserver-3.6.0.751.rpm sudo zypper install urserver-3.6.0.745.rpm
Generisches Linux
Die Unified Remote Server-Software unterstützt alle Linux-Distributionen, indem sie ein „portables Archiv“ auf der Download-Seite zur Verfügung stellt. Dieses „tragbare Archiv“ ist eine Version des Programms, die nicht mit einem Paketmanager interagieren muss. Stattdessen müssen Benutzer, die die App verwenden möchten, nur die Datei herunterladen, extrahieren und ausführen.
Um diese Version der App auf Ihrem Linux-PC zum Laufen zu bringen, führen Sie die folgenden Schritte aus.
wget https://www.unifiedremote.com/static/builds/server/linux-x64/745/urserver-3.6.0.745.tar.gz
oder für das tragbare 32-Bit-Archiv:
wget https://www.unifiedremote.com/static/builds/server/linux-x86/751/urserver-3.6.0.751.tar.gz tar -xzvf urserver-3.6.0.745.tar.gz ./urserver
Einheitliche mobile Remote-App
Das Herunterladen der Linux Unified Remote-App ist nur die Hälfte des Einrichtungsprozesses. Um die Einrichtung abzuschließen, müssen Sie auch die mobile Remote-Anwendung installieren. Offiziell ist Unified Remote für iOS, Android und Windows Phone verfügbar. Um zu installieren, besuchen Sie einen der Links in der Liste unten.
Nachdem Sie die mobile App installiert haben, starten Sie sie und machen Sie sich bereit, den Einrichtungsprozess auf Ihrem Linux-PC durchzuführen.
Unified Remote einrichten
Der Einrichtungsprozess von Unified Remote erfolgt automatisch. Gehen Sie zu Ihrem Linux-PC, suchen Sie im App-Launcher nach „Unified Remote“ und klicken Sie darauf, um den Server zu starten. Beim Starten des Servers unter Linux wird eine neue Registerkarte in Ihrem Standard-Webbrowser geöffnet. Diese neue Registerkarte ist Ihr UR-Kontrollzentrum. Verwenden Sie dies, um direkt mit der Ausführung des Dienstes auf Ihrem PC zu interagieren.
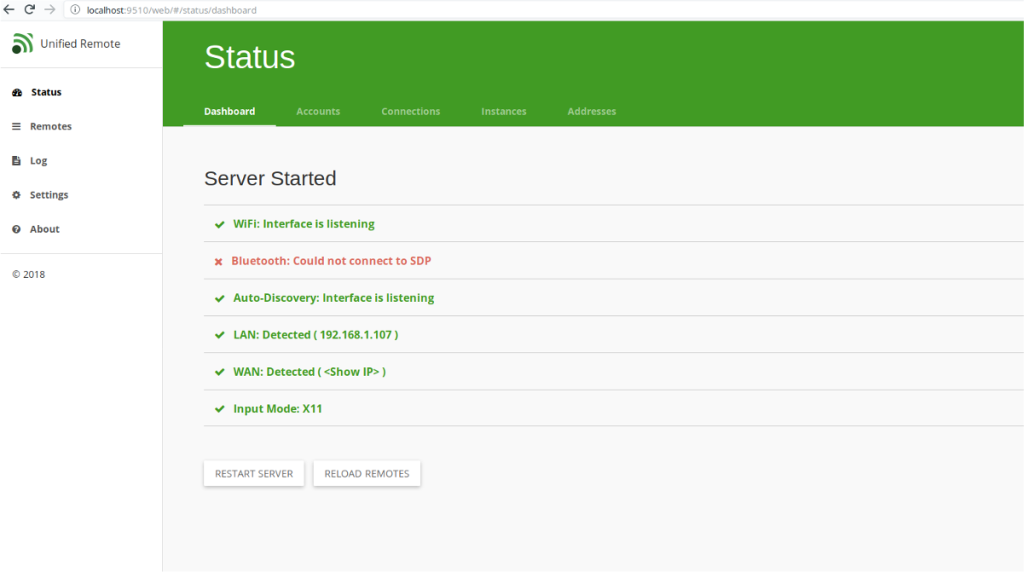
Wenn UR ausgeführt wird, kehren Sie zu Ihrem Mobilgerät zurück. Stellen Sie eine WLAN-Verbindung her und öffnen Sie die App. Klicken Sie in der mobilen App auf die Option, um nach einem neuen Server zu suchen.
Es dauert ein paar Sekunden, aber wenn alles richtig eingerichtet ist, verbindet sich die UR Mobile App automatisch mit Ihrem Linux-PC.
Sobald sich die Unified Remote-App mit Ihrem Linux-PC verbindet, ist der Dienst einsatzbereit!
Verwenden Sie Unified Remote
Unified Remote ist sehr einfach und alles wird direkt vor dem Benutzer angezeigt, wenn die App in einer Liste geöffnet ist. Von „Maus/Tastatur“ über „Mediensteuerung“ bis hin zur „Dateiübertragung“ steht Ihnen alles zur Verfügung. Sie sind sich nicht sicher, wie eine dieser Funktionen funktioniert? Sehen Sie sich die Informationen unten an!
Tastatur-/Maus-Eingabe
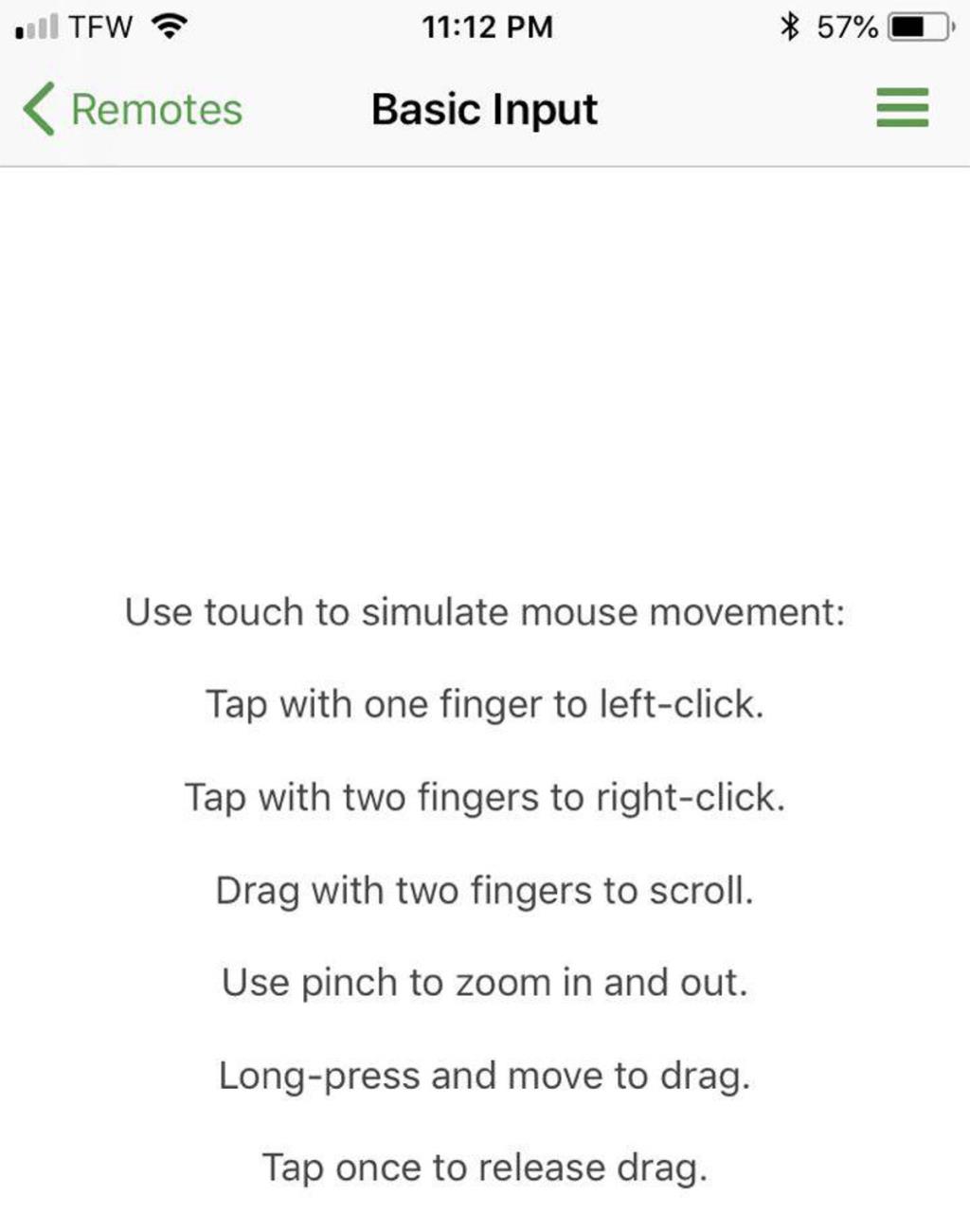
Wenn Sie Ihren Linux-PC aus der Ferne manipulieren möchten, öffnen Sie die UR-App und klicken Sie auf die Schaltfläche „Basiseingabe“.
Um die Maus auf Ihrem Linux-PC zu bewegen, bewegen Sie Ihren Finger über den Berührungsbereich. Tippen Sie für die Tastatureingabe auf das Tastatursymbol.
Mediensteuerung
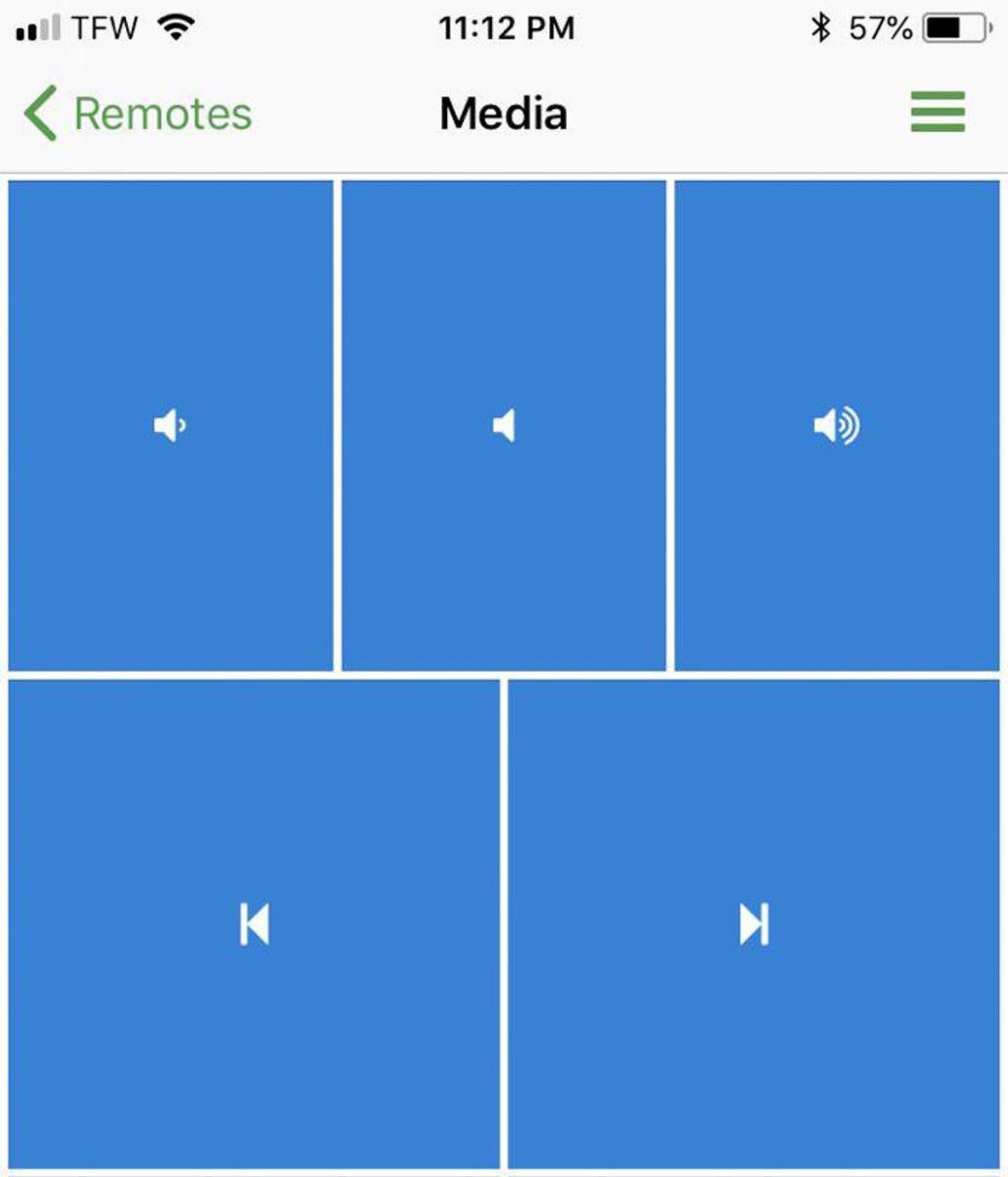
Möchten Sie die Medienwiedergabe auf Ihrem Linux-PC aus der Ferne steuern? Mit Unified Remote können Sie das! Um Medien zu steuern, öffnen Sie die UR-App und klicken Sie auf die Option „Medien“. Wenn Sie „Medien“ aus der Liste auswählen, werden sofort anklickbare Schaltflächen zur Mediensteuerung geladen.
Verwenden Sie die Medientasten, um die Wiedergabe anzuhalten, die Lautstärke zu regeln, einen Song zu überspringen usw.
Dateimanager
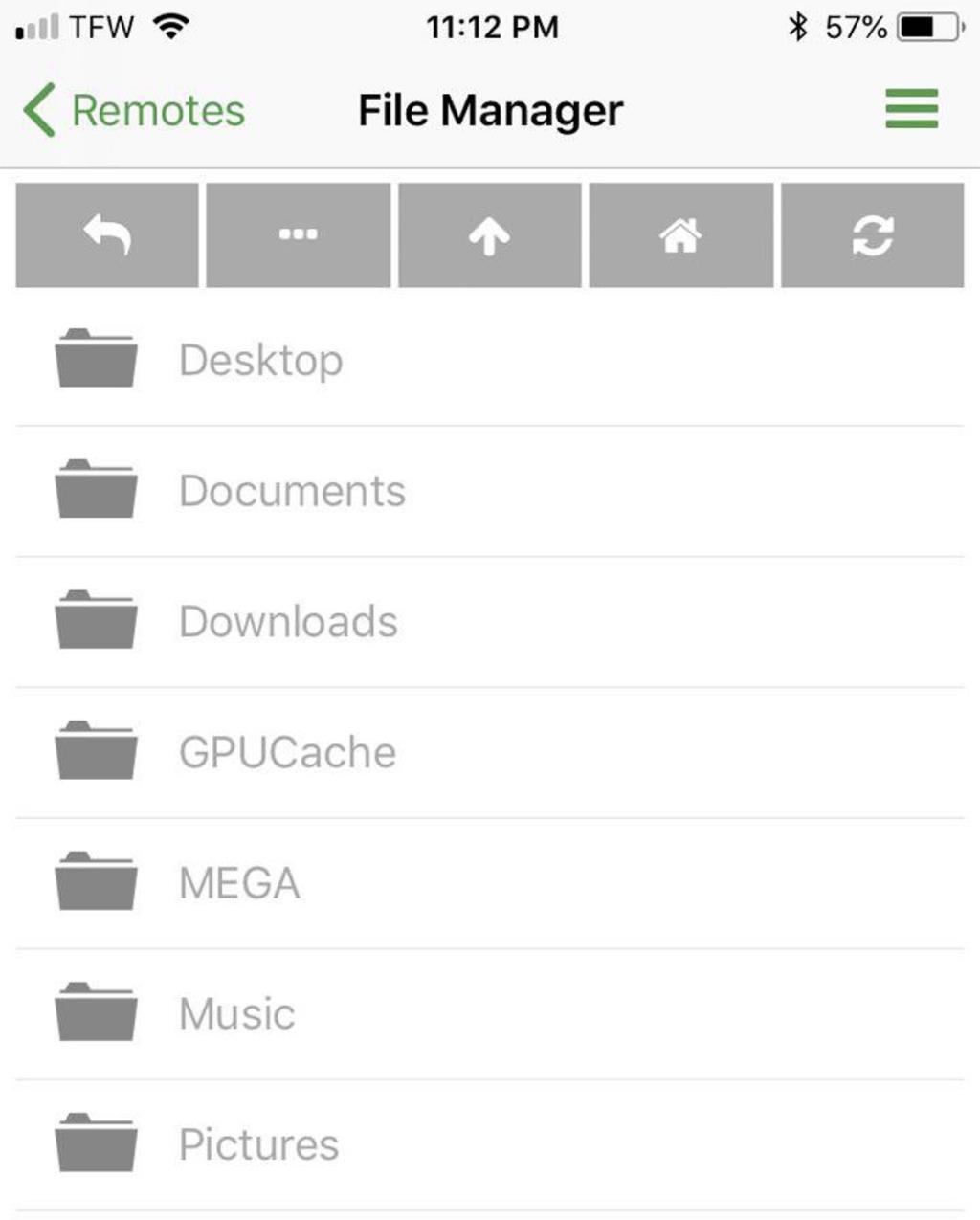
Es gibt viele verschiedene Funktionen auf dem Unified Remote-System, aber eine der nützlichsten ist die des „Dateimanagers“. Damit können Benutzer das Dateisystem des Host-PCs aus der Ferne durchsuchen und Elemente darauf starten.
Um auf die Dateimanagerfunktion zuzugreifen, öffnen Sie die UR-App und wählen Sie „Dateimanager“. Klicken Sie dann auf das Verzeichnis, auf das Sie zugreifen möchten. Öffnen Sie eine beliebige Datei auf dem Remote-PC, indem Sie in der App darauf tippen.

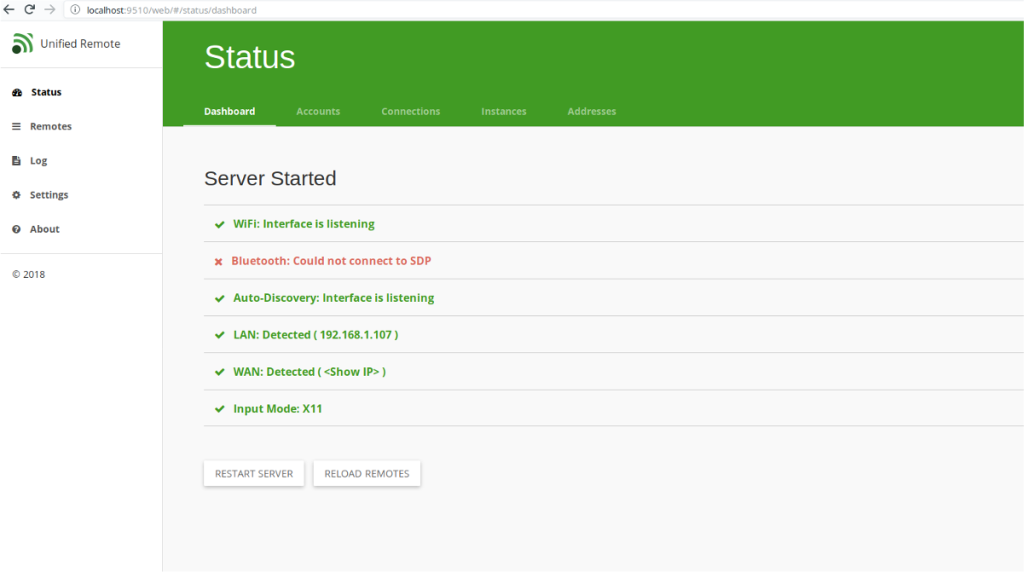
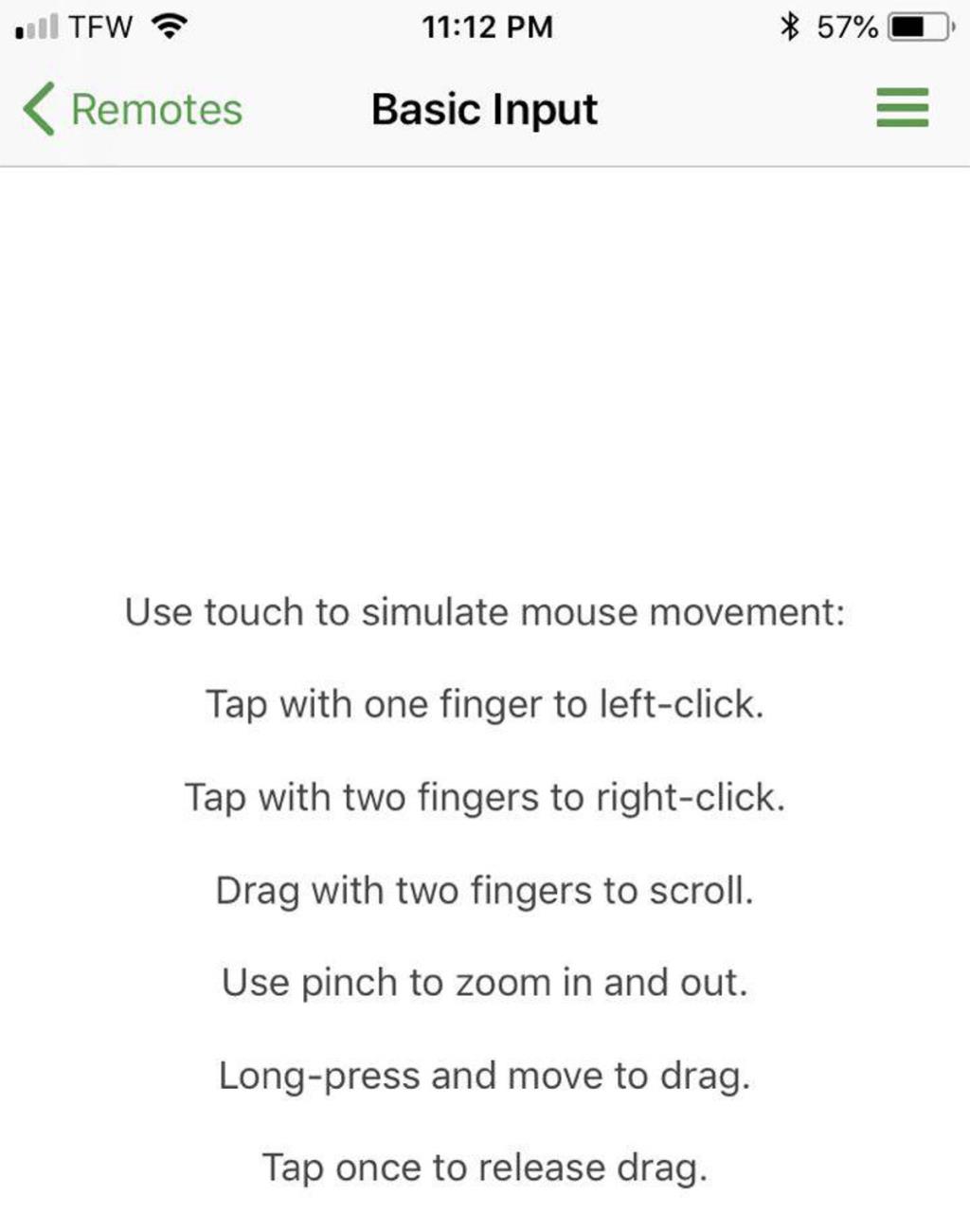
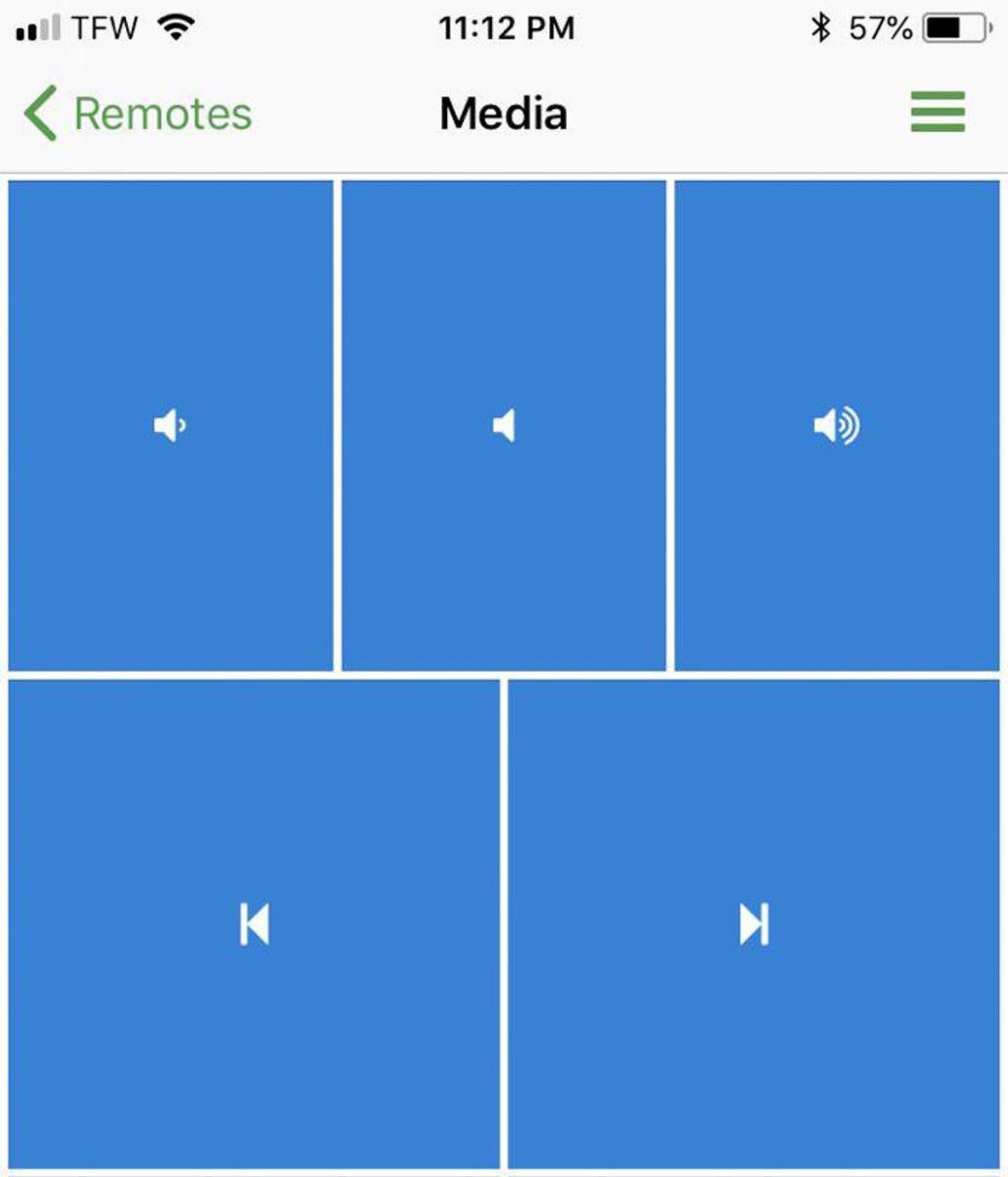
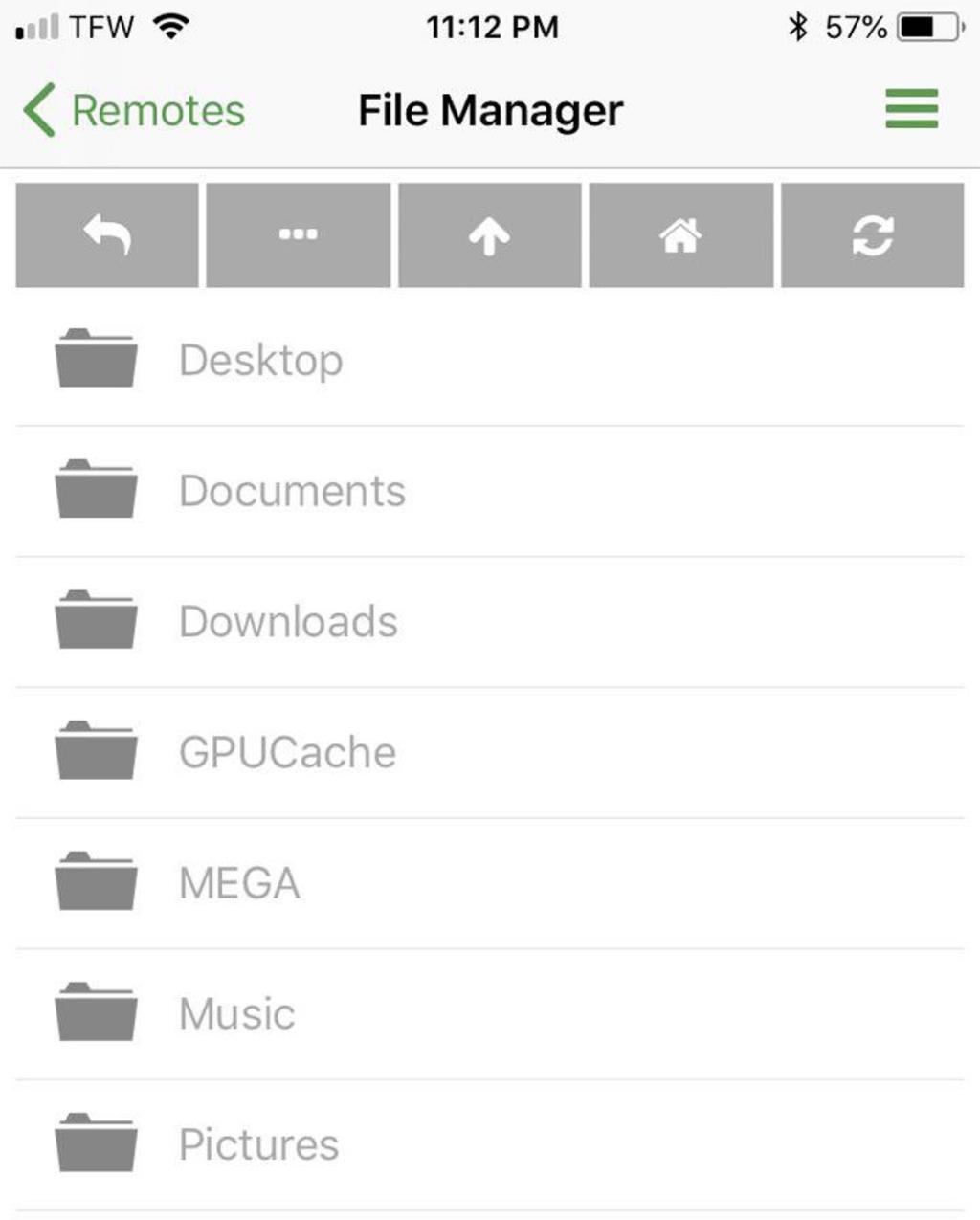

![Laden Sie FlightGear Flight Simulator kostenlos herunter [Viel Spaß] Laden Sie FlightGear Flight Simulator kostenlos herunter [Viel Spaß]](https://tips.webtech360.com/resources8/r252/image-7634-0829093738400.jpg)






![So stellen Sie verlorene Partitionen und Festplattendaten wieder her [Anleitung] So stellen Sie verlorene Partitionen und Festplattendaten wieder her [Anleitung]](https://tips.webtech360.com/resources8/r252/image-1895-0829094700141.jpg)