ZFS on root ist eine neue Funktion von Ubuntu 19.10 . Damit können Ubuntu-Benutzer die rohe Kraft des ZFS-Dateisystems auf der Root-Linux-Partition erleben . In diesem Handbuch erfahren Sie, wie Sie ZFS unter Root für Ubuntu einrichten.
Bevor wir anfangen
ZFS ist ein robustes Dateisystem, und es ist hervorragend zu sehen, dass Canonical Ubuntu einen Mehrwert bietet, indem es die Einrichtung und Verwendung einfacher denn je macht. Diese Funktion wird zweifellos das Ubuntu-Desktop-Erlebnis verbessern. Die neue ZFS-Funktion ist jedoch sehr experimentell und befindet sich in aktiver Entwicklung. Bitte verwenden Sie diese Funktion nicht auf Produktionscomputern, da Sie möglicherweise wertvolle Daten verlieren oder einen Systemausfall erleiden könnten.
Erstellen der Ubuntu-Live-Disk
Das Einrichten von ZFS auf der Root-Partition in Ubuntu Linux erfordert eine Neuinstallation des neuesten Ubuntu, Version 19.10 Eoan Ermine. Keine anderen Ubuntu-Versionen unterstützen derzeit Benutzer beim Einrichten des ZFS-Dateisystems auf Root.
Das Erstellen einer neuen Ubuntu-Live-Disk ist ein einfacher Vorgang und beginnt mit dem Herunterladen der neuesten Version von Ubuntu. Gehen Sie zur Ubuntu-Website , suchen Sie die Schaltfläche „Download“, suchen Sie nach „Ubuntu Desktop“ und klicken Sie auf die Schaltfläche „19.10“, um Ubuntu 19.10 zu holen.
Nachdem Sie das neueste Ubuntu 19.10 ISO-Image auf Ihren Computer heruntergeladen haben, ist es an der Zeit, ein ISO-Brenntool zu erhalten. Gehen Sie zu Etcher.io , holen Sie sich die neueste Version und öffnen Sie sie auf dem Desktop.
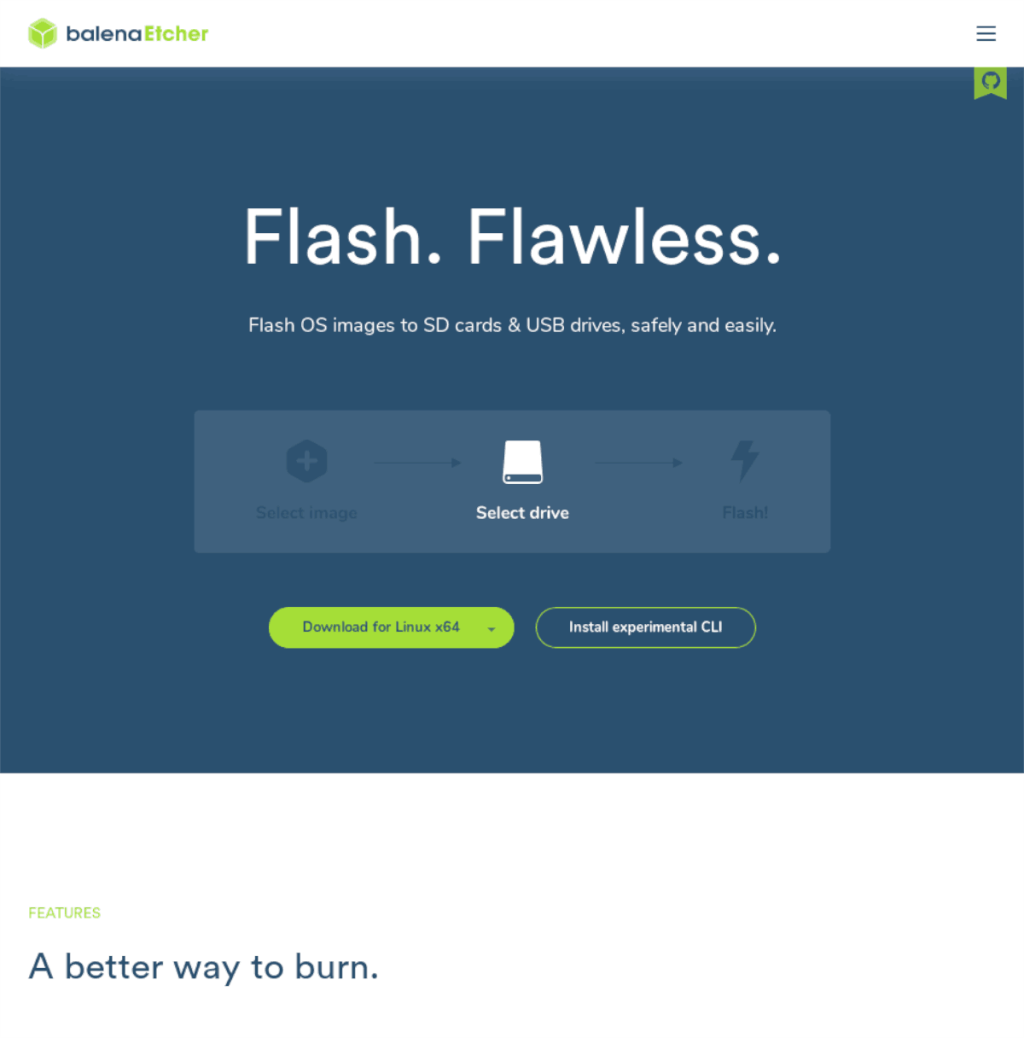
Sobald das Etcher ISO-Brennwerkzeug geöffnet und bereit ist, auf dem Desktop zu starten, suchen Sie die blaue Schaltfläche „Bild auswählen“ und klicken Sie mit der Maus darauf. Verwenden Sie dann den Datei-Öffnen-Dialog, um das Ubuntu 19.10-ISO-Image im Dateisystem Ihres Computers zu finden.
Wenn die Ubuntu 19.10 ISO-Datei in Etcher geladen ist, stecken Sie ein USB-Flash-Laufwerk in den USB-Port Ihres Computers. Suchen Sie dann die Schaltfläche "Laufwerk auswählen" und wählen Sie sie aus. Wählen Sie im Menü Ihr USB-Flash-Gerät als Laufwerk aus.
Starten Sie den ISO-Brennvorgang in der Etcher-App, indem Sie auf „Flash!“ klicken. Taste. Warten Sie ein paar Minuten und erlauben Sie Etcher, die Ubuntu 19.10 ISO-Datei auf Ihr USB-Gerät zu brennen. Wenn Etcher den Brennvorgang abgeschlossen hat, starten Sie Ihren Computer neu, greifen Sie auf das BIOS zu und konfigurieren Sie ihn zum Booten von USB.
Ubuntu mit ZFS auf root installieren
Sobald Ihr USB-Gerät erfolgreich in Ubuntu bootet, kann die Installation beginnen. Um zu beginnen, sehen Sie sich den „Willkommen“-Bildschirm auf der Ubuntu-Live-Disk an, suchen Sie die Schaltfläche „Ubuntu installieren“ und klicken Sie mit der Maus darauf.
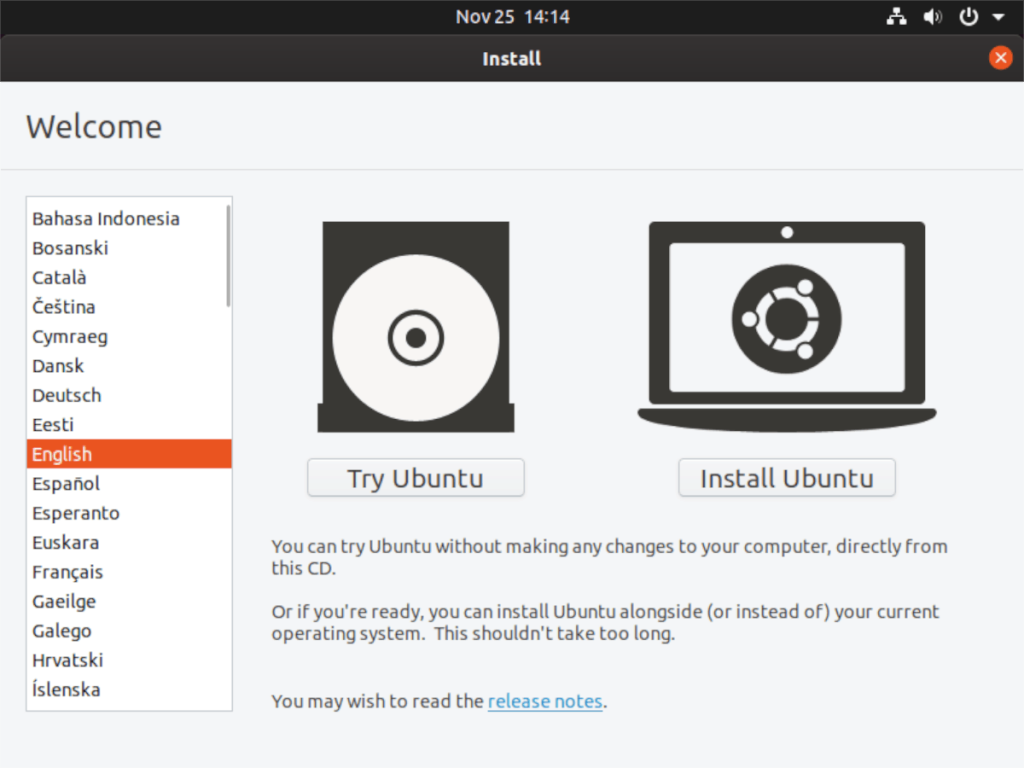
Nach Auswahl der Schaltfläche „Ubuntu installieren“ wird Ihnen die Seite „Tastaturlayout“ angezeigt. Suchen Sie auf dieser Seite nach Ihrem Tastaturlayout (falls Ubuntu es nicht automatisch erkannt hat). Klicken Sie dann auf die Schaltfläche „Weiter“, um Ihre Layoutauswahl zu übernehmen.
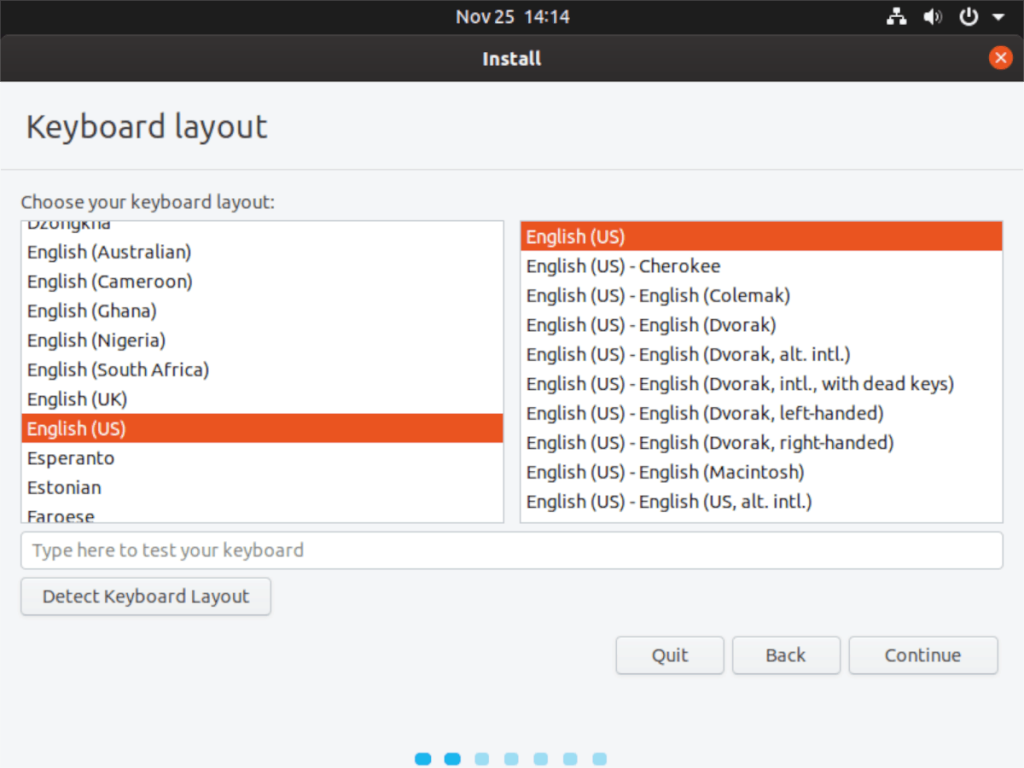
Auf der nächsten Seite sehen Sie nach „Tastaturlayout“ die Seite „Updates und andere Software“. Hier fragt Ubuntu Sie, "Welche Apps möchten Sie zu Beginn installieren" und "andere Optionen".
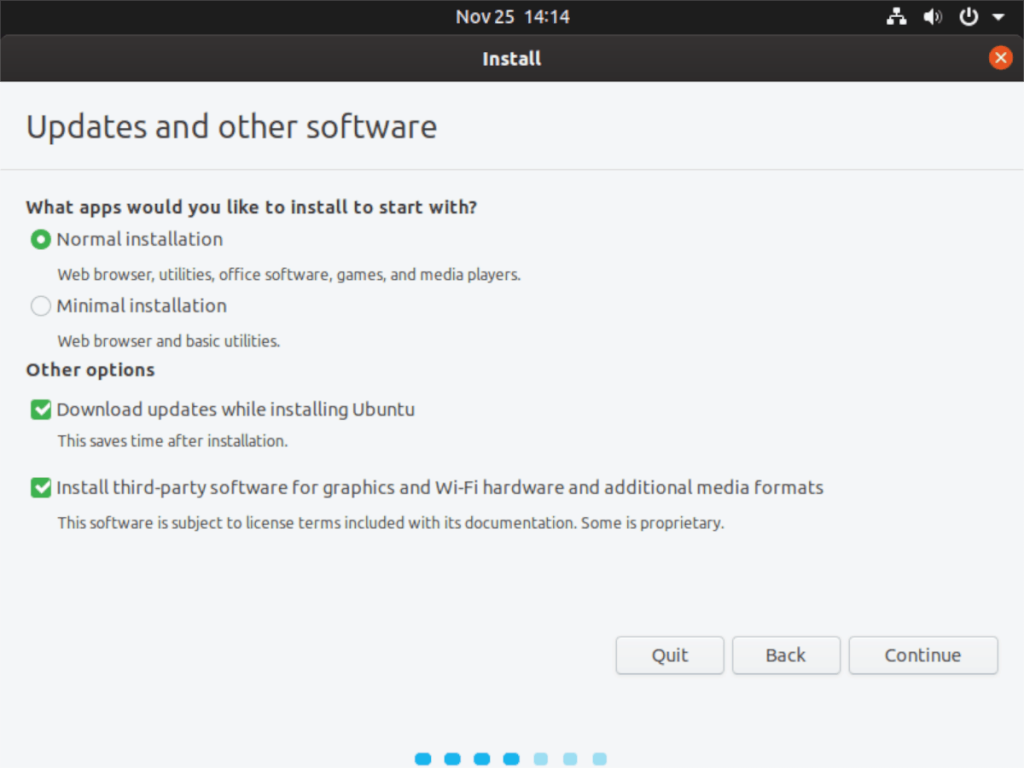
Wählen Sie unter „Welche Apps möchten Sie zu Beginn installieren“ die Option „Normale Installation“ aus. Oder, wenn Sie ein leichteres Ubuntu bevorzugen, wählen Sie die Option "Minimale Installation". Aktivieren Sie bei „Andere Optionen“ die Option „Software von Drittanbietern für Grafik- und WLAN-Hardware und zusätzliche Medienformate installieren“, da dadurch verschiedene Treiber und Codecs für Ihr System eingerichtet werden.
Nach der Seite „Updates und andere Software“ folgt die Seite „Installationstyp“. Hier fordert Ubuntu Sie auf, eine Installationsmethode auszuwählen. Um ZFS unter Linux zu verwenden, müssen Sie die Option „EXPERIMENTAL: Datenträger löschen und ZFS verwenden“ suchen und auswählen. Suchen Sie dann die Schaltfläche „Jetzt installieren“ und klicken Sie mit der Maus darauf, um zur nächsten Seite des Ubuntu 19.10-Installationsprogramms zu gelangen.
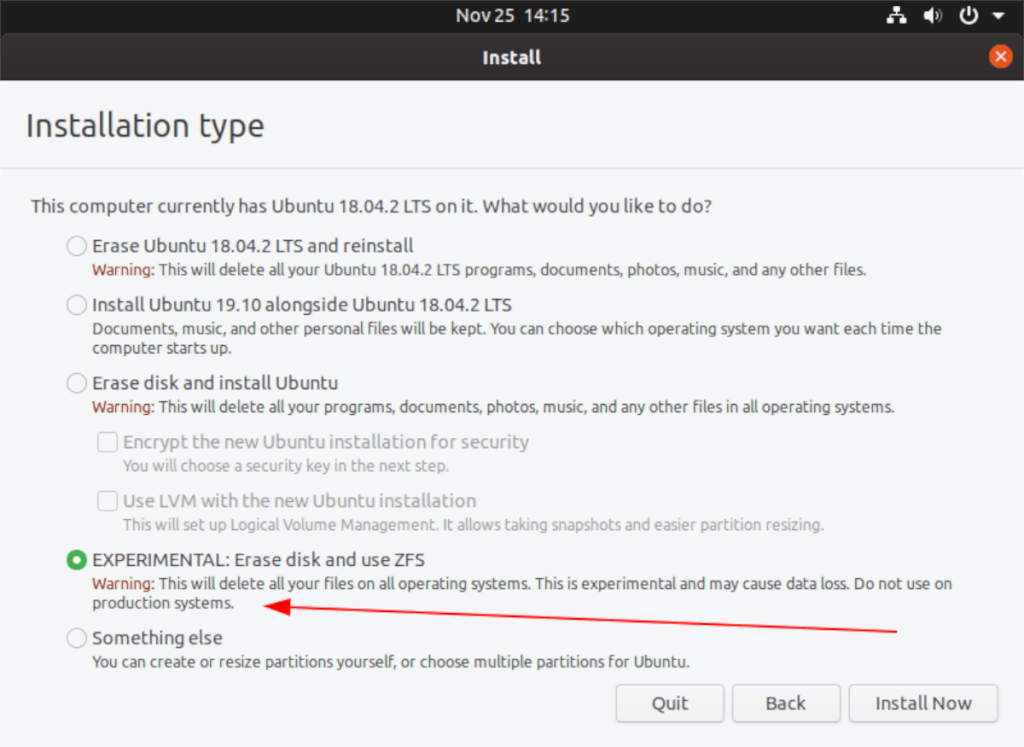
Hinweis: Wenn Sie die Option „EXPERIMENTAL: Datenträger löschen und ZFS verwenden“ auswählen, löscht Ubuntu absolut alles auf der Festplatte und formatiert es in das ZFS-Dateisystem. Dual-Boot funktioniert nicht!
Nach dem „Installationstyp“ befindet sich die Seite „Wo sind Sie“. Hier fragt Ubuntu, wo Sie sich auf der Welt befinden, um die Zeitzone zu bestimmen, in der Sie leben. Klicken Sie mit der Maus auf die Karte in der Zeitzone in der Nähe Ihres Wohnortes. Geben Sie alternativ eine Zeitzone in das Textfeld ein. Wenn Ihre Zeitzone eingestellt ist, klicken Sie auf die Schaltfläche „Weiter“, um zur nächsten Seite zu gelangen.
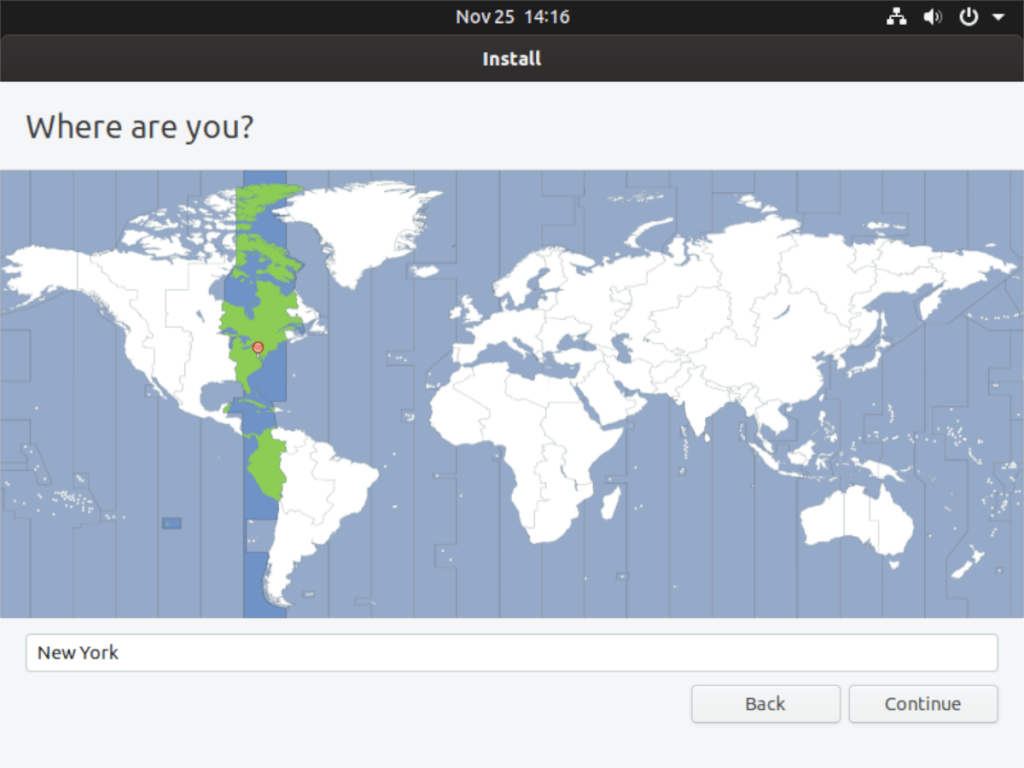
Wenn Sie im Ubuntu-Installationsprogramm an der Seite „Wo bist du“ vorbeikommen, sehen Sie die Seite „Wer bist du“. Hier fordert Ubuntu Sie auf, einen neuen Benutzer für Ihre neue Installation anzulegen. Geben Sie Ihren vollständigen Namen unter „Ihr Name“ ein, benennen Sie Ihren Computer im Feld „Name Ihres Computers“ und geben Sie Ihren Benutzernamen/Ihr Passwort in den Feldern Benutzername und Kennwort ein.
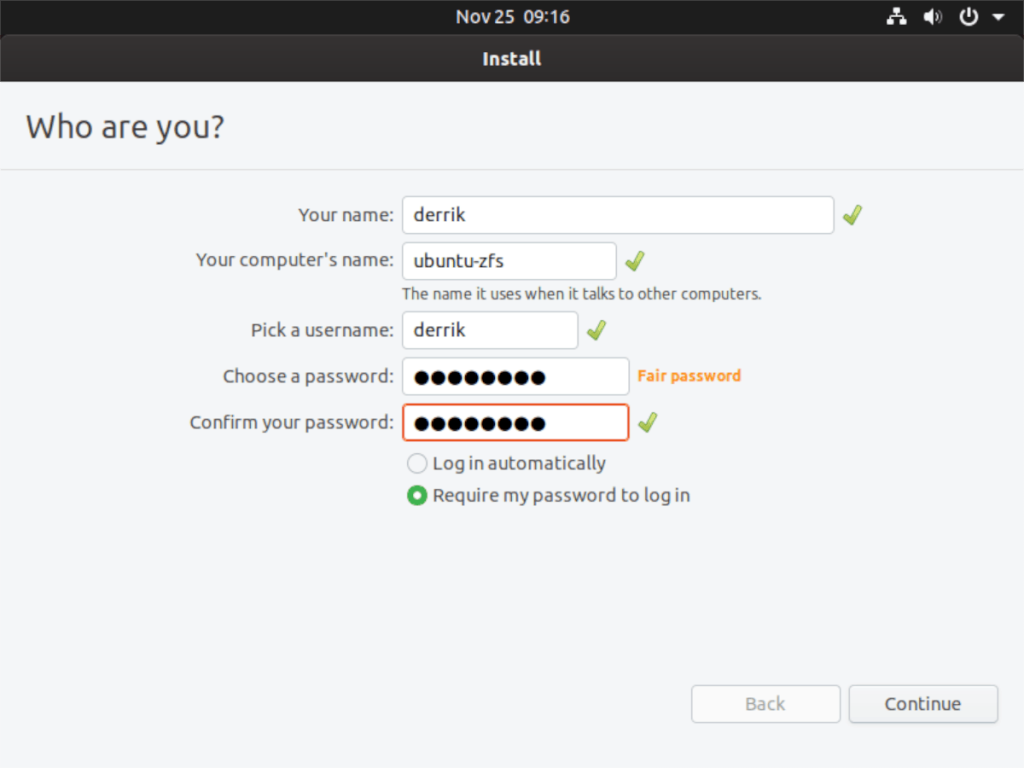
Wenn Ihr Name, Computername, Benutzername und Passwort eingerichtet sind, schließt Ubuntu den Installationsvorgang ab. Wenn der Installationsvorgang abgeschlossen ist, starten Sie Ubuntu neu, um Ihre neue Ubuntu ZFS-Installation zu verwenden!
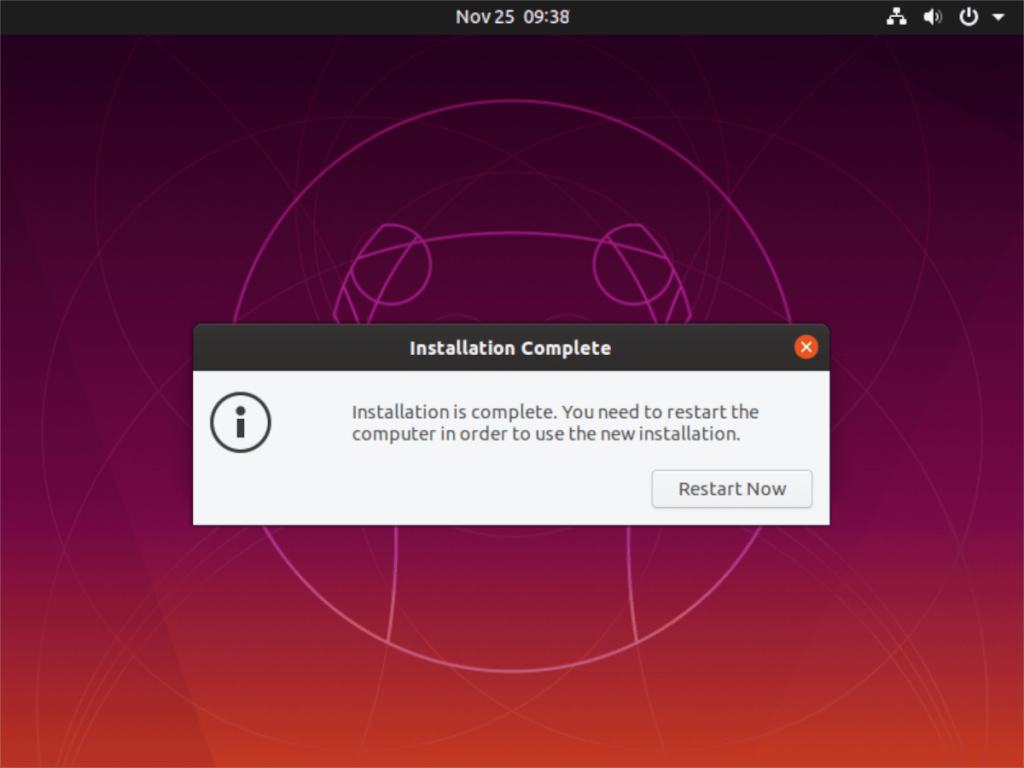

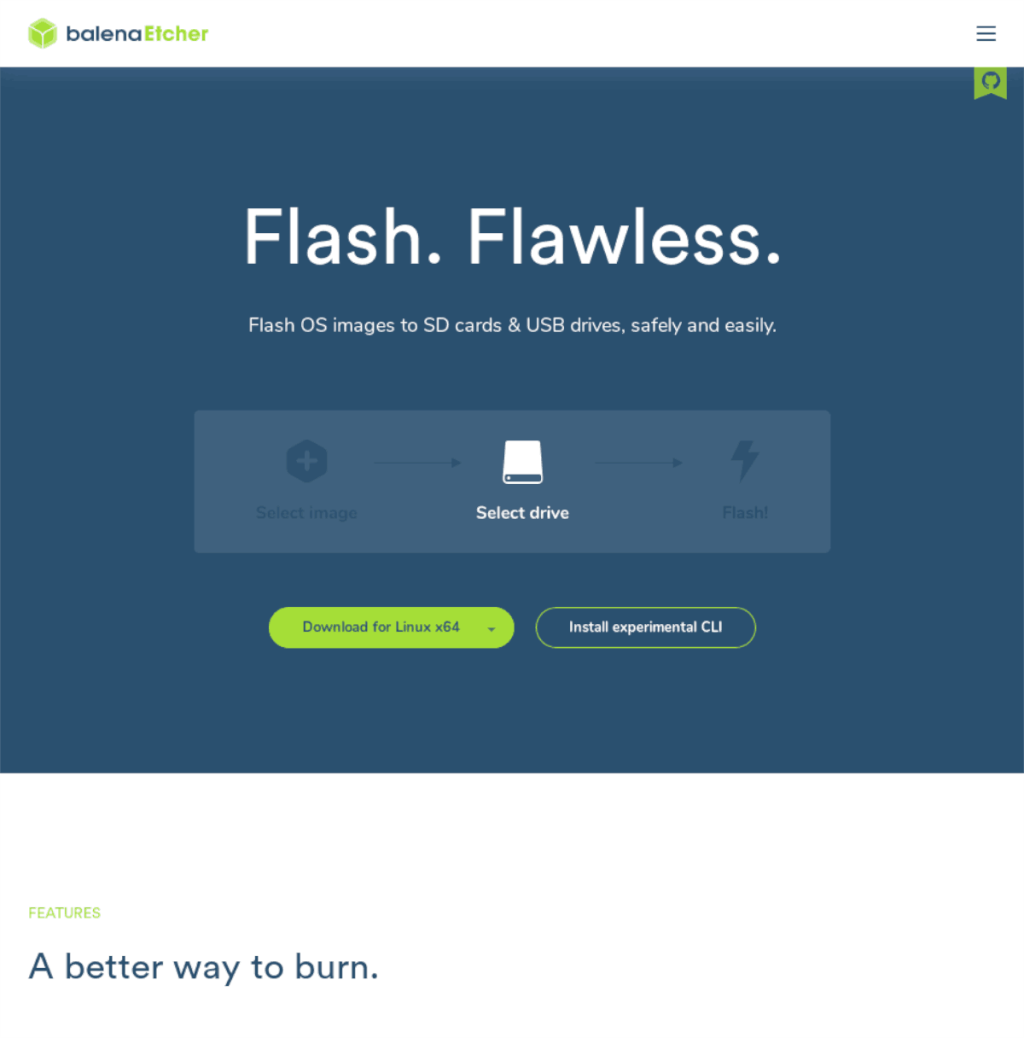
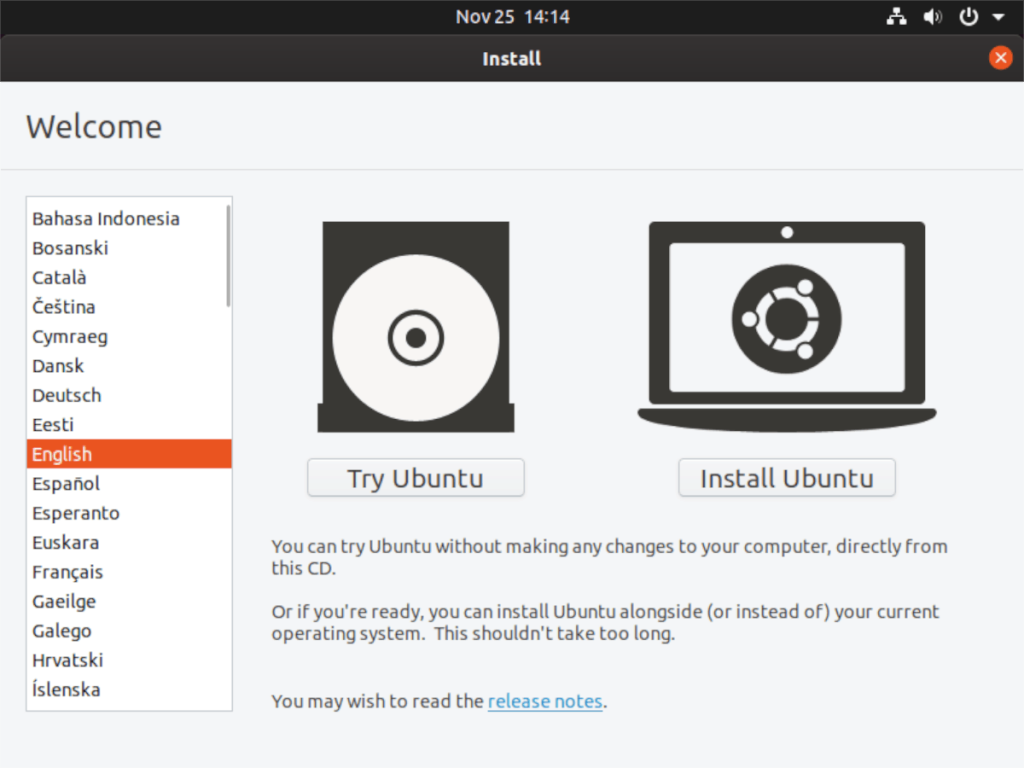
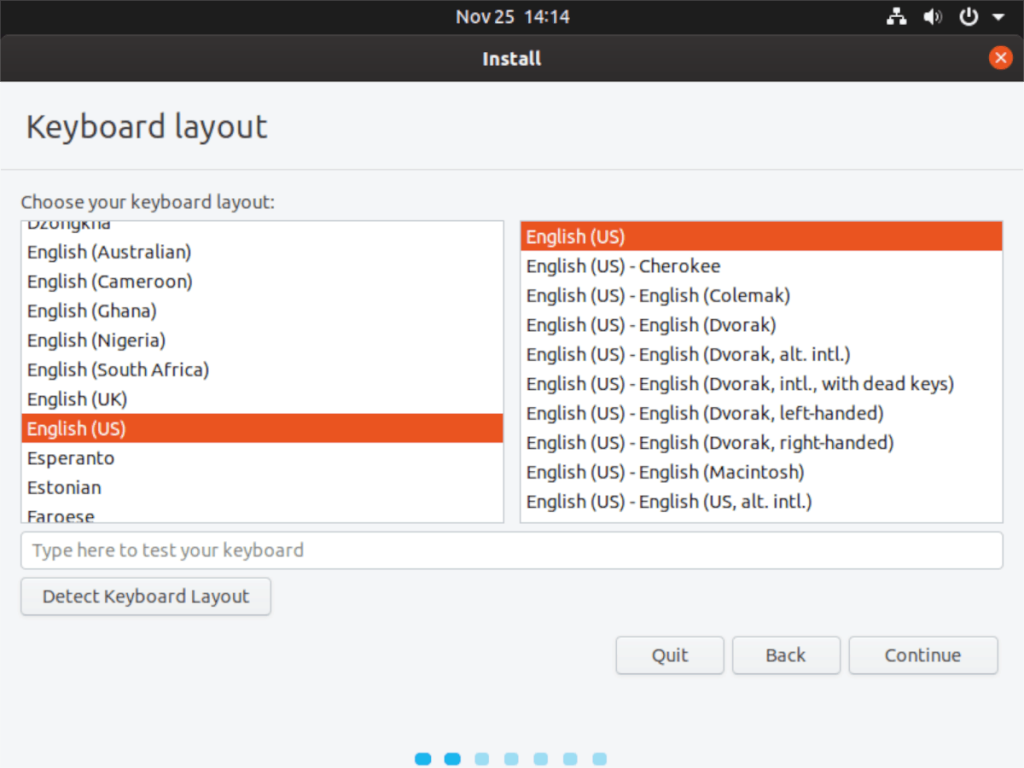
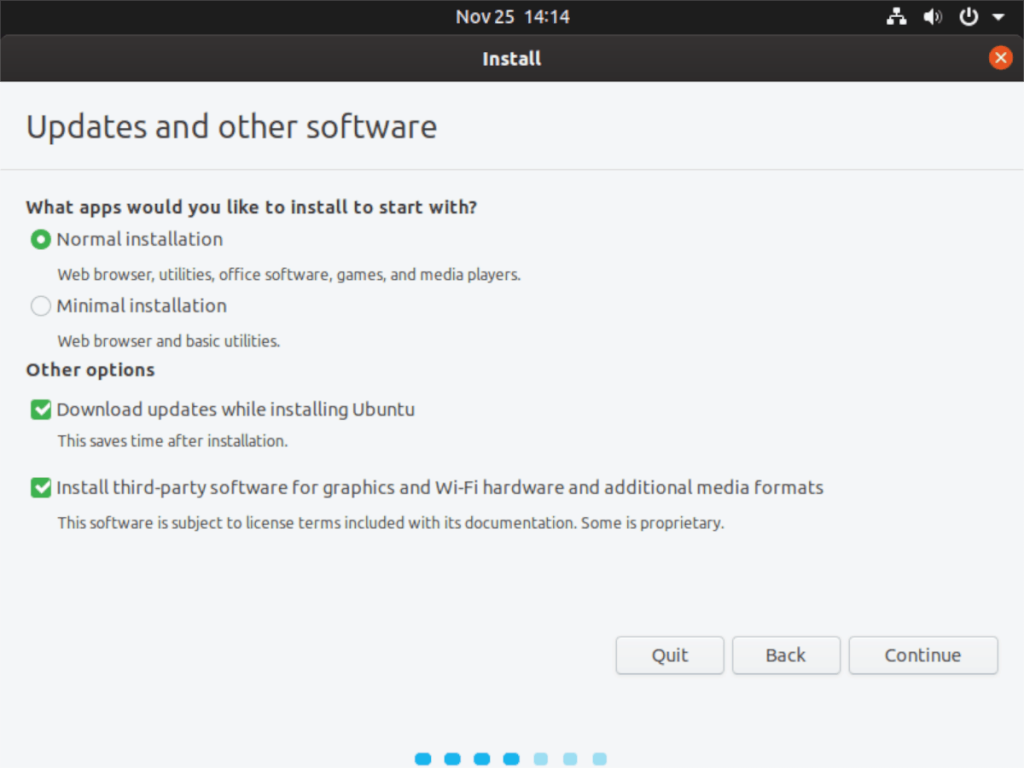
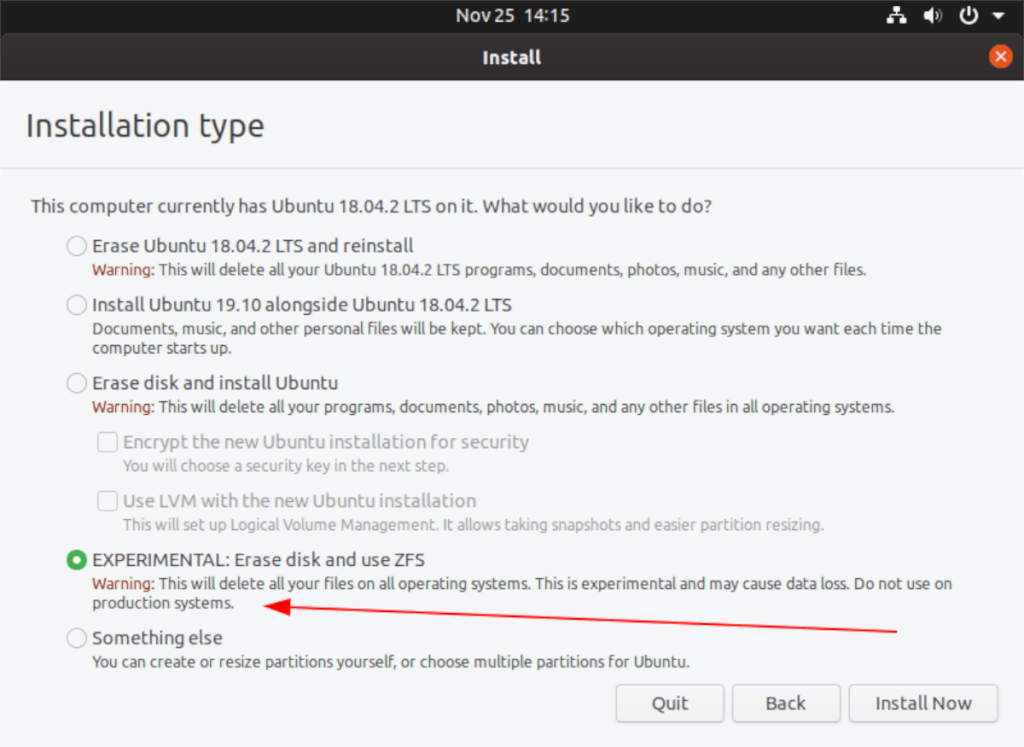
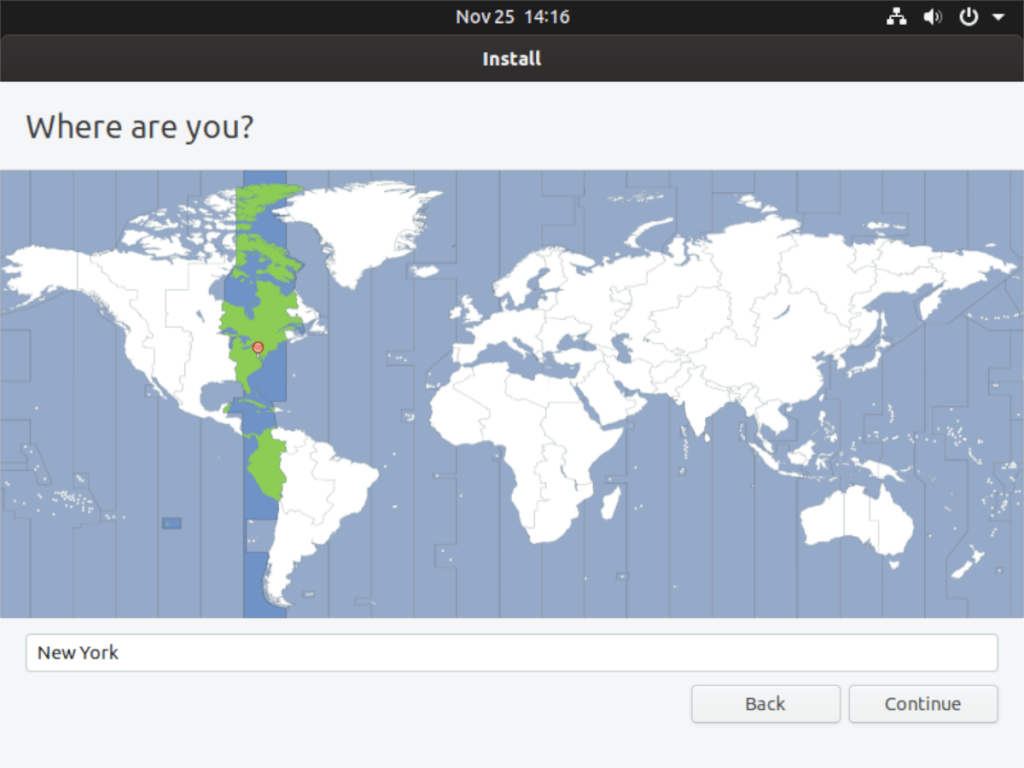
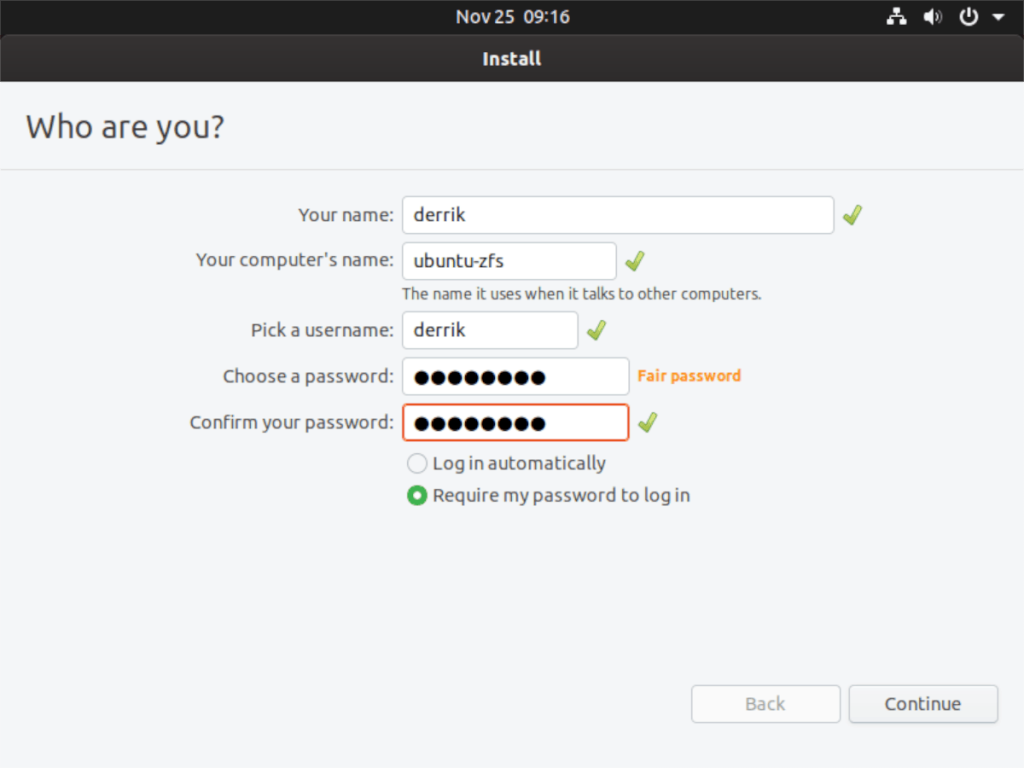
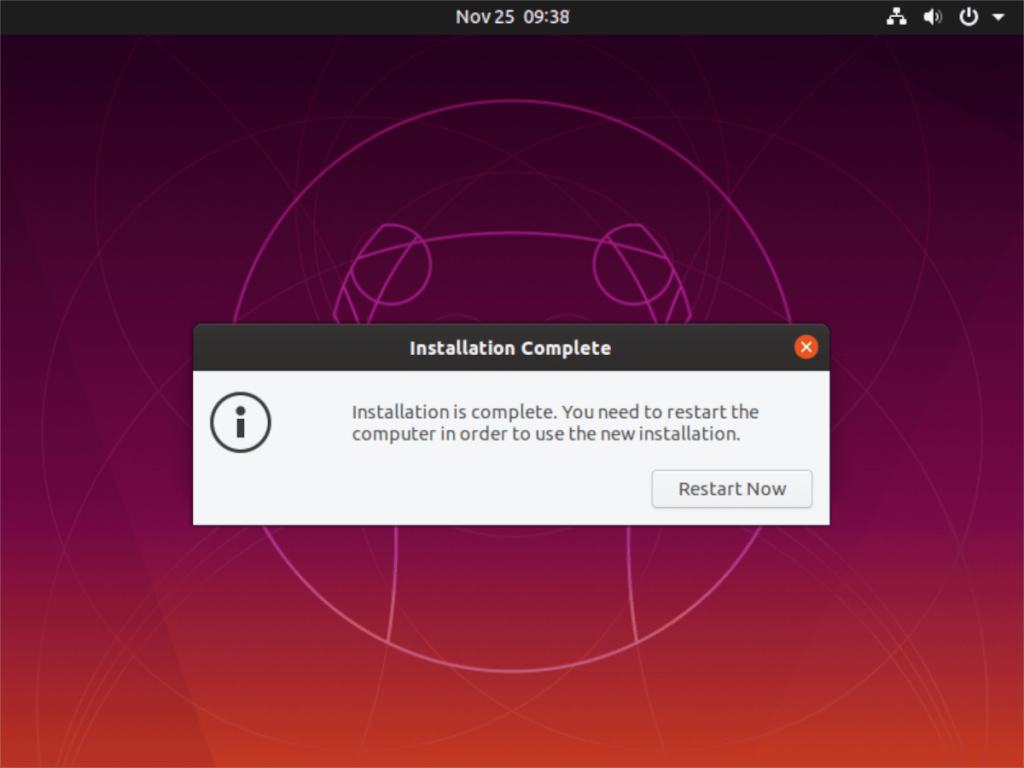

![Laden Sie FlightGear Flight Simulator kostenlos herunter [Viel Spaß] Laden Sie FlightGear Flight Simulator kostenlos herunter [Viel Spaß]](https://tips.webtech360.com/resources8/r252/image-7634-0829093738400.jpg)






![So stellen Sie verlorene Partitionen und Festplattendaten wieder her [Anleitung] So stellen Sie verlorene Partitionen und Festplattendaten wieder her [Anleitung]](https://tips.webtech360.com/resources8/r252/image-1895-0829094700141.jpg)