Diejenigen, die Videospiele auf Linux-Computern spielen, verwenden normalerweise (aber nicht immer) USB-Gaming-Headsets, um die Geräusche von Spielen zu hören, die sie spielen. Der Grund, warum die meisten Linux-Spieler Headsets verwenden, ist, dass sie mit hervorragenden Kopfhörerlautsprechern ausgestattet sind und ein besseres, klareres Audioerlebnis ermöglichen. Sie werden auch mit ziemlich guten Mikrofonen geliefert, die während des Spiels für den Team-Chat verwendet werden.
USB-Gaming-Headsets sind ausgezeichnet und machen das Spielen von Videospielen unter Linux zu einem viel besseren Erlebnis. Sie haben jedoch einige Probleme. Das Hauptproblem bei diesen Gaming-Headsets besteht darin, dass sie über USB angeschlossen werden. Diese Arten von Headsets sind unter Linux nicht schlecht, aber da diese Geräte über USB mit Strom versorgt werden, haben sie ihr Soundsystem und registrieren sich als ein anderes Gerät als die Hauptsoundkarte des PCs. Infolgedessen schaltet das Linux-System oft nicht darauf um, wenn es angeschlossen ist, und es kann erzwingen, dass das Audio des Spiels über die Lautsprecher und nicht über das Headset geleitet wird.
Wechseln Sie zwischen Lautsprechern und USB-Gaming-Headset
Um das Problem zu beheben, dass der Spielsound unter Linux über die Lautsprecher statt über Ihr USB-Gaming-Headset läuft, müssen Sie ein Impuls-Audio-Sound-Tool namens Pavucontrol installieren . Es bietet Ihnen eine einfache, alles an einem Ort, um jeden Aspekt des Linux-Soundsystems ganz einfach zu steuern.
Um die Pavucontrol-App zu installieren, öffnen Sie mit Strg + Alt + T oder Strg + Umschalt + T auf der Tastatur ein Terminalfenster . Befolgen Sie dann die Befehlszeilenanweisungen unten, die dem von Ihnen verwendeten Linux-Betriebssystem entsprechen.
Ubuntu
Die Pavucontrol-Volume-App steht allen Ubuntu Linux-Benutzern über primäre Softwarequellen zur Verfügung. Wenn Sie Ubuntu verwenden und es installieren müssen, verwenden Sie den folgenden Apt- Befehl.
sudo apt install pavucontrol
Debian
Debian-Benutzer, die das Pavucontrol-Tool erhalten möchten, können es über das Software-Repository „Main“ installieren. Um die Installation zu starten, verwenden Sie den folgenden Apt-get- Befehl.
sudo apt-get install pavucontrol
Arch Linux
Unter Arch Linux befindet sich die Pavucontrol-Anwendung im Software-Repository „Extra“. Um es zu installieren, stellen Sie sicher, dass Sie "Extra" aktiviert haben. Verwenden Sie dann den folgenden Pacman- Befehl, um den Installationsprozess zu starten.
sudo pacman -S pavucontrol
Fedora
Sie verwenden Fedora Linux und müssen Pavucontrol installieren? Zum Glück kann die App über die standardmäßigen Fedora Linux-Software-Repositorys installiert werden. Um die Installation zu starten, verwenden Sie den folgenden Dnf- Befehl.
sudo dnf installieren pavucontrol
OpenSUSE
Pavucontrol kann für alle OpenSUSE-Benutzer über das Software-Repository „Oss all“ installiert werden. Wenn Sie es auf Ihrem System installieren möchten , verwenden Sie den folgenden Zypper- Befehl.
sudo zypper installieren epiphany
Sobald das Pavucontrol-Tool auf Ihrem Linux-PC installiert ist, öffnen Sie es, indem Sie nach „pavucontrol“ suchen. Oder drücken Sie Alt + F2 , geben Sie „pavucontrol“ ein und starten Sie es mit dem Schnellstarter Ihres Desktops.
Headset als Standard festlegen
Um Audio-Interfaces vom Standard-Soundsystem auf Ihrem Linux-PC zu wechseln, müssen Sie in der App zum Reiter „Konfiguration“ navigieren. Sobald Sie sich im Bereich „Konfiguration“ von Pavucontrol befinden, sehen Sie eine Liste von Audiogeräten, die Linux erkennen und verwenden kann. Durchsuchen Sie diese Liste nach Ihren Computerlautsprechern, dem HDMI-Audioausgang oder anderen Audiogeräten, die nichts mit dem USB-Gaming-Headset zu tun haben.
Klicken Sie auf das Dropdown-Menü neben jedem Gerät, das nicht Ihr USB-Gaming-Headset ist, und stellen Sie es auf „Aus“. Das Einstellen dieser Option mag etwas viel erscheinen, aber durch das Ausschalten versucht Ihr Linux-Betriebssystem nicht, Audio auf andere Audiogeräte zurückzuschalten, wenn das Headset verwendet wird.
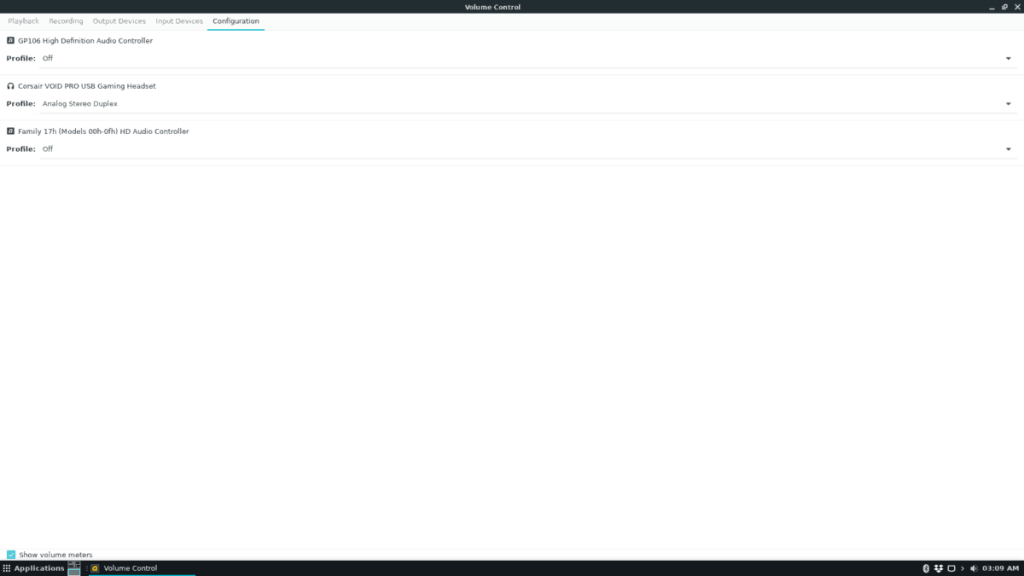
Nachdem Sie alle anderen Audiogeräte deaktiviert haben, suchen Sie nach Ihrem USB-Headset und stellen Sie sicher, dass es mit den Standard-Audioeinstellungen aktiviert ist (wie Digitaler Ausgang + Digitaler Eingang, Analoger Ausgang + Analoger Eingang, Analoges Stereo-Duplex usw.). Von nun an ist das Linux Soundsystem verwendet nur Ihr USB-Gaming-Headset, um Sounds abzuspielen.
Tongeräte zurückschalten
Nach dem Spielen von Videospielen möchten Sie möglicherweise das USB-Gaming-Headset nicht mehr als Standard-Soundgerät auf Ihrem Linux-PC verwenden und alles wieder normal schalten.
Um alles wieder normal zu machen, öffnen Sie die Pavucontrol-Anwendung auf Ihrem Linux-Desktop. Suchen Sie dort die Registerkarte "Konfiguration" und wählen Sie sie aus, um Ihre Liste der verfügbaren Audiogeräte anzuzeigen.
Stellen Sie im Bereich „Konfiguration“ von Pavucontrol das USB-Gaming-Headset-Profil auf „Aus“. Wenn Sie das Profil des USB-Gaming-Headsets so konfigurieren, dass es auf „Aus“ eingestellt ist, wird das Linux-Soundsystem angewiesen, es vollständig nicht mehr zu verwenden.
Wenn Sie das USB-Gaming-Headset in Pavucontrol deaktiviert haben, suchen Sie nach Ihren Computerlautsprechern, die zuvor deaktiviert waren, und schalten Sie sie mit einem der verfügbaren Profile im Dropdown-Menü ein.
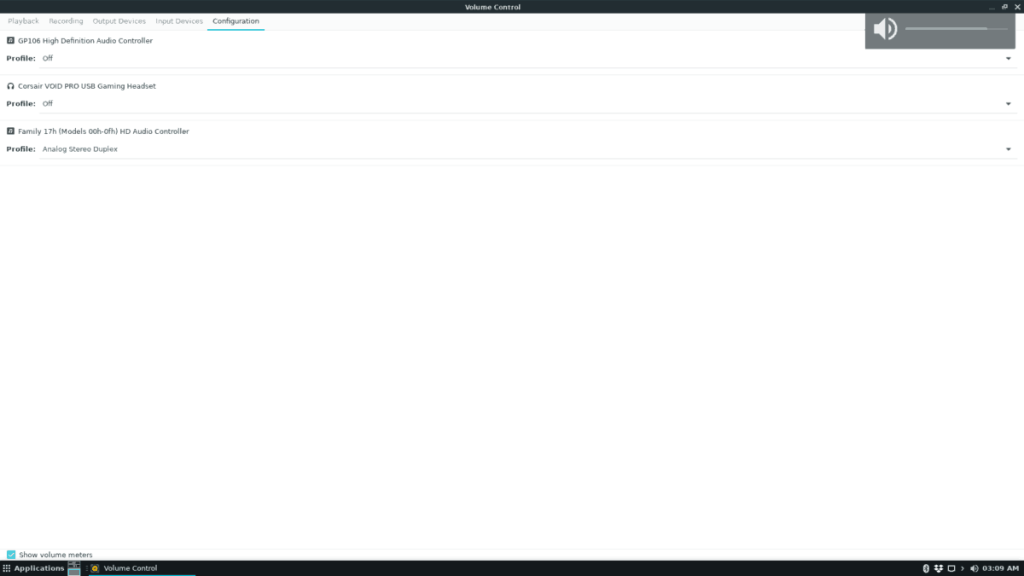
Sobald die Lautsprecher in Pavucontrol wieder eingeschaltet werden, sollte die Audioausgabe vom USB-Gaming-Headset wieder auf Ihre Lautsprecher umschalten!

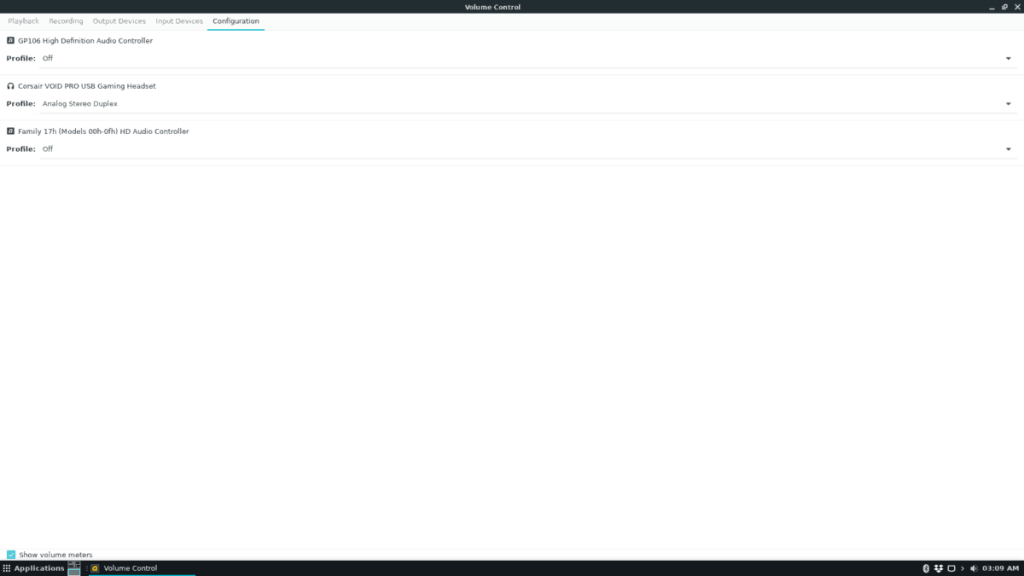
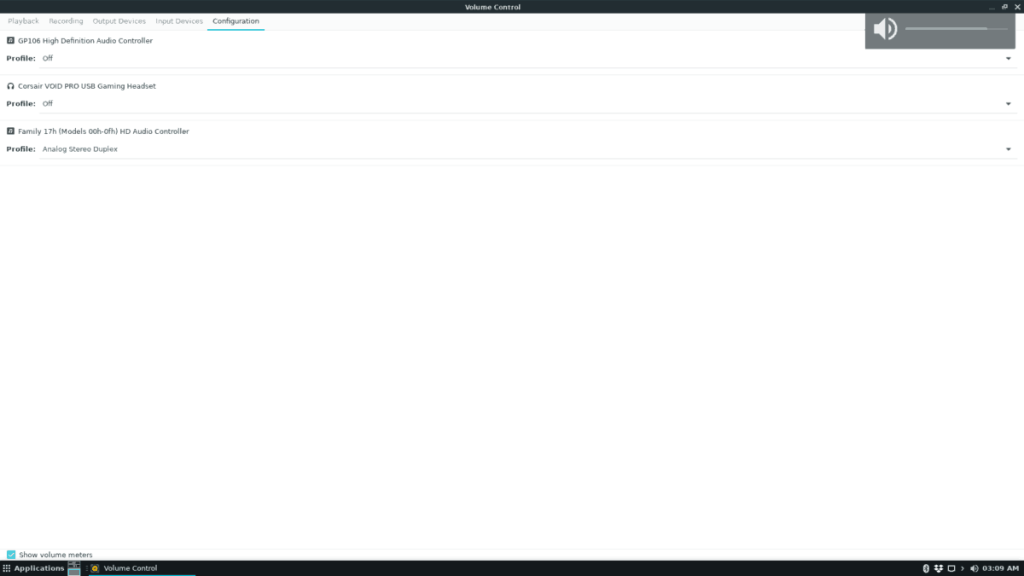


![Laden Sie FlightGear Flight Simulator kostenlos herunter [Viel Spaß] Laden Sie FlightGear Flight Simulator kostenlos herunter [Viel Spaß]](https://tips.webtech360.com/resources8/r252/image-7634-0829093738400.jpg)





