Discord ist eine der beliebtesten VOIP/Video-Kommunikationsanwendungen im Jahr 2019. Seit die App unter Linux verfügbar gemacht wurde , ist die Unterstützung für die Linux-Plattform besser geworden. Es gibt jedoch immer noch keine integrierte Möglichkeit, Anrufe in der Linux-App zu speichern. Wenn Sie Ihre Discord-Anrufe speichern möchten, müssen Sie die Angelegenheit stattdessen selbst in die Hand nehmen.
Der beste Weg, um einen Discord-Audioanruf unter Linux aufzuzeichnen, ist die Verwendung von OBS. Der Grund dafür, dass OBS ein nützliches Werkzeug für den Job ist, ist, dass es das Hinzufügen mehrerer Tonquellen ermöglicht, einschließlich der Lautsprecher Ihres eigenen Computers, die einen Discord-Audioanruf aufzeichnen können.
OBS unter Linux installieren
Um mit der Aufzeichnung eines Discord-Audioanrufs unter Linux zu beginnen, müssen Sie die Openbroadcaster-Software unter Linux installieren. Öffnen Sie ein Terminalfenster, indem Sie Strg + Alt + T oder Strg + Umschalt + T auf der Tastatur drücken . Folgen Sie dann bei geöffnetem und einsatzbereitem Terminalfenster den Anweisungen zur Installation von OBS, die dem derzeit verwendeten Linux-Betriebssystem entsprechen.
Ubuntu
Seit Ubuntu 18.04 LTS ist das OBS-Tool in den Softwarequellen von Ubuntu enthalten. Um es zu installieren, verwenden Sie den folgenden Apt- Befehl.
sudo apt installieren obs-studio
Debian
sudo apt-get install obs-studio
Arch Linux
sudo pacman -S obs-studio
Fedora
Die Standardsoftwarequellen von Fedora Linux enthalten die Anwendung OBS Studio nicht, da sie einige Dinge enthält, die die Fedora-Entwickler nicht billigen. Damit es unter Fedora Linux funktioniert, müssen Sie zuerst RPM Fusion aktivieren.
Nachdem Sie RPM Fusion auf Ihrem Fedora Linux-PC aktiviert haben, können Sie die OBS Studio-Anwendung mit dem Dnf- Paketmanager mithilfe des folgenden Befehls installieren .
sudo dnf installieren obs-studio
OpenSUSE
Wie Fedora hat OpenSUSE die Software nicht in seinen Repositorys. Wenn Sie also OBS erhalten möchten, müssen Sie das Software-Repository „Packman all“ aktivieren.
15.1
sudo zypper addrepo https://packman.inode.at/suse/openSUSE_Leap_15.1/ packman
15.0
sudo zypper addrepo https://packman.inode.at/suse/openSUSE_Leap_15.0/ packman
Tumbleweed
sudo zypper addrepo https://packman.inode.at/suse/openSUSE_Tumbleweed/ packman
Aktualisieren Sie nach der Aktivierung des Repositorys Ihre Softwarequellen und installieren Sie OBS auf OpenSUSE.
sudo zypper ref sudo zypper installieren obs-studio
Flatpak
OBS ist im Flathub Store erhältlich. Wenn Sie also OBS nicht über die Softwarequellen Ihrer Distribution in die Hände bekommen können, ist dies eine gute Option. Aktivieren Sie zur Installation Flatpak unter Linux . Geben Sie dann die folgenden Befehle ein, um OBS zu erhalten.
flatpak remote-add --if-not-exists flathub https://flathub.org/repo/flathub.flatpakrepo flatpak install flathub com.obsproject.Studio
Discord-Audioanruf unter Linux aufnehmen
Um einen Discord-Audioanruf unter Linux aufzuzeichnen, öffnen Sie zunächst die OBS-Anwendung. Beim Öffnen sehen Sie ein OBS-Popup, in dem Sie aufgefordert werden, das Assistententool zum Konfigurieren Ihres Broadcast-Setups zu verwenden. Schließen Sie dieses Popup, da wir es für dieses Tutorial nicht benötigen.
Nachdem Sie das Popup-Fenster des OBS-Assistenten geschlossen haben, gehen Sie zum Abschnitt „Audio Mixer“ der App. In diesem Bereich sehen Sie „Desktop Audio“, gefolgt von „Mic/Aux“. Das „Desktop Audio“ ist die Soundausgabe für das Soundsystem Ihres Linux-PCs. „Mic/Aux“ ist das Mikrofon Ihres PCs.
Schauen Sie durch den Audio-Mixer und stellen Sie die Lautstärke so ein, wie Sie es für richtig halten. Um optimale Ergebnisse zu erzielen, sollten Sie den Ton so einstellen, dass keiner der Audiokanäle im roten Bereich der Anzeigen liegt.
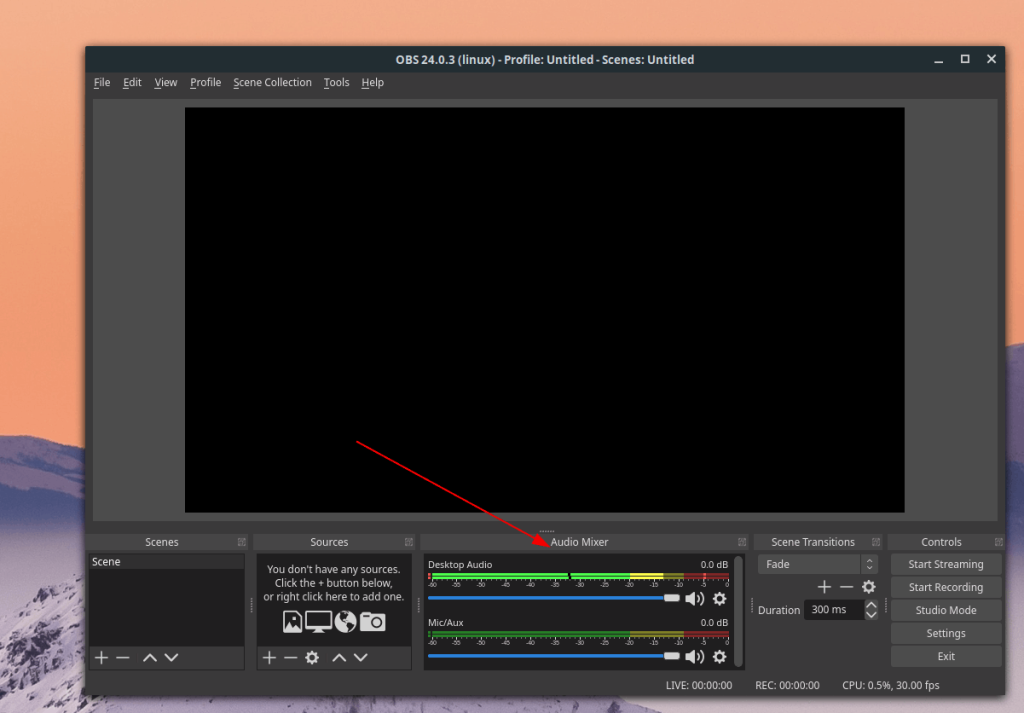
Sobald Sie Ihre OBS-Audiopegel auf das für Sie am besten geeignete eingestellt haben, treten Sie einem Discord-Anruf auf einem Server bei oder starten Sie einen privaten Audioanruf in einer DM. Klicken Sie dann auf die Schaltfläche „Aufzeichnen“.
Wenn Sie auf die Aufnahmeschaltfläche klicken, wird eine Popup-Meldung angezeigt. In dieser Meldung sehen Sie: „Sie haben anscheinend noch keine Videoquellen hinzugefügt, also geben Sie nur einen leeren Bildschirm aus. Sind Sie sicher, dass Sie dies tun möchten?" Klicken Sie auf die Schaltfläche „Ja“, um die Nachricht zu verwerfen.
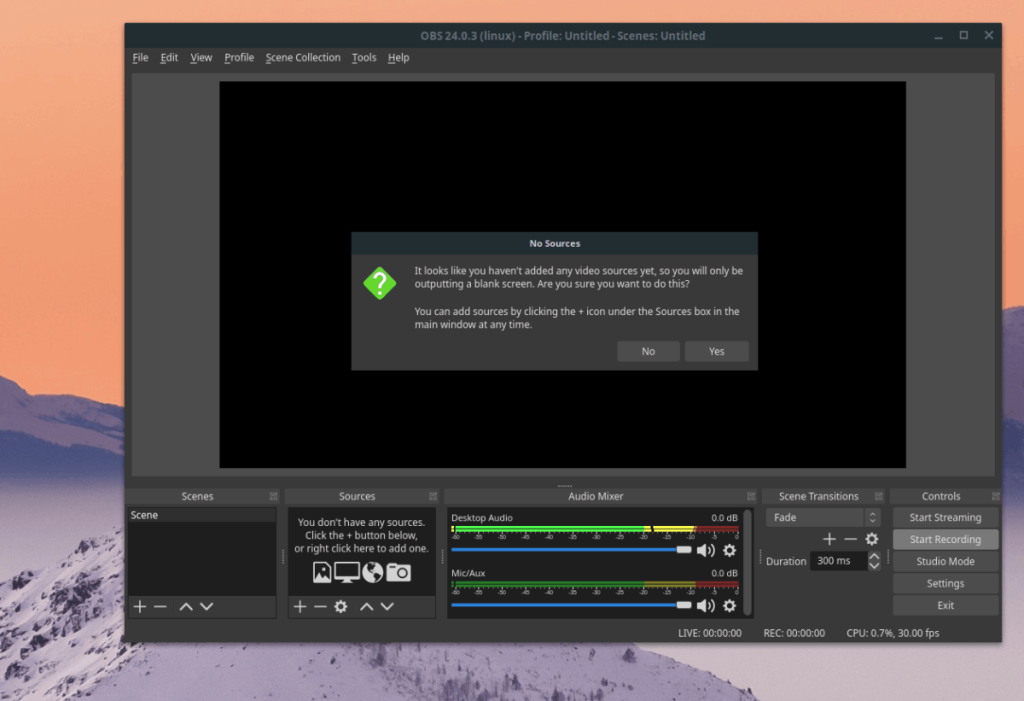
Fahren Sie mit Ihrem Discord-Audioanruf fort und zeichnen Sie alles auf, was Sie aufnehmen möchten. Wenn der Anruf beendet ist oder Sie ihn nicht weiter aufzeichnen müssen, klicken Sie im OBS auf „Aufzeichnung stoppen“. Die Ausgabe der Aufnahme erscheint standardmäßig in Ihrem Home-Verzeichnis als MKV-Datei (in älteren Versionen ist es manchmal FLV).
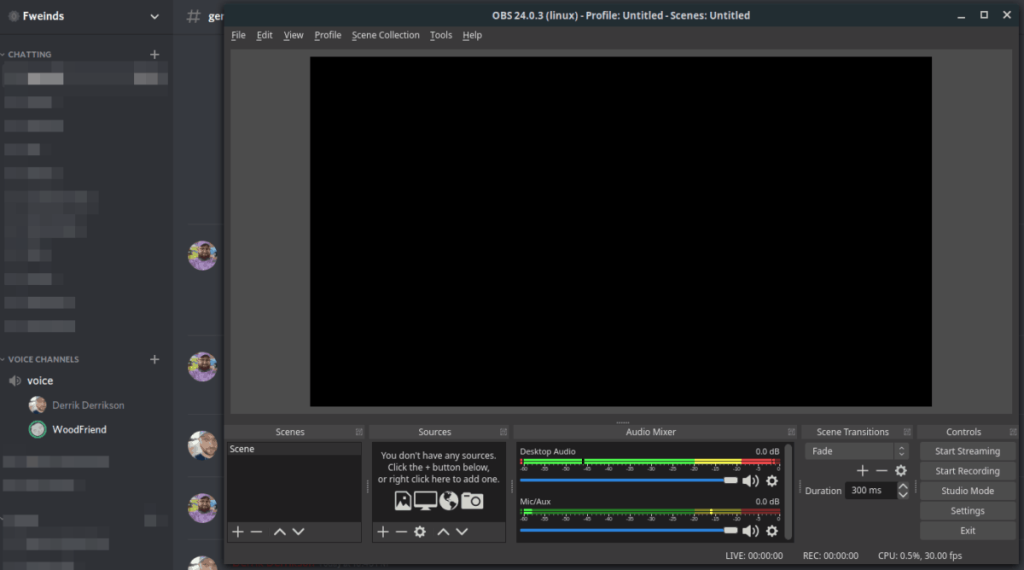
Konvertieren Sie die Anrufaufzeichnung in eine MP3-Datei
Wenn Sie Ihre aufgenommene Discord-Datei bearbeiten möchten, müssen Sie sie in eine MP3-Datei konvertieren. Dies geht am besten in der Befehlszeile mit FFMpeg, dem Encoder, den OBS im Backend verwendet.
Öffnen Sie ein Terminalfenster, indem Sie Strg + Alt + T oder Strg + Umschalt + T auf der Tastatur drücken . Verwenden Sie dann im Terminal den mv- Befehl, um Ihre MKV-Aufzeichnung in „discord-call.mkv“ umzubenennen.
Hinweis: Stellen Sie sicher, dass Sie name-of-obs-recording.mkv in den tatsächlichen Namen der MKV-Datei in Ihrem Home-Verzeichnis ändern.
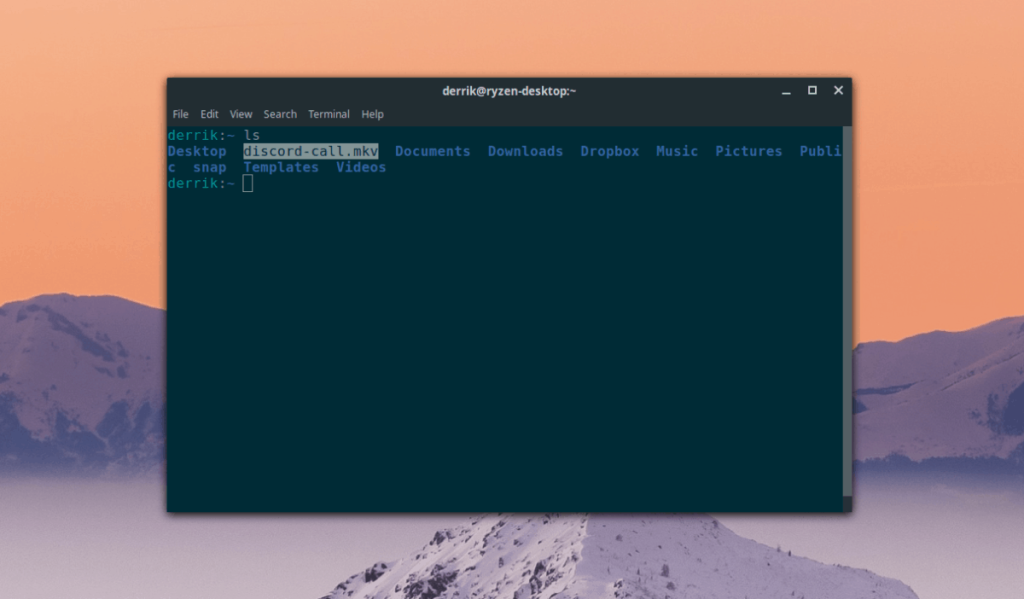
mv name-of-obs-recording.mkv discord-call.mkv
Verwenden Sie nach dem Umbenennen der Datei das FFMpeg-Tool, um die MKV-Datei zum Bearbeiten (oder Anhören) in eine MP3-Audiodatei zu konvertieren.
ffmpeg -I discord-call.mkv discord-call.mp3
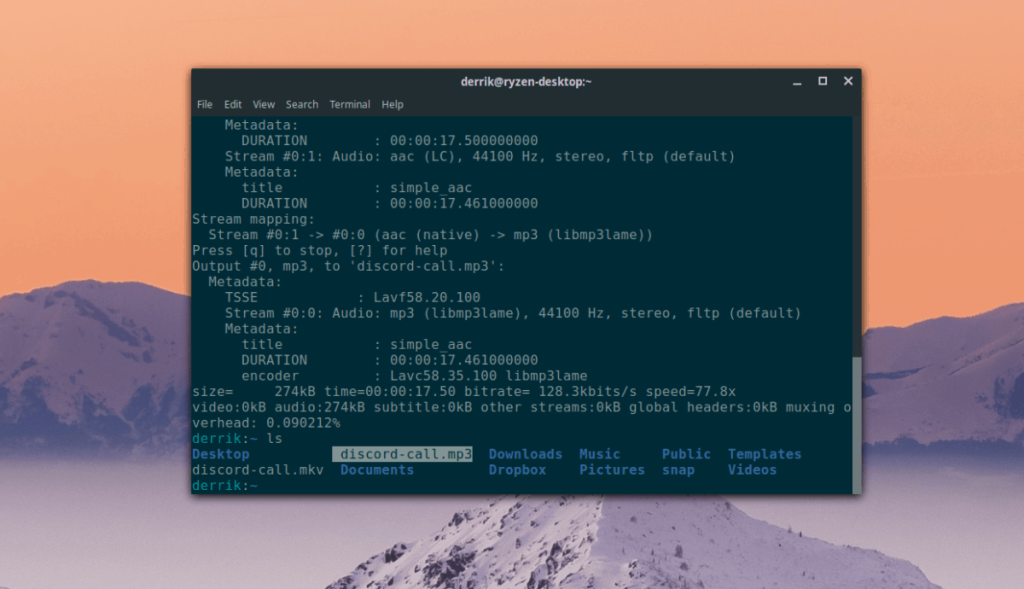

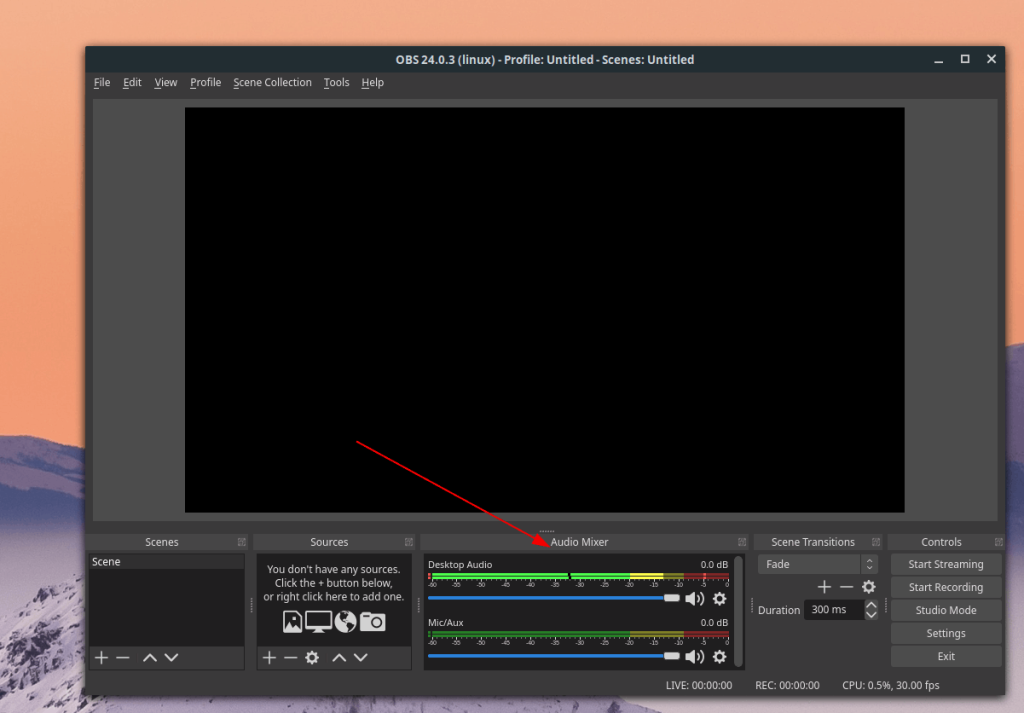
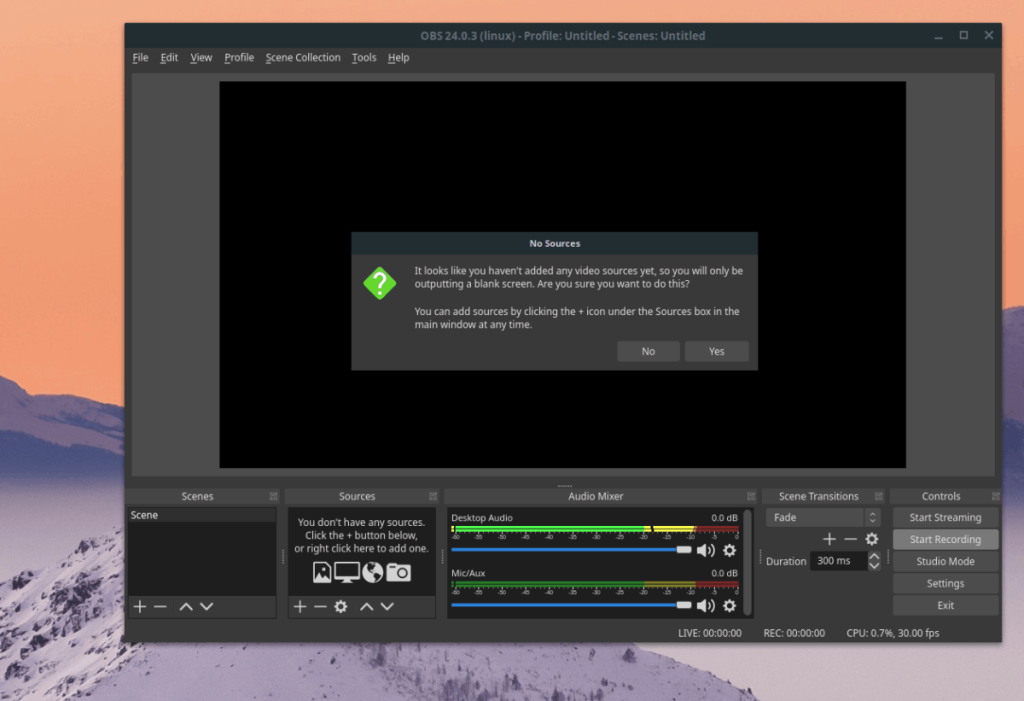
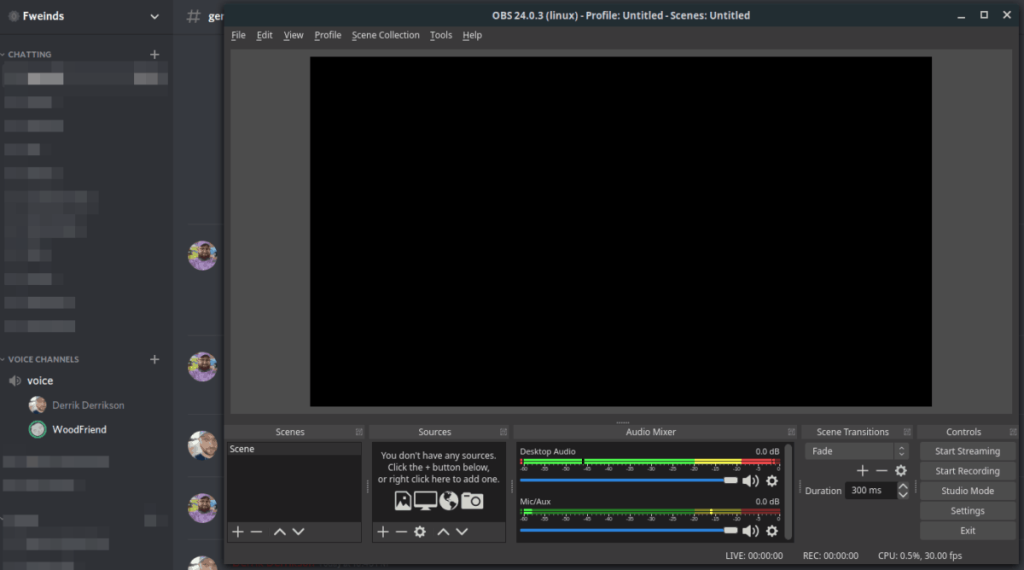
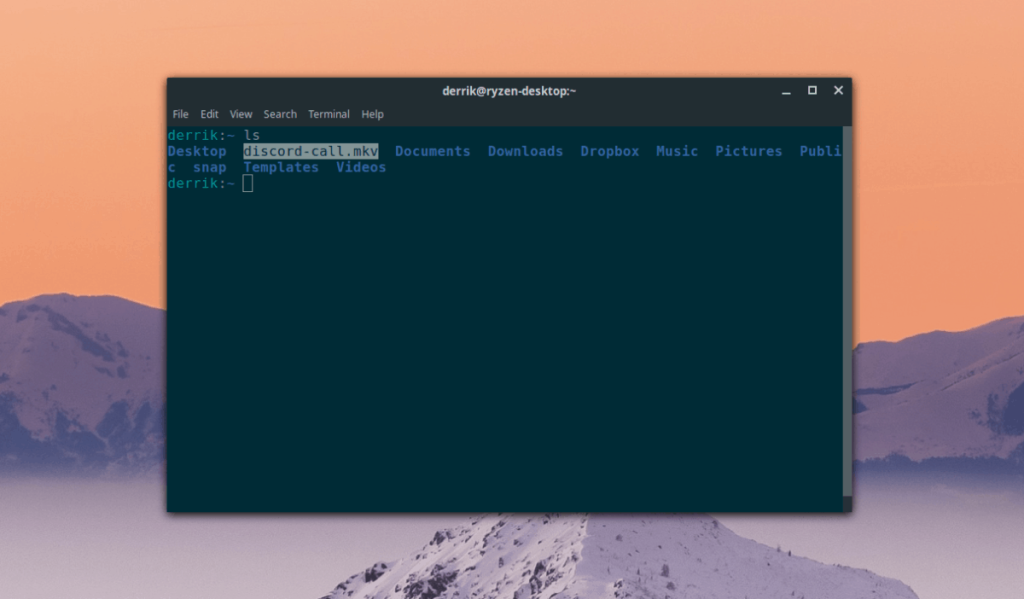
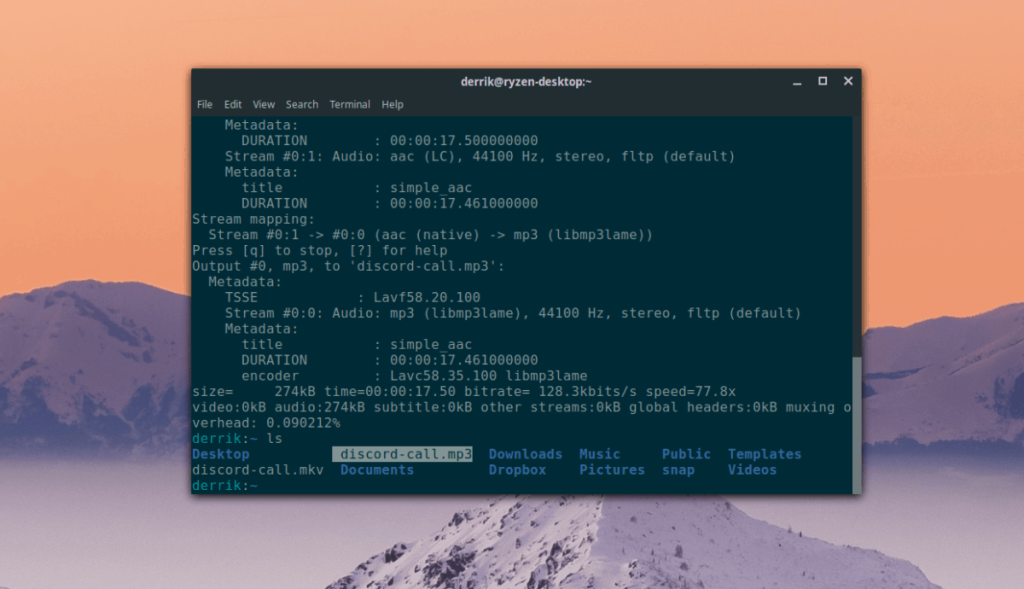


![Laden Sie FlightGear Flight Simulator kostenlos herunter [Viel Spaß] Laden Sie FlightGear Flight Simulator kostenlos herunter [Viel Spaß]](https://tips.webtech360.com/resources8/r252/image-7634-0829093738400.jpg)





