Sind Sie es leid, jedes Mal, wenn Sie einen Text übersetzen müssen, Google Translate in einem Webbrowser zu laden? Wenn Sie Linux verwenden, werden Sie Dialect lieben. Es nutzt die Google Translate API und ermöglicht Ihnen die schnelle Erstellung von Übersetzungen vom Linux-Desktop aus. Hier erfahren Sie, wie Sie es verwenden.
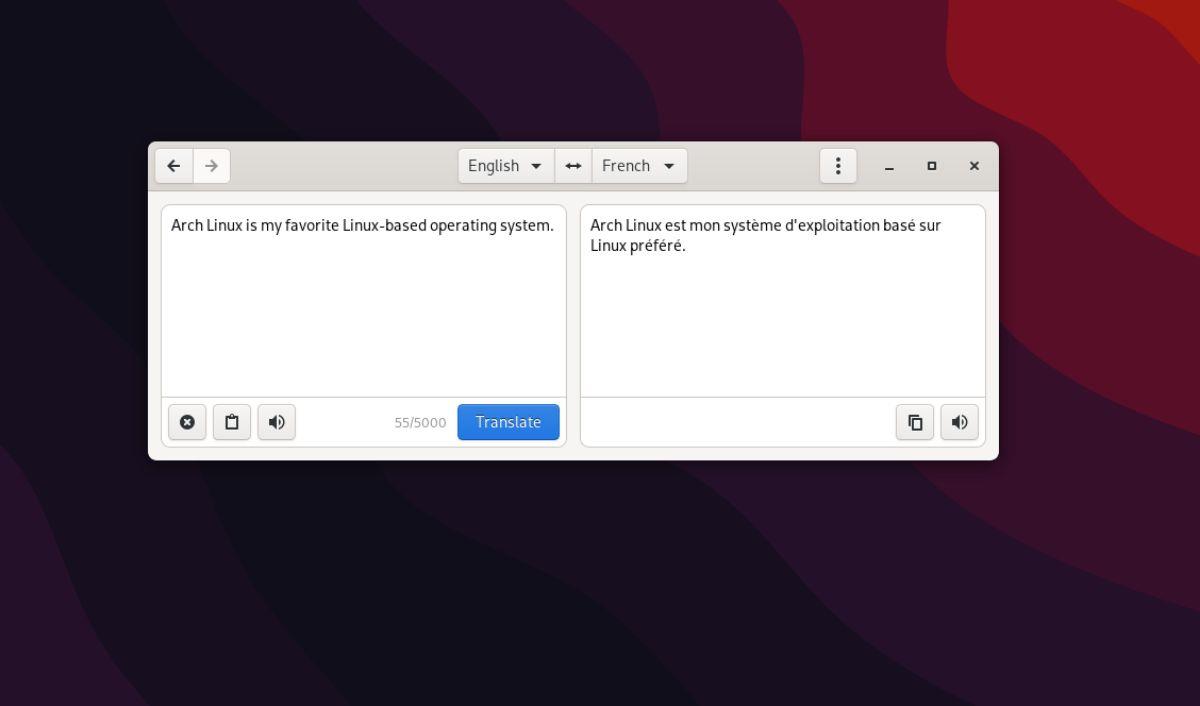
Dialect unter Linux installieren
Die Dialect-Übersetzungs-App ist für alle Linux-Betriebssysteme über native Pakete (Deb und RPM) oder Flatpak verfügbar. In dieser Anleitung erfahren Sie, wie Sie Dialect auf alle Arten für Linux installieren.
Um zu beginnen, müssen Sie ein Terminalfenster auf dem Linux-Desktop öffnen. Sie können ein Terminalfenster öffnen, indem Sie Strg + Alt + T auf der Tastatur drücken. Oder suchen Sie im App-Menü nach „Terminal“ und starten Sie es auf diese Weise.
Bei geöffnetem Terminalfenster kann die Installation von Dialect beginnen. Befolgen Sie die nachstehenden Installationsanweisungen für das von Ihnen verwendete Linux-Betriebssystem.
Ubuntu
Um Dialect unter Ubuntu zu installieren, müssen Sie auf die neueste Version (22.04 LTS) aktualisiert werden. Sobald Sie dies getan haben, können Sie den folgenden apt install- Befehl verwenden, um die neueste Version der App einzurichten.
Sudo apt install Dialekt
Debian
Wenn Sie Dialect unter Debian verwenden möchten, müssen Sie den Flatpak-Anweisungen folgen oder auf Debian Sid aktualisieren. Wenn Sie Debian Sid verwenden, können Sie die neueste Version von Dialect mit dem Befehl apt-get install installieren .
sudo apt-get install Dialekt
Arch Linux
Die Dialect-App ist für Arch Linux-Benutzer über die AUR verfügbar. Zur Installation richten Sie zunächst das Trizen AUR-Hilfstool ein. Sie können den Trizen AUR-Helfer mit den folgenden Befehlen einrichten.
sudo pacman -S git base-devel git clone https://aur.archlinux.org/trizen.git cd trizen/ makepkg -sri
Sobald die Trizen AUR-Hilfs-App eingerichtet und einsatzbereit ist, können Sie die Dialect-App mit dem folgenden Befehl trizen -S auf Arch Linux installieren .
trizen -S-Dialekt
Fedora
Wenn Sie Fedora Linux verwenden, können Sie die Dialect-Anwendung über die Haupt-Repos von Fedora installieren. Verwenden Sie zur Installation den folgenden dnf- Installationsbefehl. Stellen Sie jedoch zunächst sicher, dass Sie Fedora 35 oder höher verwenden.
sudo dnf install dialekt
OpenSUSE
OpenSUSE hat kein offizielles Paket für Dialect in den Repos. Die Installation von Dialect auf allen aktuellen Versionen von OpenSUSE Linux ist jedoch weiterhin über den OpenSUSE Build Service möglich.
Gehen Sie zur Dialektseite im OBS, um die App einzurichten. Suchen Sie dann Ihre Version, klicken Sie auf „Community-Pakete anzeigen“ und wählen Sie die Schaltfläche „1-Klick-Installieren“, um Dialect einzurichten.
Flatpak
Für Interessierte ist Dialect als Flatpak erhältlich. Um es einzurichten, müssen Sie die offizielle Flatpak-Laufzeitumgebung auf Ihrem Linux-PC konfigurieren. Sobald Sie die Laufzeit konfiguriert haben, kann die Installation beginnen.
Aktivieren Sie zunächst den Flathub App Store auf Ihrem Linux-PC, indem Sie den folgenden Befehl „flatpak remote-add“ eingeben .
flatpak remote-add --if-not-exists flathub https://flathub.org/repo/flathub.flatpakrepo
Wenn der Flathub-App-Store auf Ihrem Linux-PC konfiguriert ist, können Sie die Dialect-Anwendung als Flatpak auf Ihrem Linux-PC installieren, indem Sie den folgenden Flatpak-Installationsbefehl eingeben .
flatpak installiere flathub com.github.gi_lom.dialect
So übersetzen Sie Text auf dem Linux-Desktop in verschiedene Sprachen
Um Text in Dialekt zu übersetzen, öffnen Sie zunächst die App auf dem Linux-Desktop. Sie können die App auf dem Linux-Desktop starten, indem Sie im App-Menü nach „Dialect“ suchen. Befolgen Sie nach dem Öffnen die nachstehenden Schritt-für-Schritt-Anweisungen zum Übersetzen.
Schritt 1: Suchen Sie das Textfeld ganz links und klicken Sie mit der Maus darauf. Im Textfeld ganz links geben Sie die Sprache ein, die Sie übersetzen möchten. Dialekt erkennt automatisch die von Ihnen eingegebene Sprache.
Wenn Ihre Sprache nicht automatisch erkannt wird, suchen Sie das Dropdown-Menü „Auto“ und klicken Sie darauf. Stellen Sie dann die gewünschte Sprache ein.
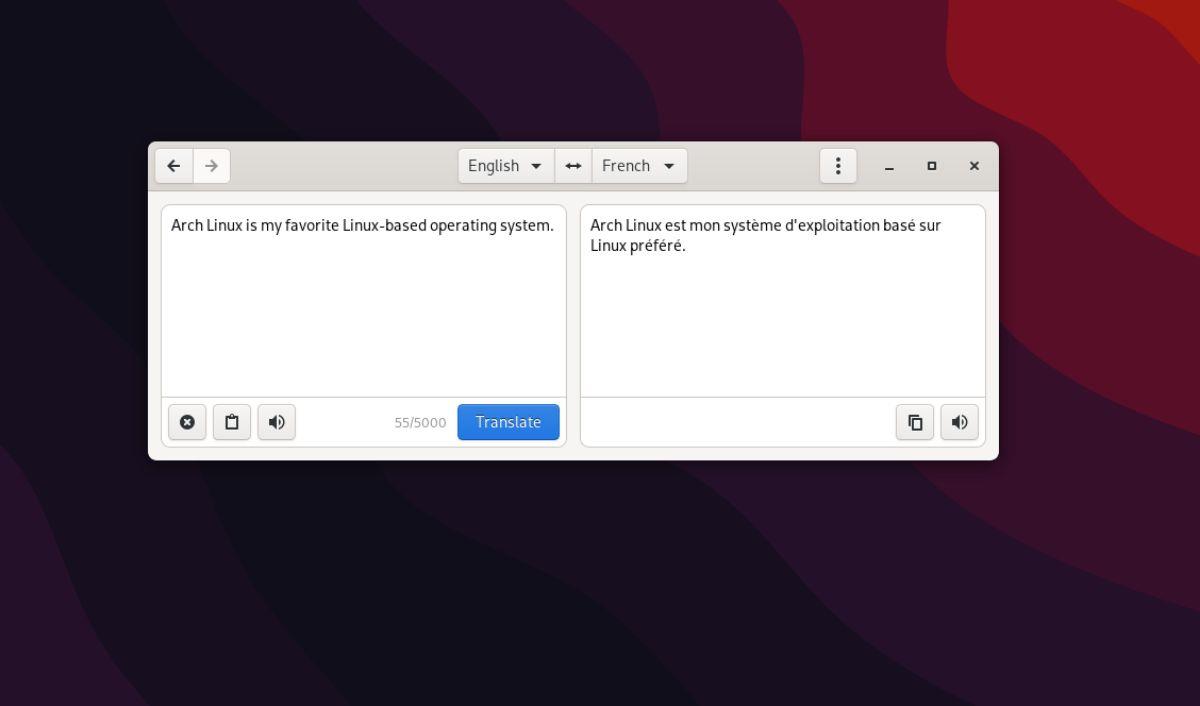
Schritt 2: Nachdem Sie Ihren unübersetzten Text in die Dialect-App geschrieben haben, suchen Sie das Textfeld ganz rechts. Wählen Sie dann das Dropdown-Menü im rechten Textfeld aus, um zu entscheiden, in welche Sprache Ihr Text übersetzt werden soll.
Sie können die Sprache, in die Sie übersetzen möchten, nicht sofort finden? Versuchen Sie, das Suchfeld im Menü zu verwenden, um die gewünschte Sprache zu finden.
Schritt 3: Nachdem Sie die Übersetzungssprache in der Dialect-App konfiguriert haben, suchen Sie die Schaltfläche „Übersetzen“ und klicken Sie mit der Maus darauf. Wenn Sie diese Schaltfläche auswählen, erhalten Sie sofort eine Übersetzung des Textes im linken Feld, der im rechten Feld angezeigt wird.
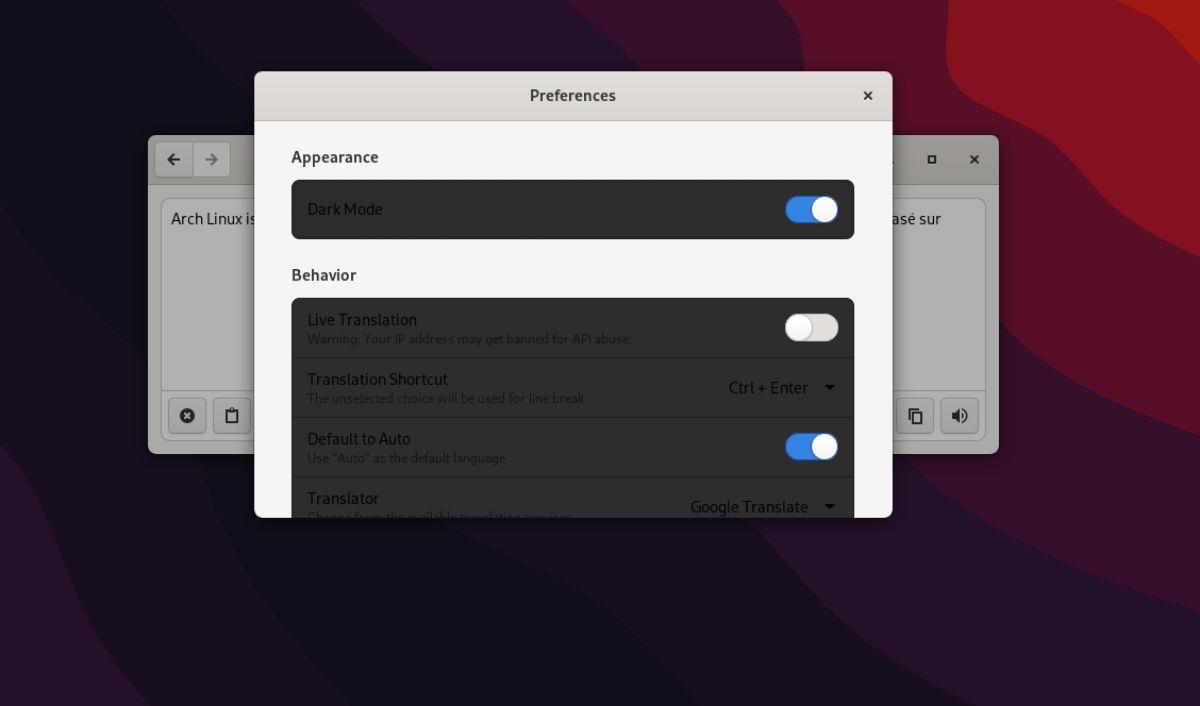
Möchten Sie Ihre Übersetzung in der Dialect-App wie bei Google Translate anhören? Du kannst! Hören Sie sich Ihre Übersetzung an, indem Sie das Lautsprechersymbol in der unteren Ecke des Textfelds ganz rechts auswählen.

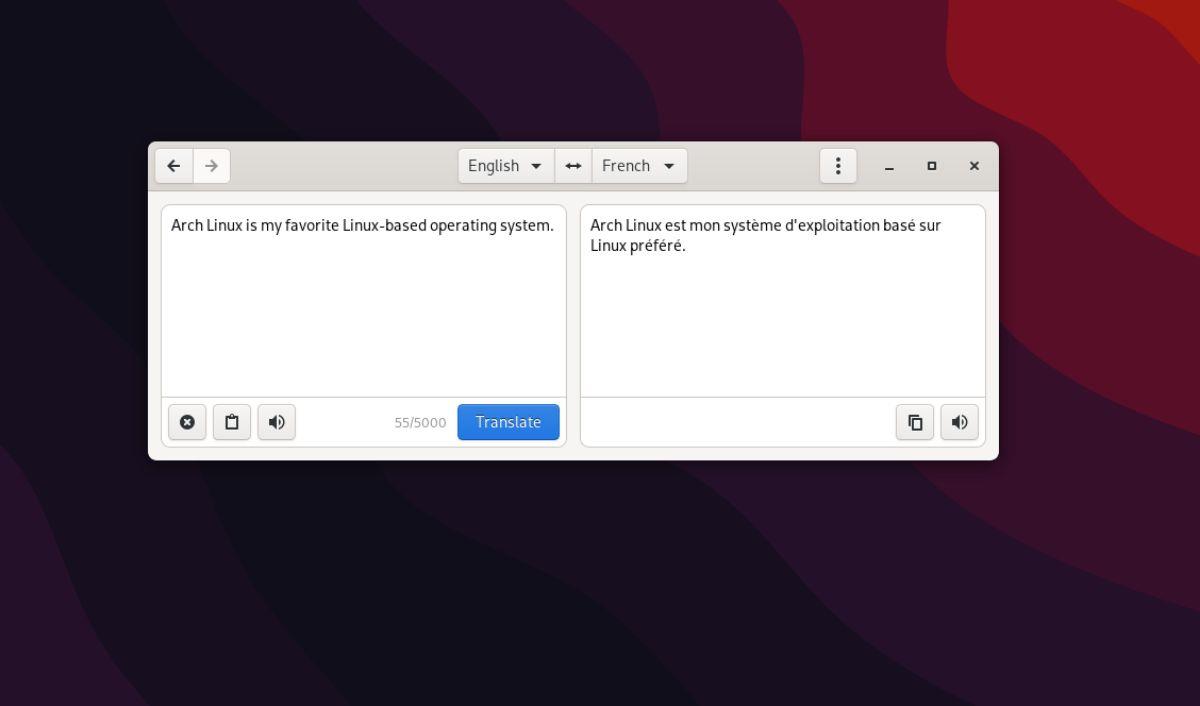
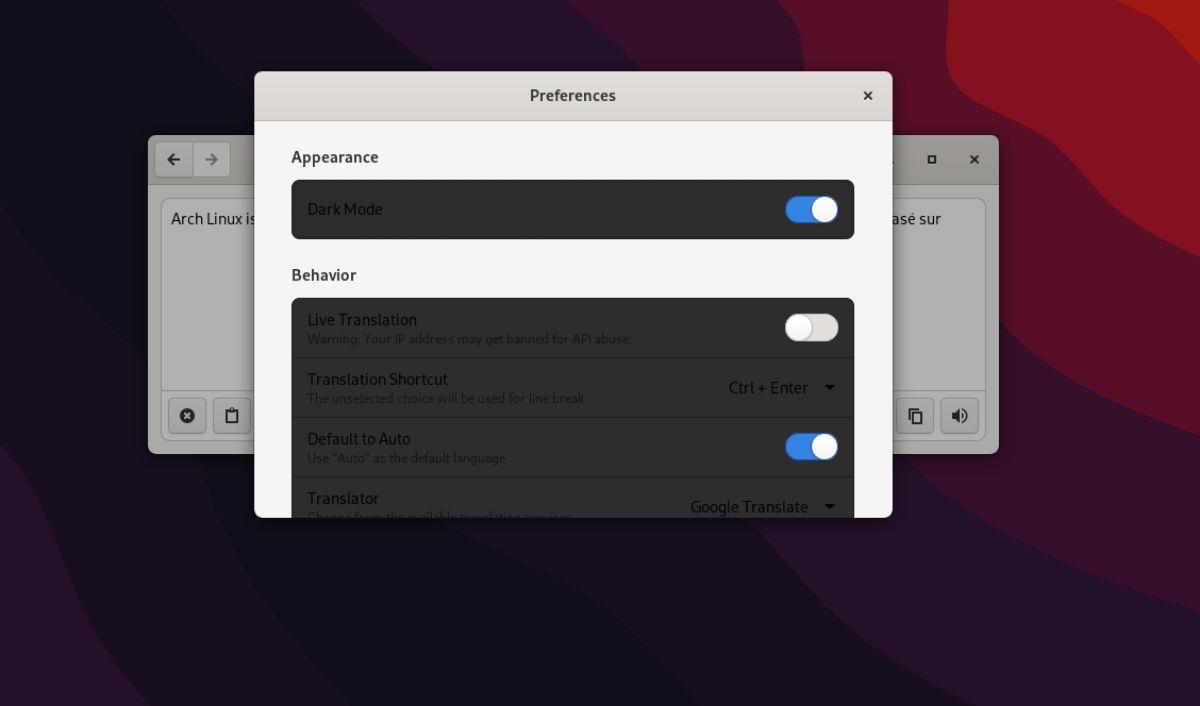
![Laden Sie FlightGear Flight Simulator kostenlos herunter [Viel Spaß] Laden Sie FlightGear Flight Simulator kostenlos herunter [Viel Spaß]](https://tips.webtech360.com/resources8/r252/image-7634-0829093738400.jpg)






![So stellen Sie verlorene Partitionen und Festplattendaten wieder her [Anleitung] So stellen Sie verlorene Partitionen und Festplattendaten wieder her [Anleitung]](https://tips.webtech360.com/resources8/r252/image-1895-0829094700141.jpg)
