Unter Ubuntu möchten Sie möglicherweise (aus dem einen oder anderen Grund) Informationen zu allen an das System angeschlossenen USB-Geräten anzeigen . Leider enthält Ubuntu kein offizielles GUI-USB-Tool, mit dem Benutzer diese Informationen effizient anzeigen können.

Glücklicherweise gibt es viele Befehlszeilen-Dienstprogramme, die Benutzer nutzen können, um USB-Geräteinformationen anzuzeigen. In diesem Handbuch gehen wir auf jedes dieser Tools, ihre Funktionsweise und ihre Verwendung ein.
Ubuntu-Liste USB-Geräte – Lsusb
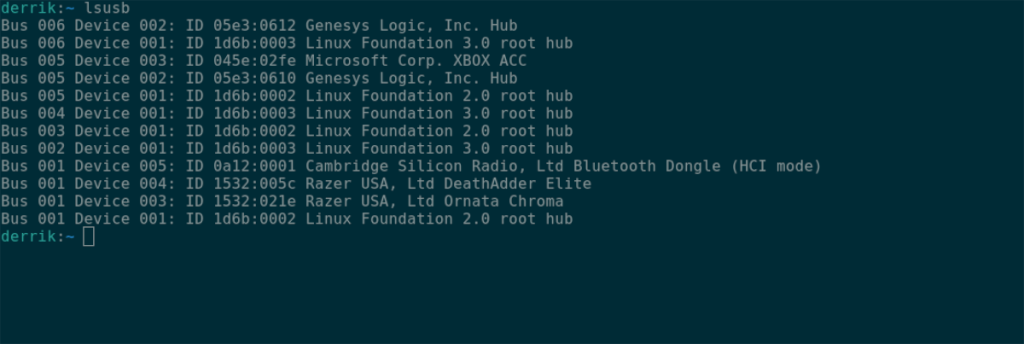
Die beste Möglichkeit für Ubuntu-Benutzer, alle angeschlossenen USB-Geräte anzuzeigen , ist der Befehl lsusb . Dieser Befehl bedeutet wörtlich „USB auflisten“ und genau das tut er – er listet alle Ihre USB-Geräte, ihre IDs, Namen usw. auf.
Öffnen Sie zunächst ein Terminalfenster auf dem Ubuntu-Desktop. Um ein Terminalfenster unter Ubuntu zu öffnen, drücken Sie Strg + Alt + T auf der Tastatur. Oder suchen Sie im App-Menü nach „Terminal“ und starten Sie es so.
Führen Sie bei geöffnetem und einsatzbereitem Terminalfenster den Befehl lsusb im Terminalfenster aus. Nach der Eingabe werden detaillierte Informationen zu den an das System angeschlossenen USB-Geräten ausgedruckt.
lsusb
In der lsusb- Ausgabe sehen Sie „Bus“, gefolgt von Zahlen, „Gerät“, weiteren Zahlen, „ID“, einem Hex-Code (das ist der ID-Code Ihres Geräts) und dem Namen des Geräts. Um ein USB-Gerät zu finden, suchen Sie den Namen am Ende.
Wenn Sie diese Ausgabe in einer Textdatei speichern möchten, um sie später zu lesen, zu recherchieren oder mit Ihrem bevorzugten Texteditor einfacher anzuzeigen, leiten Sie die Ausgabe mit dem Befehlszeilenmodifikator > an eine Datei weiter.
lsusb > ~/my-usb-devices.txt
Sie können die Datei „my-usb-devices.txt“ jederzeit im Terminal mit dem folgenden cat- Befehl anzeigen .
Katze ~/my-usb-devices.txt
Oder öffnen Sie die Textdatei in Ihrem Home-Ordner mit Ihrem bevorzugten Texteditor.
Ubuntu-Liste USB-Geräte – Dmesg

Eine andere Möglichkeit, USB-Geräte unter Ubuntu anzuzeigen, ist der Befehl dmesg . Das dmesg- Tool wird hauptsächlich verwendet, um Kernel-Logs auf Ihrem System anzuzeigen. Wenn USB-Geräte mit Ihrem Ubuntu-System interagieren, kommunizieren sie mit dem Ubuntu Linux-Kernel , was bedeutet, dass ihre Informationen in diesen Protokollen enthalten sind.
Um dmesg zu verwenden , müssen Sie zuerst ein Terminalfenster öffnen. Drücken Sie dazu auf dem Ubuntu-Desktop Strg + Alt + T. Alternativ suchen Sie im App-Menü nach „Terminal“ und starten es so.
Wenn das Terminalfenster geöffnet und einsatzbereit ist, geben Sie den folgenden Befehl dmesg mit sudo- Berechtigungen ein. Leider können die Ubuntu-Linux-Kernel-Protokolle ohne Root-Zugriff nicht angezeigt werden, da dmesg mit Dingen auf Systemebene interagiert.
sudo dmesg | grep usb
Sie sehen eine Ausgabe aller USB-bezogenen Informationen, die mit dem Ubuntu-Kernel interagiert haben, indem Sie diesen Befehl eingeben. Verwenden Sie von hier aus die Ausgabe, um Informationen zu Ihren USB-Geräten zu finden.
Möchten Sie die dmesg- Ausgabe zum späteren Lesen in einer Textdatei speichern oder sie in Ihrem bevorzugten GUI-Texteditor besser anzeigen? Leiten Sie die Ausgabe mit dem folgenden Befehl in eine Textdatei um.
sudo dmesg | grep usb > ~/dmesg-usb-info.txt
Wenn sie umgeleitet ist, können Sie die Textdatei mit dem folgenden cat- Befehl anzeigen . Oder öffnen Sie „dmesg-usb-info.txt“ in Ihrem bevorzugten Texteditor.
Katze ~/dmesg-usb-info.txt
Ubuntu-Liste USB-Geräte – USB-Geräte
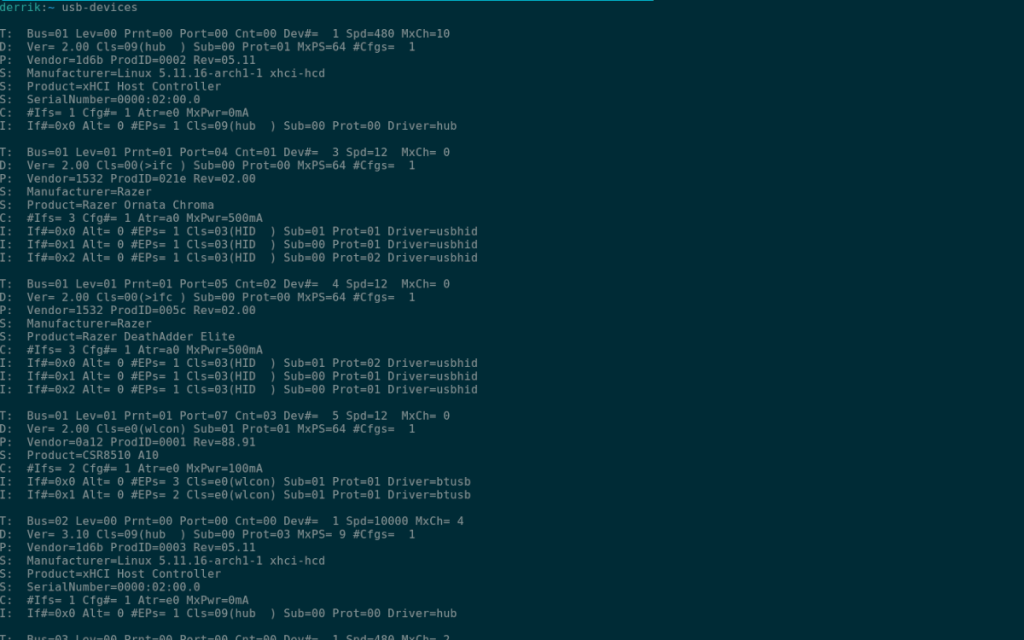
Eine dritte Möglichkeit, USB-Geräteinformationen auf dem Ubuntu-Desktop anzuzeigen, ist der Befehl usb-devices . Es ist dem lsusb- Tool ähnlich . Es ist jedoch etwas komplizierter und bietet viel mehr Informationen auf viel organisiertere Weise.
Um zu starten, muss auf dem Ubuntu-Desktop ein Terminalfenster geöffnet sein. Um ein Terminalfenster auf dem Desktop zu öffnen, drücken Sie Strg + Alt + T auf der Tastatur. Oder suchen Sie im App-Menü nach „Terminal“ und starten Sie es.
Führen Sie bei geöffnetem Terminalfenster den Befehl usb-devices aus . Die Ausgabe ist lang und druckt detailliert jedes einzelne an Ubuntu angeschlossene USB-Gerät in einer vertikalen Liste aus.
In dieser Liste sehen Sie mehrere Spalten. T, D, P, S, S, S, C und I. Jeder dieser Buchstaben enthält unzählige Informationen zu Ihren Geräten. Um beispielsweise die Herstellerinformationen eines angeschlossenen USB-Geräts herauszufinden, gehen Sie zu „P“ und lesen Sie die Hersteller- und Produktinformationen usw.
Um die Ausgabe des usb-devices- Befehls zum späteren Lesen auf Ihrem Ubuntu-System zu speichern oder über Ihren bevorzugten GUI-Texteditor darauf zuzugreifen, können Sie die Ausgabe mit > weiterleiten .
usb-geräte > ~/meine-usb-geräte-ausgabe.txt
Wenn Sie die Datei „my-usb-devices-output.txt“ jederzeit auf Ihrem Computer anzeigen möchten, führen Sie den folgenden cat- Befehl aus. Alternativ doppelklicken Sie im Ubuntu-Dateimanager auf „my-usb-devices-output.txt“, um sie in Ihrem bevorzugten Texteditor anzuzeigen.


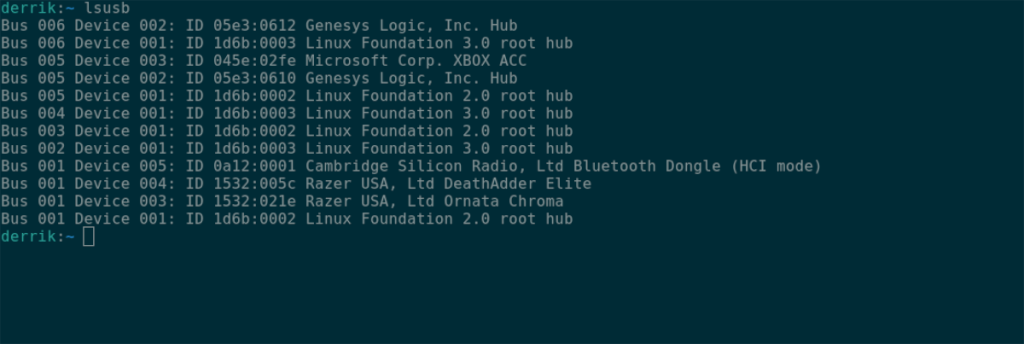
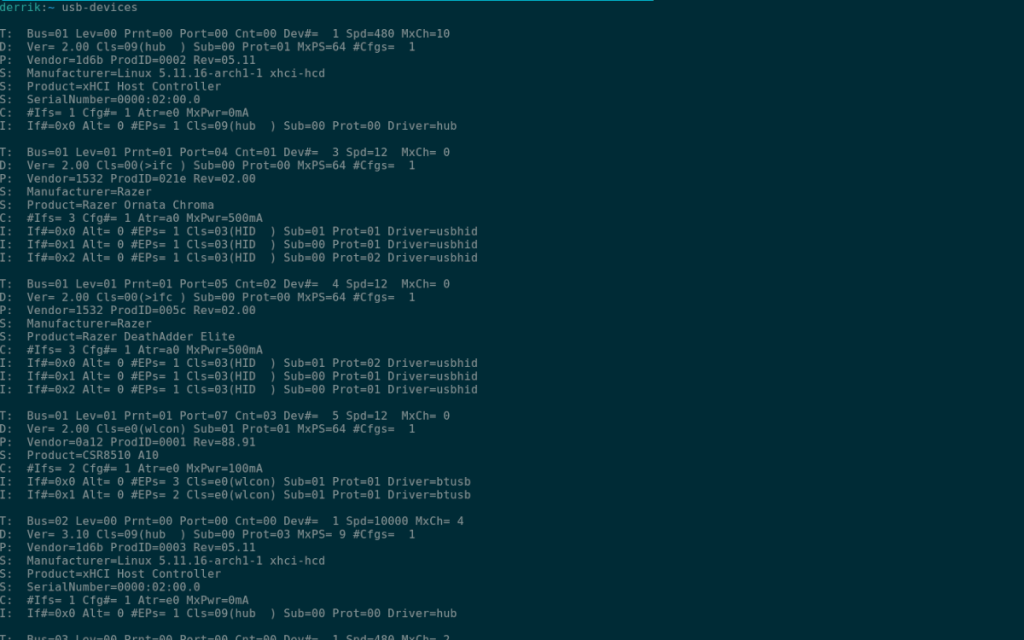

![Laden Sie FlightGear Flight Simulator kostenlos herunter [Viel Spaß] Laden Sie FlightGear Flight Simulator kostenlos herunter [Viel Spaß]](https://tips.webtech360.com/resources8/r252/image-7634-0829093738400.jpg)






![So stellen Sie verlorene Partitionen und Festplattendaten wieder her [Anleitung] So stellen Sie verlorene Partitionen und Festplattendaten wieder her [Anleitung]](https://tips.webtech360.com/resources8/r252/image-1895-0829094700141.jpg)