American Truck Simulator ist ein von SCS Software entwickeltes Truck-Simulator-Spiel. Es ist eine Fortsetzung von Euro Truck Simulator 2 und überträgt dem Spieler die Verantwortung, einen 18-Rad-Truck durch Amerika zu fahren. In diesem Handbuch zeigen wir Ihnen, wie Sie es unter Linux spielen.

American Truck Simulator unter Linux
American Truck Simulator funktioniert unter Linux, da es eine native Version hat. Das Spiel kann jedoch nur auf der Linux-Version von Steam gespielt werden, und die Entwickler haben das Spiel auf keinem anderen Distributionsdienst für Linux veröffentlicht.
Steam installieren
Daher müssen wir uns ansehen, wie Sie Steam unter Linux installieren, bevor wir Ihnen zeigen, wie Sie American Truck Simulator unter Linux zum Laufen bringen. Um die Installation von Steam auf Ihrem Linux-PC zu starten, starten Sie ein Terminalfenster.
Sie können ein Terminalfenster auf Ihrem Linux-Desktop starten, indem Sie Strg + Alt + T auf der Tastatur drücken . Oder suchen Sie im App-Menü nach „Terminal“ und öffnen Sie es so. Befolgen Sie nach dem Öffnen des Terminalfensters die unten aufgeführten Installationsanweisungen.
Ubuntu
Steam ist in den primären Ubuntu-Softwarequellen enthalten. Wenn Sie es auf Ihrem System installieren möchten, können Sie dies mit dem folgenden Befehl tun.
sudo apt Steam installieren
Debian
Um Steam mit Debian zu verwenden, müssen Sie zuerst das Steam- DEB-Paket auf Ihren Linux-PC herunterladen . Der Grund dafür ist, dass das Steam-DEB von Valve viel einfacher zu installieren ist als das im „non-free“-Repository enthaltene.
Um das Steam-DEB-Paket herunterzuladen, verwenden Sie den folgenden wget- Befehl. Dieser Befehl folgt dem Link zum DEB und legt ihn in Ihrem Home-Ordner ab.
wget https://steamcdn-a.akamaihd.net/client/installer/steam.deb
Nachdem der Download abgeschlossen ist, kann die Installation von Steam beginnen. Installieren Sie mit dem folgenden dpkg- Befehl die neueste Version von Steam.
sudo dpkg -i steam.deb
Wenn Steam die Installation abgeschlossen hat, treten Abhängigkeitsprobleme auf. Das ist kein Problem! Sie können die Abhängigkeitsprobleme schnell beheben, indem Sie den folgenden Befehl apt-get install -f verwenden .
sudo apt-get install -f
Arch Linux
Steam steht allen Arch Linux- Benutzern über das Software-Repository „multilib“ zur Verfügung. Das Problem ist, dass nicht alle Arch-Benutzer dieses Repository aktiviert haben, da einige eine reine "64-Bit" -Installation bevorzugen.
Um das Software-Repository „multilib“ zu aktivieren, öffnen Sie die /etc/pacman.confDatei und suchen Sie nach „multilib“. Entfernen Sie alle #-Symbole vor „multilib“ und synchronisieren Sie Pacman mit dem folgenden Befehl erneut.
sudo pacman -Syy
Sobald das System erneut synchronisiert ist, können Sie die neueste Version von Steam auf Arch Linux mit dem folgenden Befehl installieren.
sudo pacman -S Dampf
Fedora/OpenSUSE
Sowohl Fedora als auch OpenSUSE Linux haben Steam zur Installation in ihren Softwarequellen zur Verfügung, und Sie können sie mit ein wenig Aufwand zum Laufen bringen. Diese Programme funktionieren jedoch nicht und die Flatpak-Version wird nicht veröffentlicht, daher empfehlen wir, stattdessen Steam über Flatpak zu installieren.
Flatpak
Steam ist als Flatpak erhältlich. Wenn Sie es installieren möchten, richten Sie zunächst die Flatpak-Laufzeit ein. Die Runtime ist einfach zu installieren und Sie können sie einrichten, indem Sie dieser Anleitung zu diesem Thema folgen .
Verwenden Sie nach der Installation der Flatpak- Laufzeit den Befehl flatpak remote-add , um den Flatpak-App-Store zu installieren. Verwenden Sie dann den Flatpak-Installationsbefehl , um die Flatpak-Version von Steam auf Ihren Computer zu laden.
flatpak remote-add --if-not-exists flathub https://flathub.org/repo/flathub.flatpakrepo
flatpak installieren flathub com.valvesoftware.Steam
Installieren Sie American Truck Simulator unter Linux
Melden Sie sich bei installierter Steam-App mit Ihren Benutzerkontoinformationen an und befolgen Sie die nachstehenden Schritt-für-Schritt-Anweisungen, um American Truck Simulator auf Ihrem Linux-PC zum Laufen zu bringen.
Schritt 1: Melden Sie sich bei Steam an und suchen Sie die Schaltfläche „Store“. Klicken Sie auf „Store“, um auf die Steam Storefront zuzugreifen. In diesem Bereich können Sie Spiele wie American Truck Simulator kaufen.
Schritt 2: Suchen Sie das Suchfeld und klicken Sie mit der Maus darauf. Geben Sie dann „American Truck Simulator“ ein und drücken Sie die Eingabetaste . Durchsuchen Sie die Suchergebnisse, bis Sie die Option „American Truck Simulator“ in den Suchergebnissen finden und klicken Sie darauf.
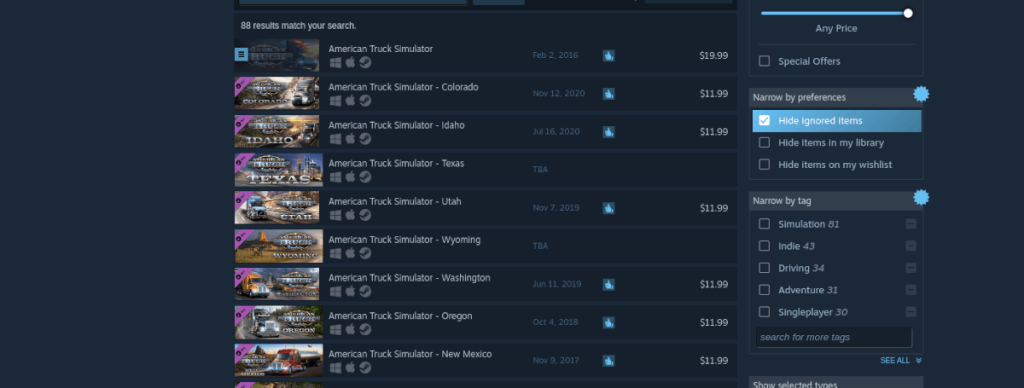
Schritt 3: Nachdem Sie mit der Maus auf „American Truck Simulator“ geklickt haben, gelangen Sie auf die American Truck Simulator Storefront-Seite. Suchen Sie auf dieser Seite die grüne Schaltfläche „In den Warenkorb“ und klicken Sie mit der Maus darauf.
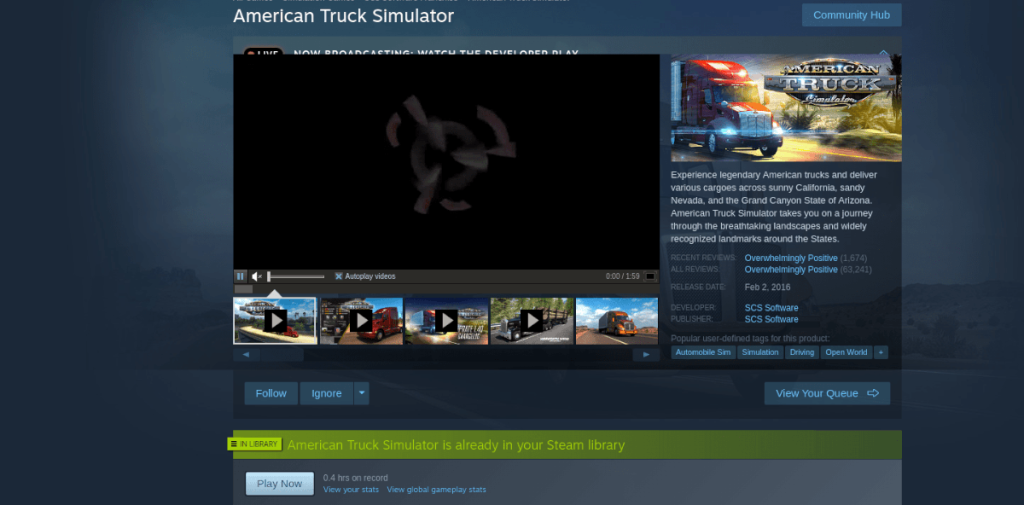
Wenn Sie auf „In den Warenkorb“ klicken, können Sie das Spiel kaufen und Ihrem Konto hinzufügen.
Schritt 4: Sobald Sie American Truck Simulator für Ihr Steam-Konto gekauft haben, suchen Sie die Schaltfläche „Bibliothek“ und klicken Sie mit der Maus darauf. Suchen Sie dann in Ihrer Spieleliste nach „American Truck Simulator“.

Klicken Sie auf die blaue Schaltfläche „INSTALLIEREN“, um das Spiel herunterzuladen und auf Ihrem Computer zu installieren. Wenn die Installation abgeschlossen ist, können Sie American Truck Simulator auf Ihrem Linux-PC spielen! Viel Spaß beim Spielen!


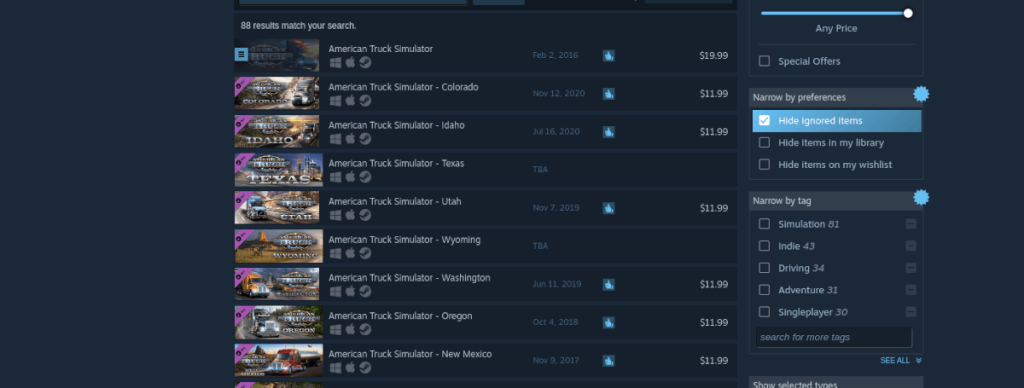
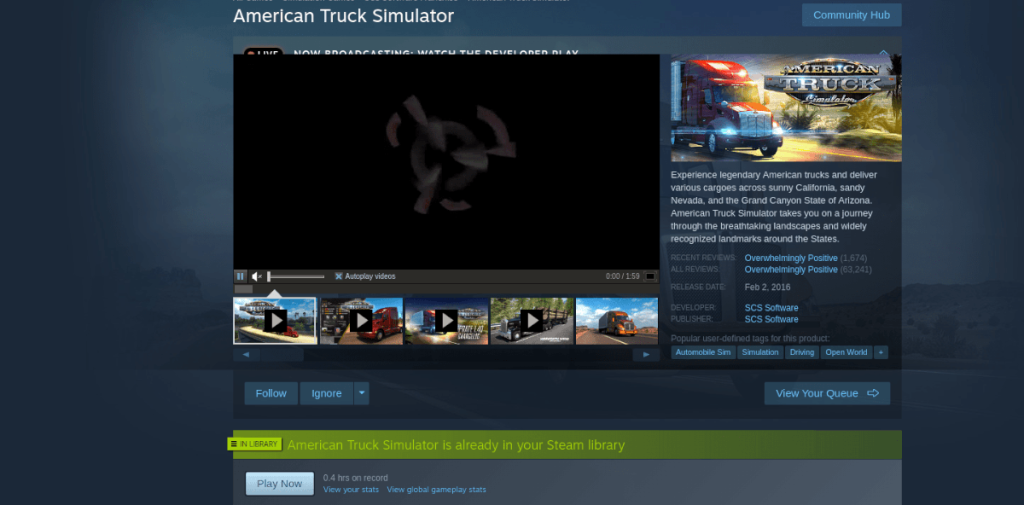


![Laden Sie FlightGear Flight Simulator kostenlos herunter [Viel Spaß] Laden Sie FlightGear Flight Simulator kostenlos herunter [Viel Spaß]](https://tips.webtech360.com/resources8/r252/image-7634-0829093738400.jpg)





