Divinity: Original Sin 2 ist ein RPG-Videospiel, das von Larian Studios entwickelt und veröffentlicht wurde. Es ist die Fortsetzung von Divinity: Original Sin 1. Im Spiel können Spieler alleine oder mit drei Freunden spielen. Das Spiel ist Dungeons & Dragons sehr ähnlich und ist bekannt für seine tiefgreifende RPG-Mechanik. So spielen Sie es unter Linux.

Divinity: Original Sin 2 unter Linux zum Laufen bringen
Divinity: Original Sin 2 funktioniert unter Linux ziemlich gut, da es auf ProtonDB eine Goldbewertung hat. Dies funktioniert jedoch nur mit Hilfe von Steam und Proton. Damit es funktioniert, müssen Sie Steam installieren.
Öffnen Sie ein Terminalfenster auf dem Linux-Desktop, um die Steam-Installation auf Ihrem Linux-PC zu starten. Sie können ein Linux-Terminal auf dem Desktop öffnen, indem Sie Strg + Alt + T auf der Tastatur drücken . Oder suchen Sie im App-Menü nach „Terminal“.
Befolgen Sie bei geöffnetem und einsatzbereitem Terminalfenster die folgenden Installationsanweisungen, die dem derzeit verwendeten Linux-Betriebssystem entsprechen.
Ubuntu
Steam ist auf Ubuntu über die offiziellen Software-Repositorys installierbar. Um es zum Laufen zu bringen, verwenden Sie den folgenden Apt-Installationsbefehl unten.
sudo apt Steam installieren
Debian
Damit Steam unter Debian funktioniert, müssen Sie das DEB-Paket auf Ihren Computer herunterladen. Unter Verwendung des wget Befehls unten, greift das DEB - Paket von der Steam - Website.
wget https://steamcdn-a.akamaihd.net/client/installer/steam.deb
Nachdem Sie das DEB-Paket in Ihren Home-Ordner auf Ihrem Debian-Linux-PC heruntergeladen haben, kann die Installation von Steam beginnen. Installieren Sie das Paket mit dem dpkg- Installationsbefehl unten auf Ihrem Computer.
sudo dpkg -i steam.deb
Wenn Steam auf Ihrem Debian Linux-PC installiert ist, öffnen Sie ein Terminal und verwenden Sie den Befehl apt-get install -f unten, um alle Abhängigkeitsprobleme zu beheben, die während der Installation aufgetreten sind.
sudo apt-get install -f
Arch Linux
Steam ist für Arch Linux-Benutzer im Software-Repository „multilib“ verfügbar. Allerdings ist nicht bei jeder Installation von Arch Linux das „multilib“-Repository aktiviert. Um dieses Repository zu aktivieren, öffnen Sie die /etc/pacman.confDatei in Ihrem bevorzugten Texteditor (als root).
Suchen Sie bei geöffneter Konfigurationsdatei die Zeile „multilib“. Entfernen Sie dann das #-Symbol aus der Zeile. Entfernen Sie außerdem das #-Symbol aus den Zeilen direkt darunter. Speichern Sie dann die Änderungen und schließen Sie den Editor.
Synchronisieren Sie Pacman erneut mit den Arch Linux-Software-Repositorys, indem Sie den folgenden Befehl verwenden.
sudo pacman -Syy
Installieren Sie abschließend Steam.
sudo pacman -S Dampf
Fedora/OpenSUSE
Sowohl Fedora als auch OpenSUSE können die Steam-Anwendung über auf dem System enthaltene Software-Repositorys installieren. Davon abgesehen funktioniert Steam besser mit Flatpak, daher empfehlen wir, stattdessen die Installationsanweisungen für Flatpak zu befolgen.
Flatpak
Um die Steam-App auf Flatpak zum Laufen zu bringen, müssen Sie zuerst die Flatpak-Laufzeit auf Ihrem Computer installieren. Installieren Sie dazu das Paket „flatpak“. Wenn Sie eine Anleitung zum Einrichten der Laufzeit benötigen, folgen Sie unserer Anleitung zu diesem Thema .
Nachdem Sie die Flatpak-Laufzeit auf Ihrem Computer eingerichtet haben, kann die Steam-App installiert werden. Verwenden Sie dann die beiden folgenden Befehle, um Steam zum Laufen zu bringen.
flatpak remote-add --if-not-exists flathub https://flathub.org/repo/flathub.flatpakrepo
flatpak installieren flathub com.valvesoftware.Steam
Wenn Steam unter Linux eingerichtet ist, öffnen Sie die App und melden Sie sich mit Ihren Benutzerdaten an. Befolgen Sie dann die unten stehenden Schritt-für-Schritt-Anleitungen, um Divinity: Original Sin 2 zum Laufen zu bringen.
Schritt 1: Suchen Sie das Menü „Steam“, wählen Sie es aus und klicken Sie auf die Schaltfläche „Einstellungen“. Suchen Sie dann den Abschnitt „Steam Play“ und aktivieren Sie beide Kontrollkästchen, um Proton in Steam zu aktivieren.
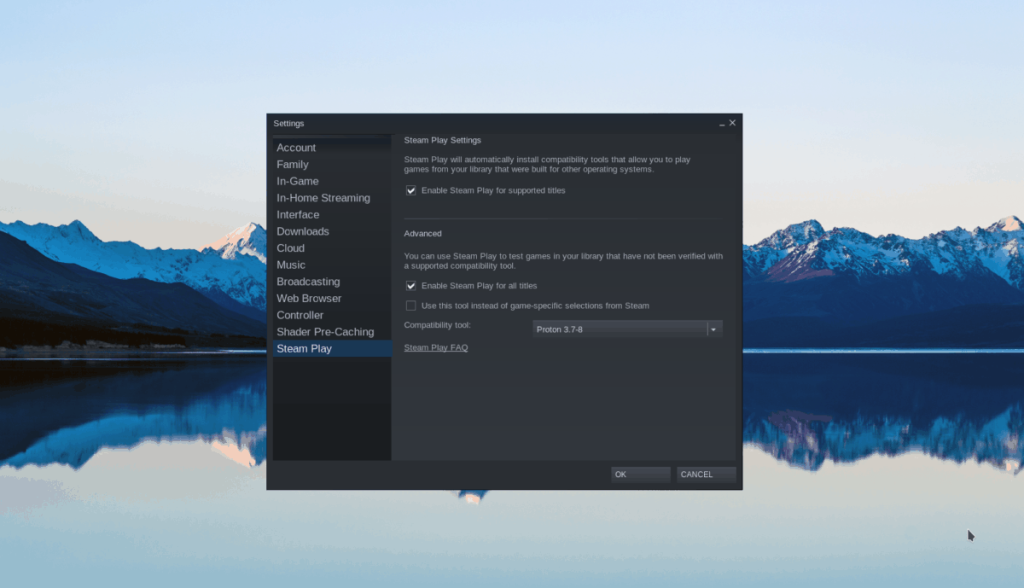
Suchen Sie die Schaltfläche „Speichern“ und klicken Sie mit der Maus darauf. Durch Auswahl dieser Schaltfläche greifen Sie auf die Steam-Storefront zu. Suchen Sie im Geschäft das Suchfeld und klicken Sie mit der Maus darauf.
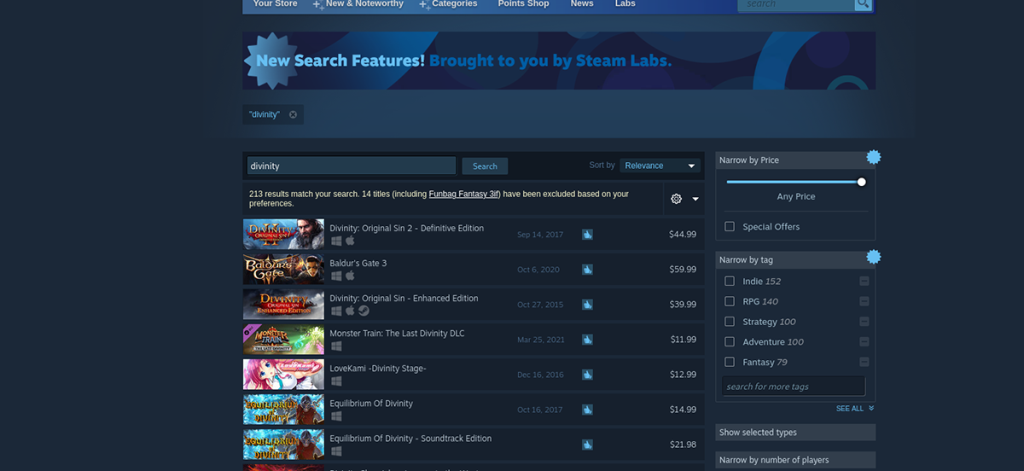
Geben Sie über die Tastatur „Divinity: Original Sin 2“ ein und drücken Sie die Eingabetaste . Wenn Sie auf Enter drücken, werden die Suchergebnisse in Steam angezeigt.
Schritt 2: Durchsuchen Sie die Suchergebnisse nach „Divinity: Original Sin 2“ und klicken Sie mit der Maus darauf. Wenn Sie das Spiel in den Suchergebnissen finden, klicken Sie mit der Maus darauf, um auf die Steam-Store-Seite des Spiels zuzugreifen.
Suchen Sie auf der Shop-Seite von Divinity 2 die grüne Schaltfläche „In den Warenkorb“ und wählen Sie sie mit der Maus aus. Sobald das Spiel zu Ihrem Warenkorb hinzugefügt wurde, suchen Sie die Warenkorb-Schaltfläche oben rechts in der App und klicken Sie darauf.
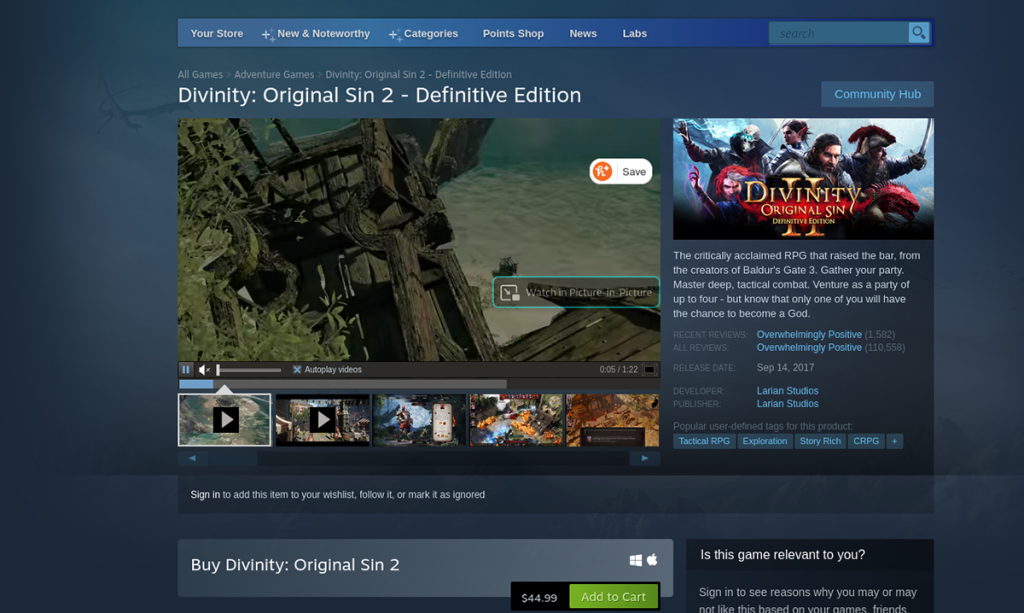
Schritt 3: Nachdem Sie den Warenkorb-Button ausgewählt haben, kaufen Sie das Spiel für Ihr Steam-Konto. Suchen Sie dann die Schaltfläche „Bibliothek“ und klicken Sie mit der Maus darauf, um auf Ihre Steam-Spielebibliothek zuzugreifen.
Suchen Sie in der Spielebibliothek das Suchfeld und geben Sie "Divinity 2" ein. Klicken Sie dann mit der rechten Maustaste auf die Maus und wählen Sie die Schaltfläche "Eigenschaften". Suchen Sie dann den Abschnitt "Kompatibilität".
Schritt 4: Aktivieren Sie im Abschnitt „Kompatibilität“ das Kontrollkästchen „Verwendung eines bestimmten Steam Play-Kompatibilitätstools erzwingen“. Wählen Sie dann „Proton 6.3-6“ als das zu verwendende aus.
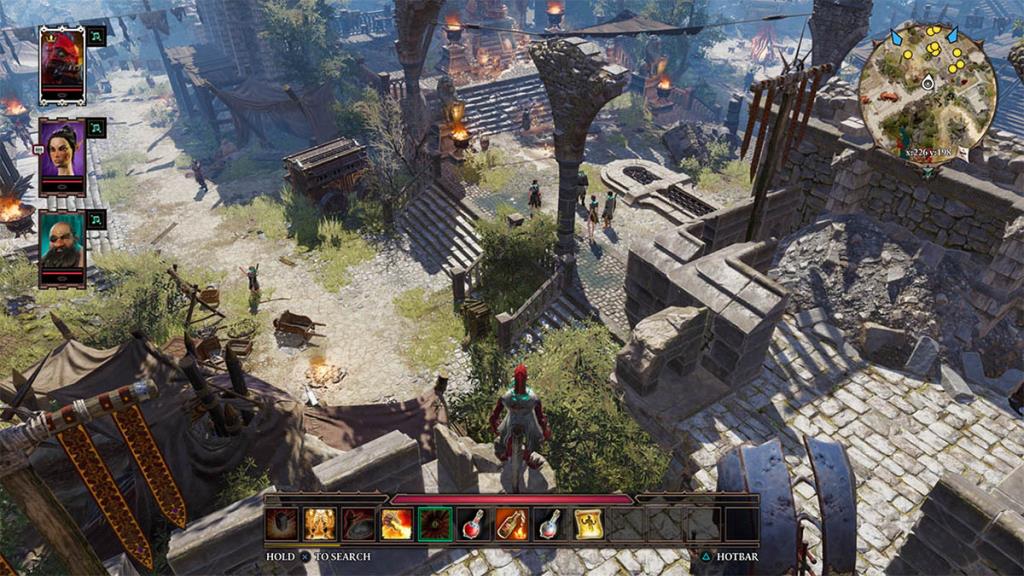
Nachdem Sie Proton ausgewählt haben, schließen Sie das Eigenschaftenfenster. Suchen Sie dann die blaue Schaltfläche „INSTALLIEREN“ und klicken Sie darauf, um das Spiel zu installieren. Wählen Sie die grüne Schaltfläche „PLAY“, um das Spiel zu starten, wenn die Installation des Spiels abgeschlossen ist.


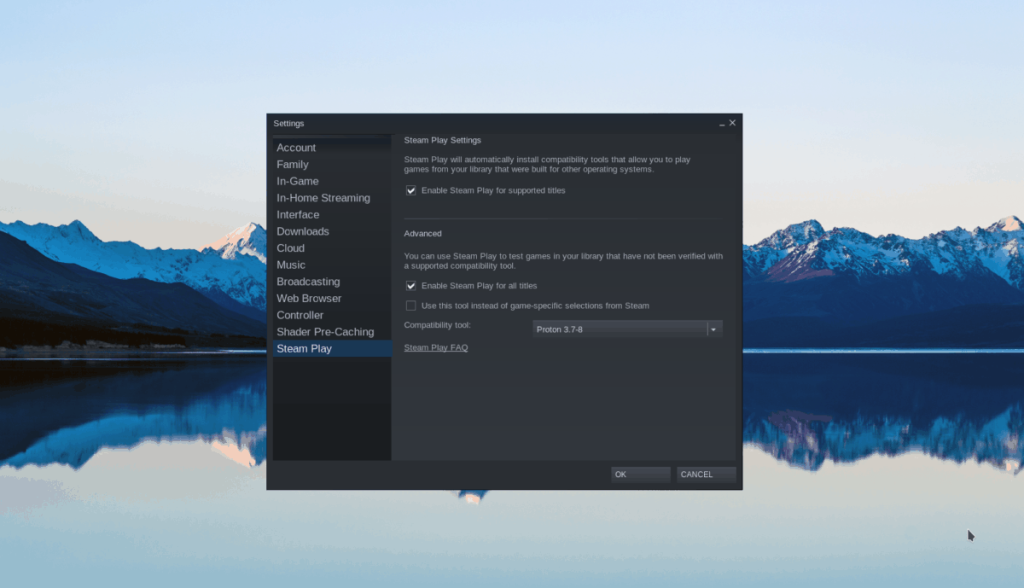
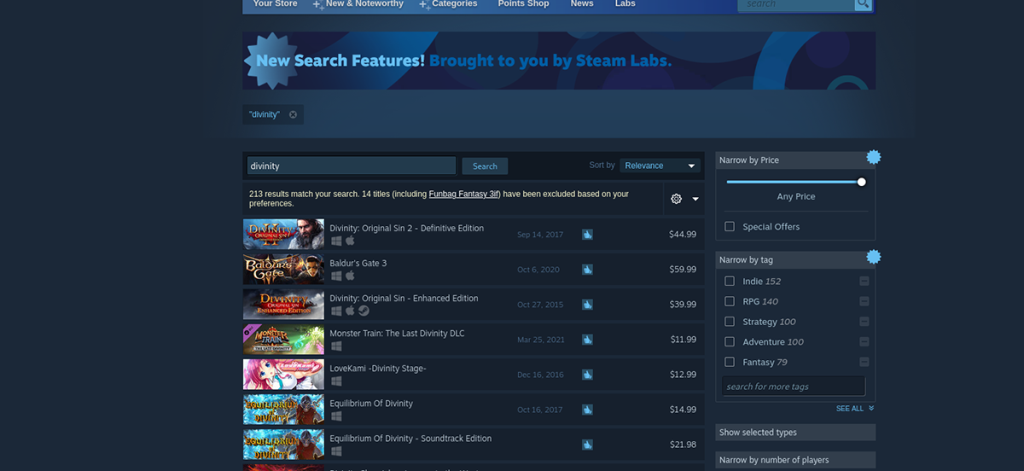
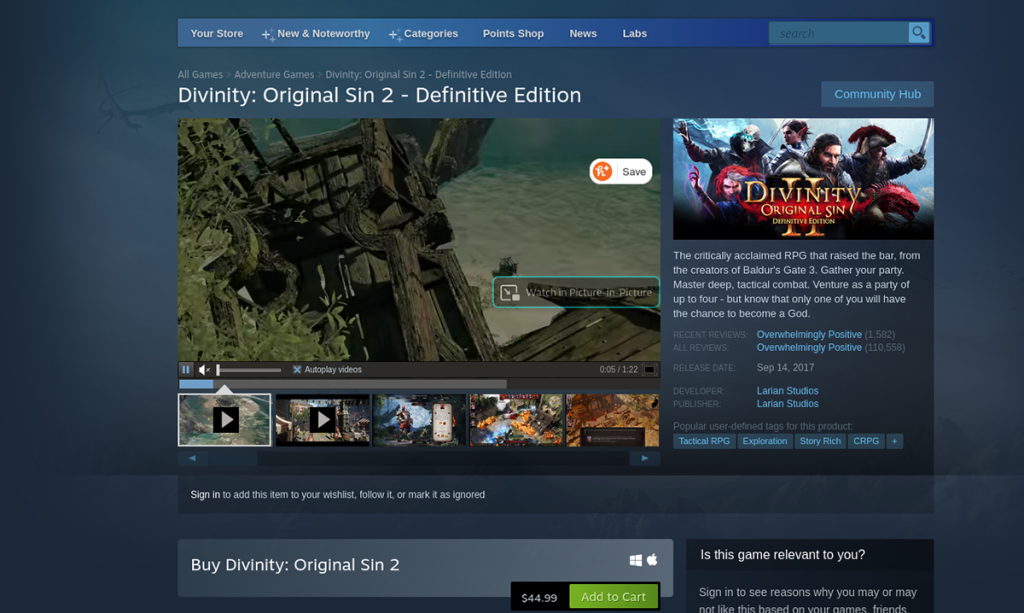
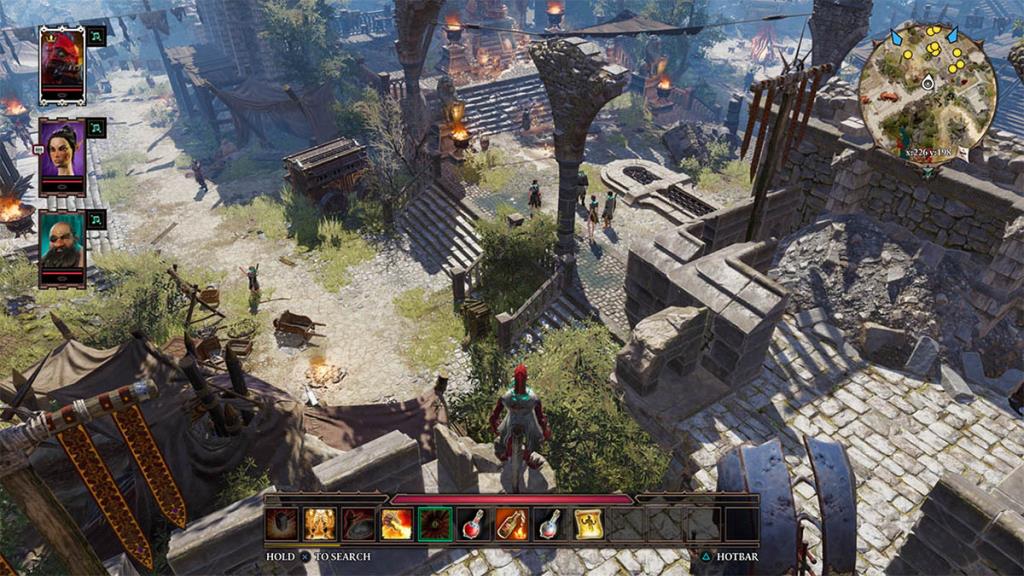

![Laden Sie FlightGear Flight Simulator kostenlos herunter [Viel Spaß] Laden Sie FlightGear Flight Simulator kostenlos herunter [Viel Spaß]](https://tips.webtech360.com/resources8/r252/image-7634-0829093738400.jpg)






![So stellen Sie verlorene Partitionen und Festplattendaten wieder her [Anleitung] So stellen Sie verlorene Partitionen und Festplattendaten wieder her [Anleitung]](https://tips.webtech360.com/resources8/r252/image-1895-0829094700141.jpg)