Der Gimp-Bildeditor ist Linuxs beste Alternative zu Adobe Photoshop. Das Problem ist, dass die App zwar einige ähnliche Funktionen wie Photoshop bietet, aber anders aussieht und sich verhält. Infolgedessen fühlen sich viele Benutzer, die von Photoshop zu Gimp wechseln, verloren und unglücklich.
Glücklicherweise gibt es ein paar einfache Schritte, die Sie als Gimp-Benutzer unter Linux ausführen können, um Ihre Installation mehr wie Adobe Photoshop aussehen zu lassen. So machen Sie es auf Ihrem System.
Bevor wir anfangen
Es sollte selbstverständlich sein, aber damit diese Anleitung erfolgreich ist, müssen Sie den Gimp-Bildeditor bereits auf Ihrem Linux-PC installiert haben. Machen Sie sich keine Sorgen, wenn Sie sich nicht sicher sind, wie Sie den Gimp-Bildeditor installieren sollen! Wir geben dir Deckung! Folgen Sie einfach dieser Anleitung , damit Gimp auf Ihrem System funktioniert.
Besuchen Sie alternativ die Gimp-Website für weitere Informationen zur App, wie Sie sie zum Laufen bringen usw.
Einzelfenstermodus aktivieren
Die beste Einzelfunktion, die Sie in Gimp aktivieren können, um es Adobe Photoshop Linux ähnlicher zu machen, ist der Einzelfenstermodus. Der Grund? Gimp verfügt standardmäßig über zwei getrennte Symbolleisten und einen Arbeitsbereich. Diese Vorgehensweise ist unglaublich nervig, unbequem und macht den Wechsel von Photoshop zu Gimp unangenehm.
Das Aktivieren des Einzelfenstermodus von Gimp ist sehr einfach. Starten Sie die Gimp-App auf Ihrem Desktop, indem Sie im App-Menü danach suchen. Oder indem Sie Alt + F2 drücken und gimp in das Befehlsfeld eingeben.
Hinweis: Bei einigen Installationen von Gimp müssen Sie den Einzelfenstermodus möglicherweise nicht aktivieren, da er standardmäßig aktiviert ist.
Sobald die Gimp-App auf Ihrem Linux-PC geöffnet ist, befolgen Sie die folgenden Schritt-für-Schritt-Anleitungen.
Schritt 1: Suchen Sie in der App den Hauptarbeitsbereich in Gimp und klicken Sie mit der Maus darauf, um ihn in den Fokus zu stellen.
Schritt 2: Suchen Sie das Menü „Windows“ oben im Hauptarbeitsbereich von Gimp und klicken Sie mit der Maus darauf.
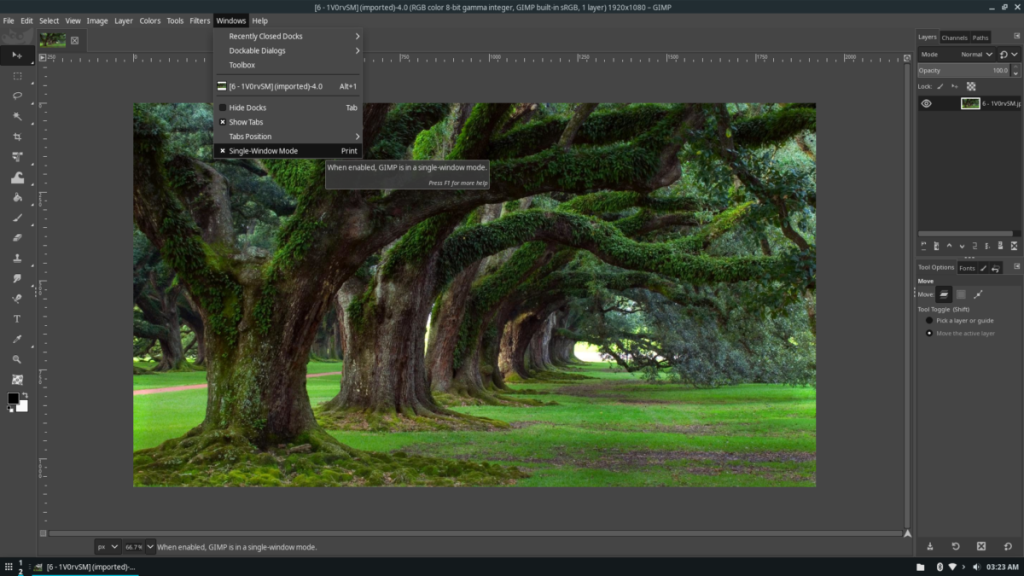
Schritt 3: Suchen Sie die Modusoption „Einzelfenster“ in der Liste „Fenster“ und klicken Sie mit der Maus darauf. Wenn Sie auf diese Option klicken, wechselt Gimp von den unzusammenhängenden Symbolleisten/separaten Fenstern zu einem Layout, das eher Adobe Photoshop ähnelt.
Um den Einzelfenstermodus von Gimp zu deaktivieren, gehen Sie einfach zurück zum Menü „Windows“, suchen Sie die Option „Einzelfenster“ und deaktivieren Sie das Kontrollkästchen daneben.
Installieren von Photoshop-Designs in Gimp
Das Einstellen von Gimp in den Einzelfenstermodus bewirkt viel, aber es geht nur so weit. Damit Gimp wirklich wie Photoshop aussieht, müssen Sie ein Photoshop-Design für die Gimp-App installieren.
Es gibt viele Themen für Gimp, die vorgeben, es eher wie Photoshop aussehen zu lassen. Das beste und vollständigste Thema ist jedoch GIMP2Ps. So installieren Sie es, damit Ihr Gimp wie Adobe Photoshop aussieht.
Gehen Sie zuerst zur GIMP2Ps-Seite auf Gnome-look.org und suchen Sie die Schaltfläche „Dateien“. Wenn Sie die Schaltfläche „Dateien“ gefunden haben, klicken Sie mit der Maus darauf, um die Download-Optionen anzuzeigen.
Laden GIMP2Ps.tar.xzSie im Bereich „Dateien“ herunter, indem Sie auf die blaue Schaltfläche daneben klicken. Starten Sie dann ein Terminalfenster, indem Sie Strg + Alt + T oder Strg + Umschalt + T auf der Tastatur drücken .
Sobald das Terminalfenster geöffnet und einsatzbereit ist, verwenden Sie den CD- Befehl und verschieben Sie die Terminalsitzung aus dem Home-Verzeichnis (~) in den Ordner „Downloads“, in dem GIMP2Ps.tar.xzsich diese befindet.
cd ~/Downloads
Unter Verwendung des tar xvf Befehl Extrakt des GIMP2Ps.tar.xzArchiv, wie es vollständig dekomprimiert werden muss , um mit dem Thema Dateien in zu interagieren.
tar xvf GIMP2Ps.tar.xz
GIMP2Ps.tar.xzNachdem die Datei extrahiert wurde, erscheint ein Ordner mit dem Namen „GIMP2Ps“ im Verzeichnis „Downloads“, den Sie mit dem CD- Befehl in diesen Ordner verschieben.
cd GIMP2Ps
Da Sie sich nun im GIMP2Ps-Verzeichnis befinden, kann die Installation beginnen. Führen Sie das Skript transform-it.bash mit dem folgenden Befehl aus.
./transform-it.bash
Führen transform-it-and-remove-toolbox-text.bashSie alternativ den Befehl aus, um die Meldung „Sie können andockbare Dialogfelder hier ablegen“ verschwinden zu lassen.
./transform-it-and-remove-toolbox-text.bash 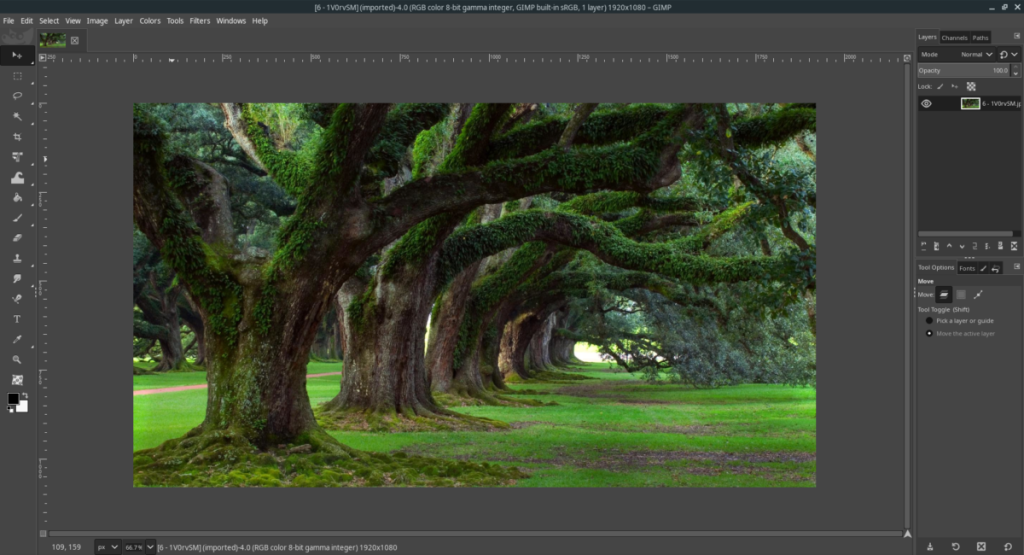
Wenn das Skript fertig ist, öffnen Sie Gimp. Es wird Adobe Photoshop sehr ähnlich sehen!
Ersetze die Tastaturkürzel von Gimp durch Photoshop-Kurzbefehle
Wenn Sie Gimp auf den Einzelfenstermodus einstellen und ein Design installieren, das es mit den GIMP2Ps eher wie Photoshop aussehen lässt, können Sie die Tastenkombinationen von Gimp durch Photoshop-freundliche ersetzen.
Um die Standardeinstellung zu ersetzen, gehen die Gimp-Tastaturkürzel wie folgt vor. Öffnen Sie zunächst ein Terminalfenster, indem Sie Strg + Alt + T oder Strg + Umschalt + T auf der Tastatur drücken . Verwenden Sie dann den CD- Befehl, um in das Gimp-Konfigurationsverzeichnis zu wechseln.
cd ~/.config/GIMP/2.10
Für Flatpak-Benutzer:
cd ~/.var/app/org.gimp.GIMP/config/GIMP/2.10
Für Benutzer des Snap-Pakets:
cd ~/snap/gimp/current/.config/GIMP/2.10
Sobald Sie sich im Konfigurationsverzeichnis befinden, benennen Sie die menurcDatei menurc-backupmit dem Befehl mv um.
mv menurc menurc-backup
menurcLaden Sie mit der umbenannten Standarddatei die neue menurcDatei herunter . Diese Datei enthält Adobe Photoshop-Verknüpfungen.
wget https://raw.githubusercontent.com/doctormo/GimpPs/master/menurc -O menurc
Wenn die menurcDatei heruntergeladen ist, öffnen Sie Gimp und verwenden Sie Photoshop-Tastaturkürzel!

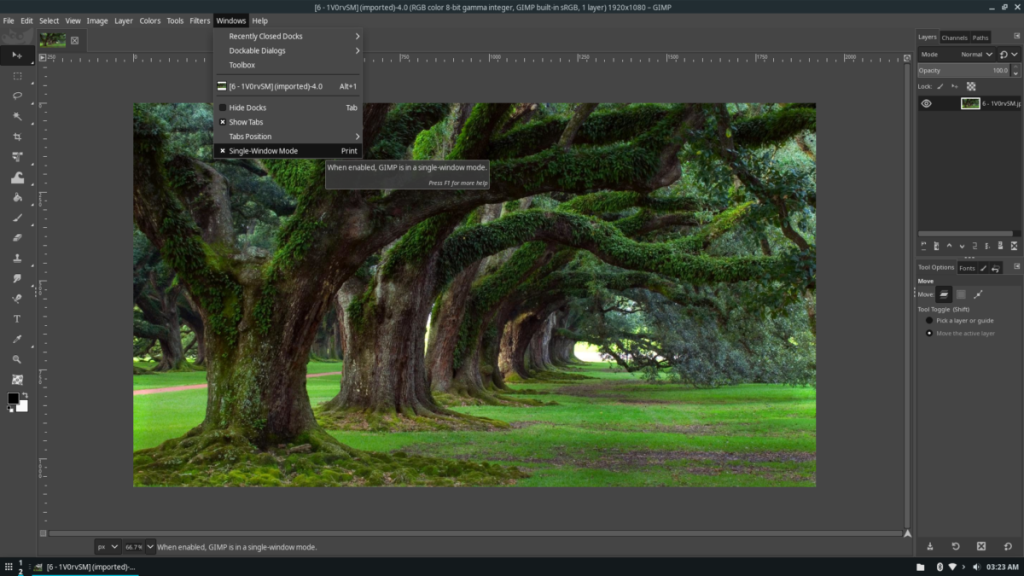
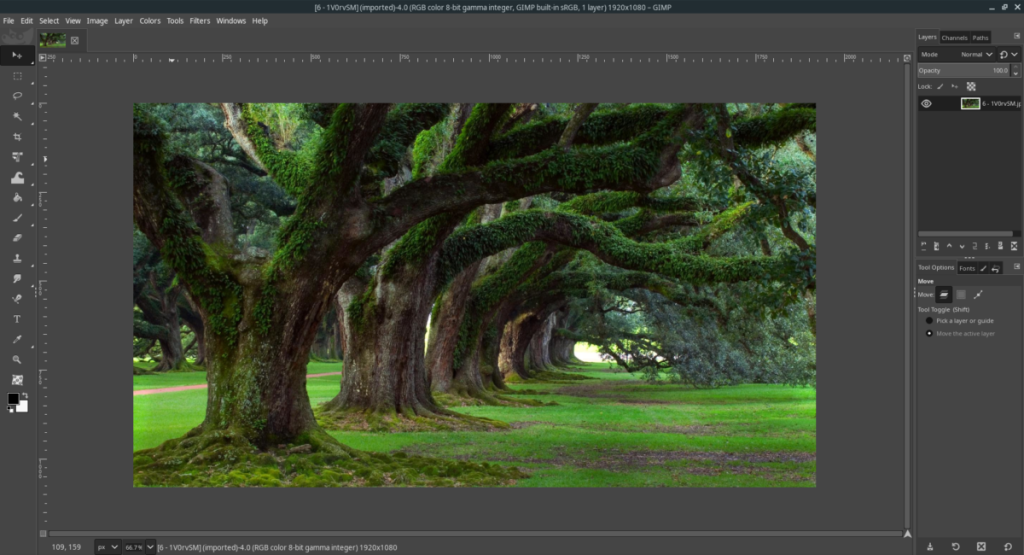


![Laden Sie FlightGear Flight Simulator kostenlos herunter [Viel Spaß] Laden Sie FlightGear Flight Simulator kostenlos herunter [Viel Spaß]](https://tips.webtech360.com/resources8/r252/image-7634-0829093738400.jpg)





