Halo: The Master Chief Collection ist die erste Veröffentlichung des Halo-Franchise auf dem PC seit 2004. Es ist eine große Sache. Wenn Sie eines der besten Shooter-Franchises aller Zeiten unter Linux erleben möchten, müssen Sie es bei Steam kaufen.
Um Halo: The Master Chief Collection auf Steam für Linux zu erhalten, stellen Sie sicher, dass die Steam-App auf Ihrem PC eingerichtet ist. Melden Sie sich dann bei der App an, klicken Sie auf „Store“, suchen Sie nach „Halo“ und kaufen Sie „The Master Chief Collection“. Oder klicken Sie hier auf diesen Link , um es über Steam im Webbrowser zu kaufen.
Steam Play aktivieren
Halo: The Master Chief Collection ist ein Microsoft Windows-Videospiel und Xbox Game Studios plant nicht, es nativ auf Mac OS oder Linux zu veröffentlichen. Damit dieses Spiel unter Linux funktioniert, müssen Sie Steam Play aktivieren, damit das Spiel gespielt werden kann.
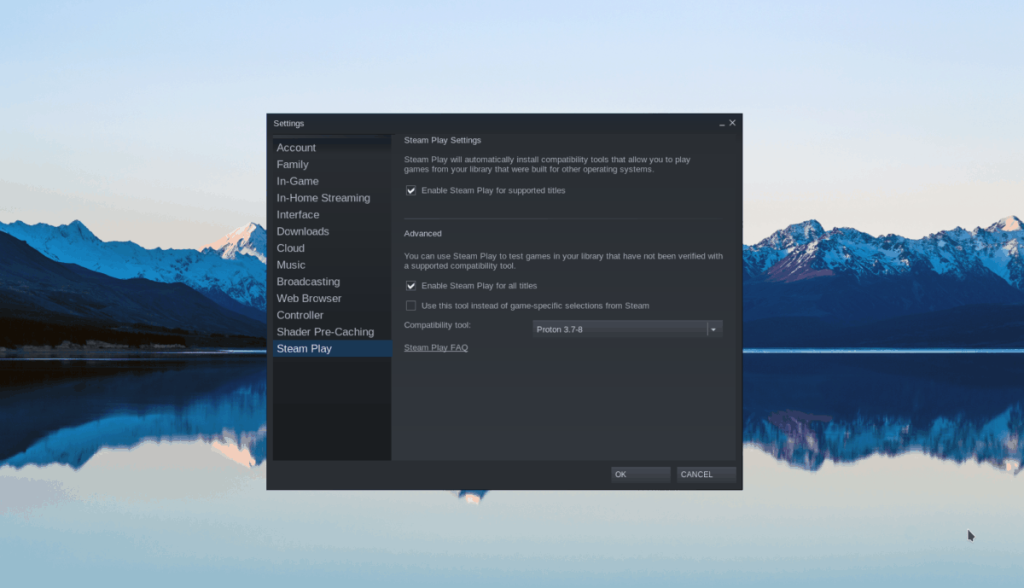
Das Einrichten von Steam Play unter Linux ist ziemlich einfach. Um es zu aktivieren, öffnen Sie „Einstellungen“ in Steam. Suchen Sie dann nach „Steam Play“ und aktivieren Sie das Kontrollkästchen neben „Steam Play für alle anderen Titel aktivieren“. Wenn Sie Probleme beim Einrichten von Steam Play unter Linux haben, folgen Sie unserer ausführlichen Anleitung hier .
Installieren von benutzerdefiniertem Proton
Die in Steam Play enthaltene Standardversion von Proton wird die Master Chief Collection unter Linux problemlos ausführen. Der Benutzer kann jedoch keine Verbindung zu Xbox Live herstellen, die zum Online-Spielen erforderlich ist. Stattdessen müssen wir eine modifizierte Version von Proton in Steam installieren. Befolgen Sie die nachstehenden Schritt-für-Schritt-Anleitungen.
Schritt 1: Öffnen Sie ein Terminalfenster, indem Sie Strg + Alt + T oder Strg + Umschalt + T auf der Tastatur drücken .
Schritt 2: Mit dem mkdir Befehl erstellen Sie ein neues Verzeichnis mit dem Namen „compatibilitytools.d /.“
Steam-Linux
mkdir -p ~/.steam/root/compatibilitytools.d/
Steam-Flatpak für Linux
mkdir -p ~/.var/app/com.valvesoftware.Steam/data/Steam/compatibilitytools.d/
Schritt 3: Laden Sie das modifizierte Proton von Github mit wget herunter .
cd /tmp
wget https://github.com/GloriousEggroll/proton-ge-custom/releases/download/4.21-GE-1-MCC-2/Proton-4.21-GE-1.tar.gz
Schritt 4: Installieren Sie die Laufzeit mit tar in das Verzeichnis .
tar xvf Proton-4.21-GE-1.tar.gz -C ~/.steam/root/compatibilitytools.d/
Oder für Flatpak.
tar xvf Proton-4.21-GE-1.tar.gz -C ~/.var/app/com.valvesoftware.Steam/data/Steam/compatibilitytools.d/
Schritt 5: Gehen Sie zurück zu Steam und suchen Sie die Seitenleiste auf der rechten Seite. Klicken Sie dann mit der rechten Maustaste auf Halo und wählen Sie die Schaltfläche "Eigenschaften" im Kontextmenü.
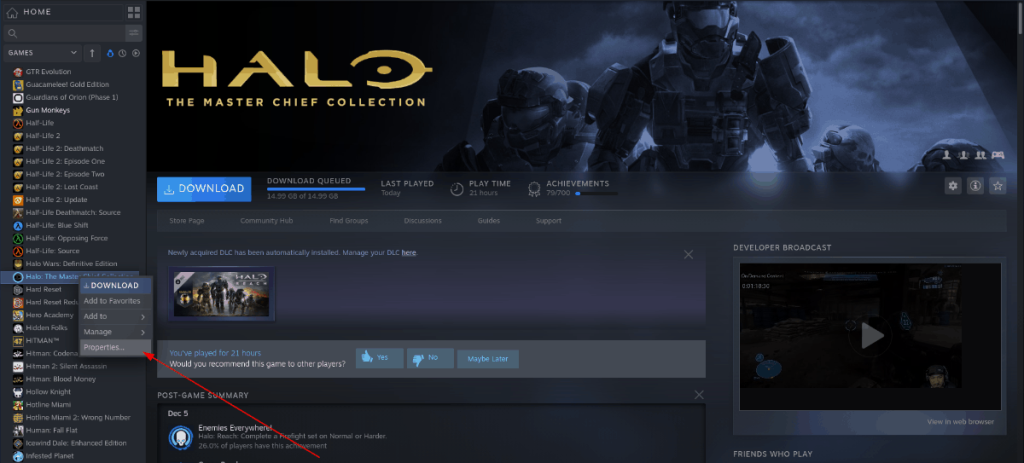
Schritt 6: Suchen Sie in den „Eigenschaften“ nach „Verwendung eines bestimmten Steam Play-Kompatibilitätstools erzwingen“ und aktivieren Sie das Kontrollkästchen daneben.
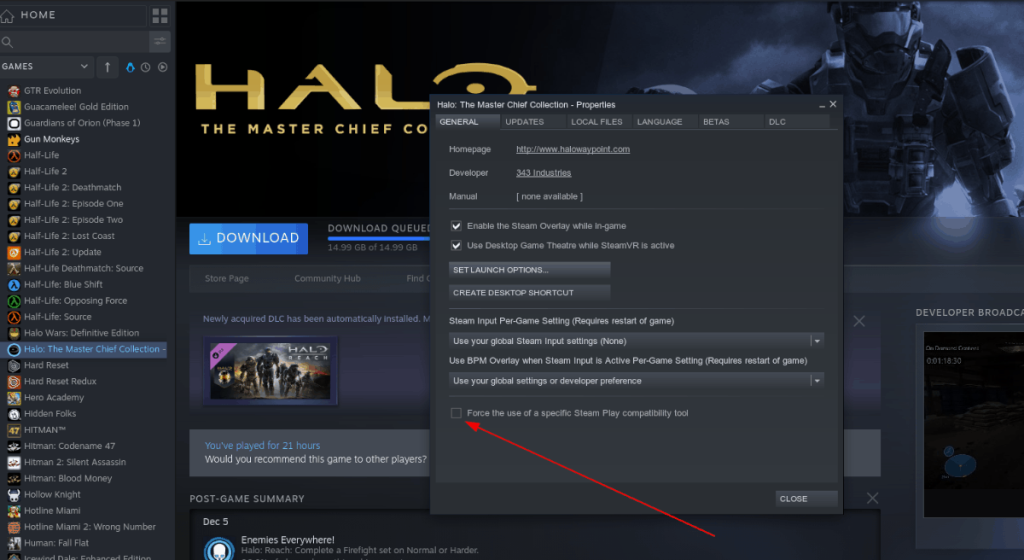
Klicken Sie auf das Dropdown-Menü neben „Verwendung eines bestimmten Steam Play-Kompatibilitätstools erzwingen“ und wählen Sie die Option „Proton-4.21-GE-1“.
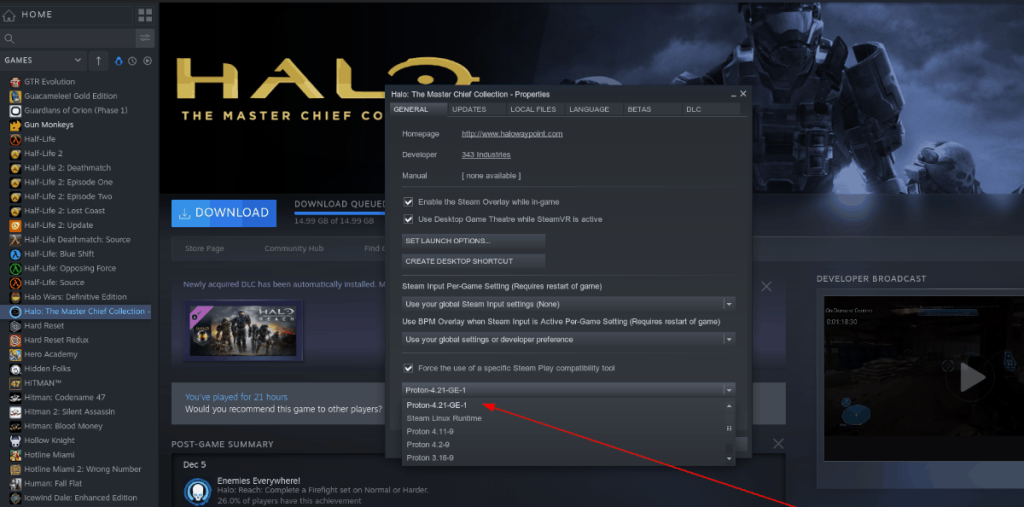
Schritt 7: Klicken Sie auf die Schaltfläche „Schließen“, um das Eigenschaftenfenster zu schließen.
Sobald Halo: The Master Chief Collection die benutzerdefinierte Version von Proton verwendet, funktioniert das Xbox Live-Anmeldefenster perfekt!
Installieren von Halo: The Master Chief Collection unter Linux
Nachdem Sie das Spiel über Steam gekauft haben und die Steam Play-Laufzeit auf Ihrem Linux-PC läuft, ist es an der Zeit, es zu installieren. Um Halo: The Master Chief Collection über Linux auf Steam zu installieren, befolgen Sie die nachstehenden Schritt-für-Schritt-Anleitungen.
Schritt 1: Suchen Sie in Steam nach „Library“ und klicken Sie mit der Maus darauf, um auf Ihre Videospielbibliothek zuzugreifen.
Schritt 2: Suchen Sie im Abschnitt „Bibliothek“, in dem sich Ihre Steam-Spiele befinden, „Halo: The Master Chief Collection“ und klicken Sie mit der Maus darauf, um die Spielseite dafür zu öffnen.
Schritt 3: Suchen Sie die blaue Schaltfläche „Installieren“ und klicken Sie darauf, um die Installation von Halo: The Master Chief Collection zu starten. Alternativ klicken Sie mit der rechten Maustaste darauf und wählen Sie die Schaltfläche „Installieren“, um den Installationsvorgang zu starten.
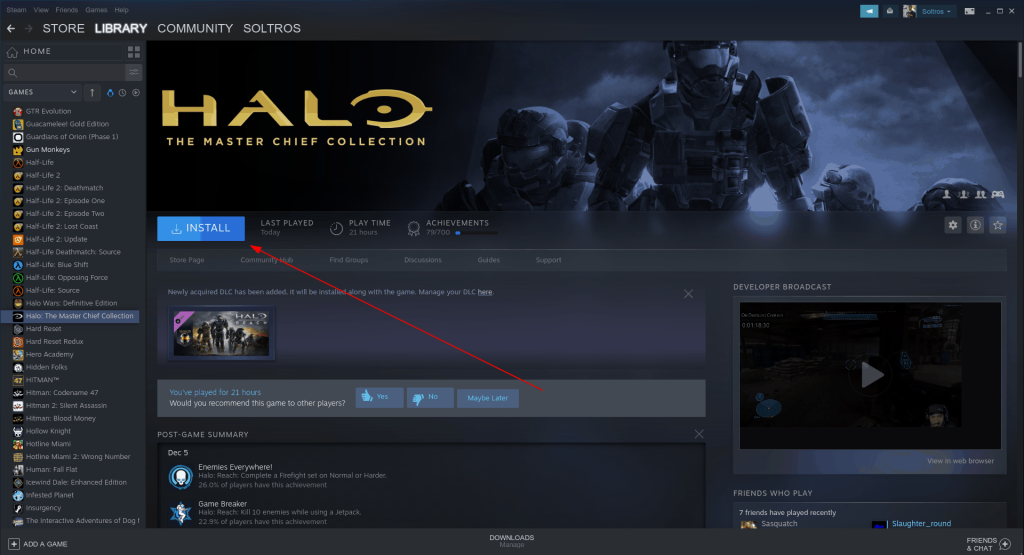
Schritt 4: Folgen Sie den Anweisungen auf dem Bildschirm in Steam, um das Spiel auf Ihrer Festplatte einzurichten. Sobald dies erledigt ist, beginnt die Installation von Halo: The Master Chief Collection.
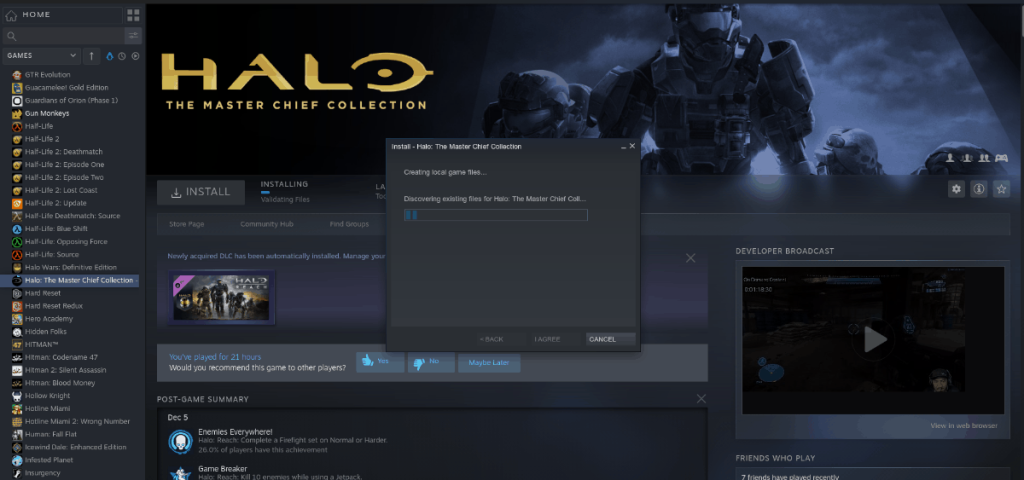
Wenn der Installationsvorgang abgeschlossen ist, verwandelt sich der blaue „Installieren“-Button von Halo: The Master Chief Collection in einen grünen „Play“-Button.
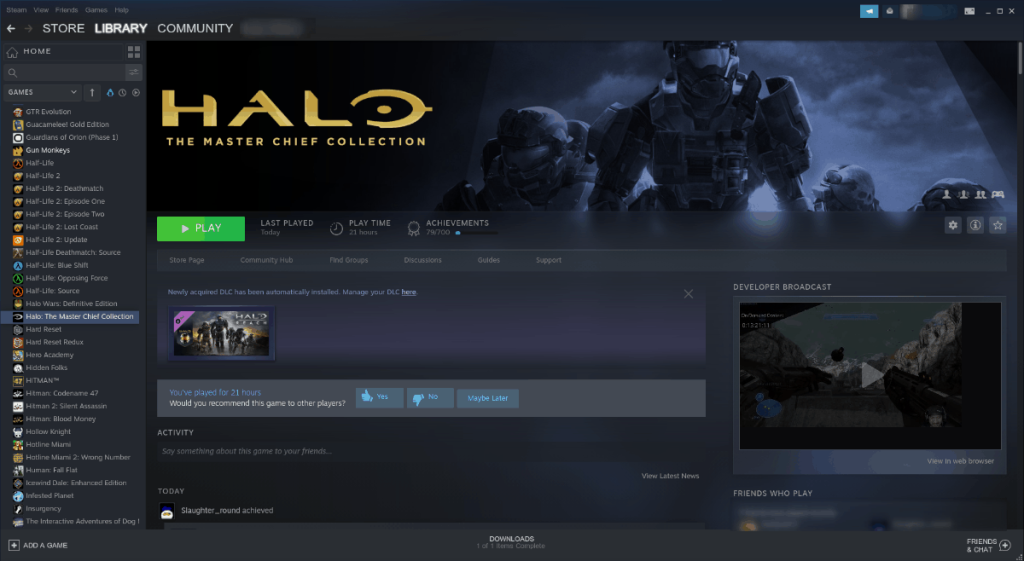
Erstellen eines Xbox Live-Kontos
Um Halo: The Master Chief Collection unter Linux zu spielen, ist ein Xbox Live-Konto erforderlich. Wenn Sie kein Konto haben, müssen Sie eines erstellen. Um ein neues Konto zu erstellen, befolgen Sie die nachstehenden Schritt-für-Schritt-Anleitungen.
Hinweis: Sie benötigen kein Xbox Live GOLD-Konto, um zu spielen, da dieses Spiel nicht auf Xbox verfügbar ist.
Schritt 1: Gehen Sie zur offiziellen Xbox-Website und suchen Sie die Schaltfläche „Konto erstellen“. Klicken Sie dann mit der Maus darauf. Wenn Sie diese Schaltfläche auswählen, gelangen Sie zur Seite zur Erstellung eines neuen Kontos.
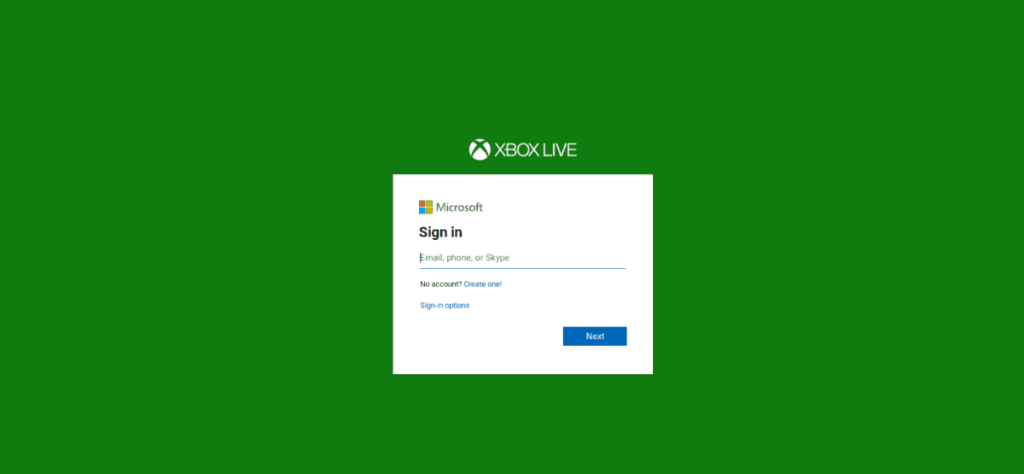
Schritt 2: Geben Sie im Feld „Konto erstellen“ eine E-Mail-Adresse ein. Es muss keine Microsoft-E-Mail-Adresse sein, um zu funktionieren.
Schritt 3: Geben Sie im Feld „Passwort erstellen“ ein sicheres Passwort ein.
Schritt 4: Befolgen Sie die restlichen Anweisungen auf dem Bildschirm, um Ihr neues Xbox Live-Konto einzurichten.
Halo spielen: The Master Chief Collection
Die schwierige Einrichtung, um das Spiel unter Linux zum Laufen zu bringen, ist erledigt. Wenn Sie Halo nun genießen möchten, gehen Sie wie folgt vor.
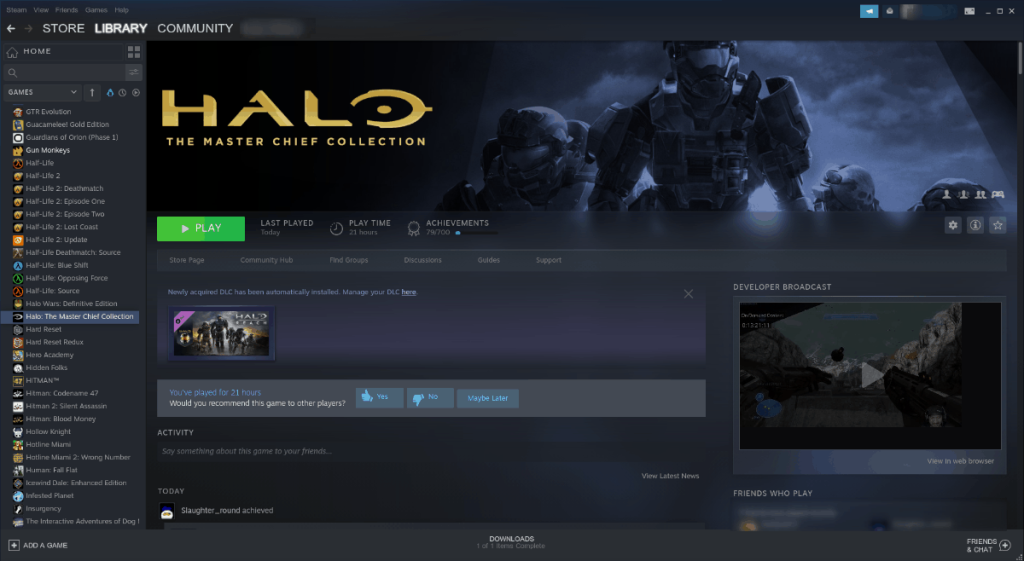
Klicken Sie zunächst in Steam auf den grünen „Play“-Button, um The Master Chief Collection auf Ihrem Linux-PC zu starten. Lehnen Sie sich zurück und warten Sie ein paar Minuten, da das Spiel beim ersten Start etwas dauern kann.
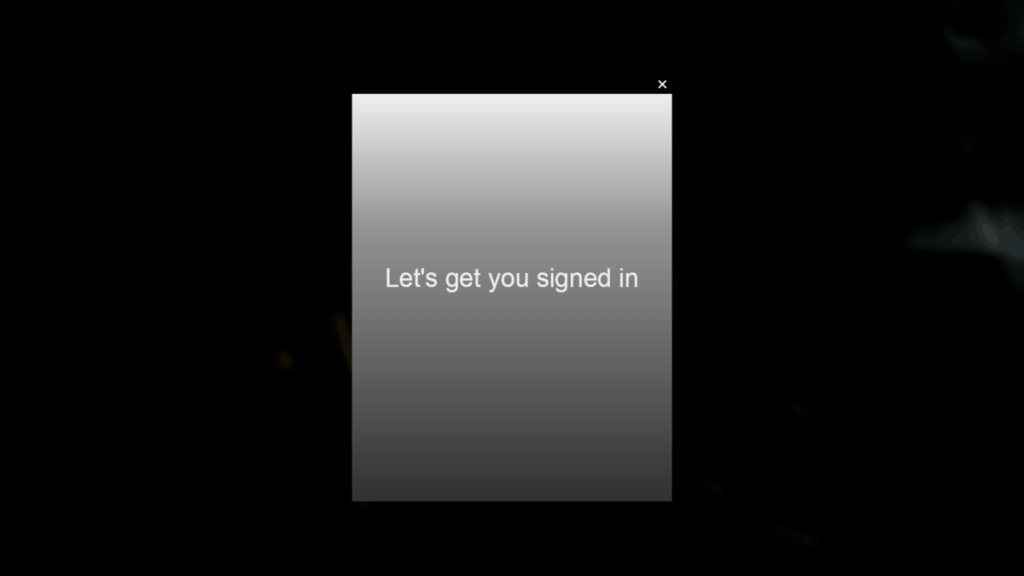
Sobald The Master Chief Collection auf Ihrem Linux-PC ausgeführt wird, wird ein Popup-Fenster mit der Meldung „Anmelden“ angezeigt. Melden Sie sich jetzt bei Ihrem neu erstellten Xbox Live-Konto an.
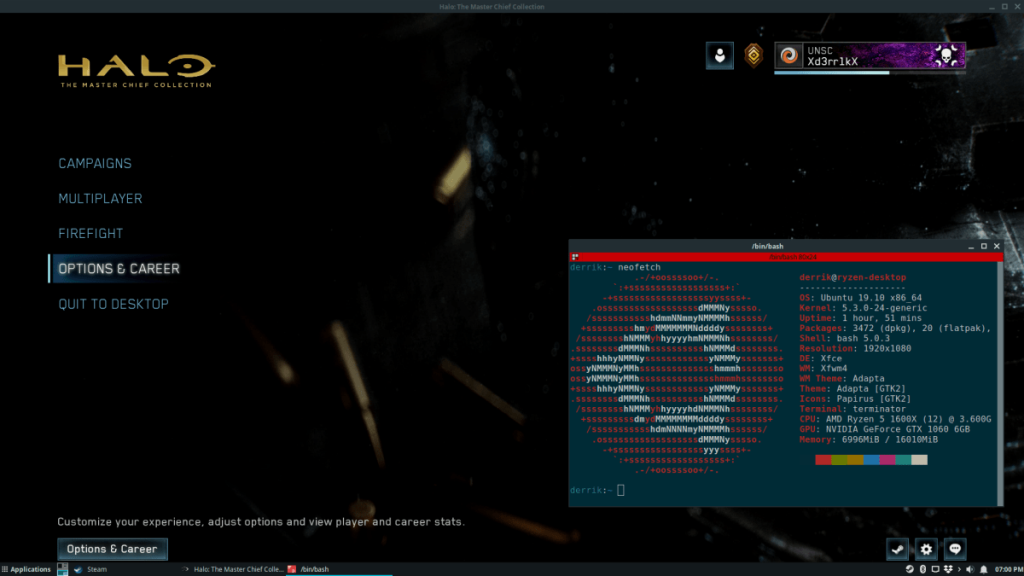
Wenn Sie sich in Halo: The Master Chief Collection bei Ihrem Xbox Live-Konto anmelden, ist alles einsatzbereit. Suchen Sie von hier aus nach „Halo: Reach“ und wählen Sie es aus (da es der einzige Halo-Titel für das Spiel ist), um mit dem Spielen zu beginnen!


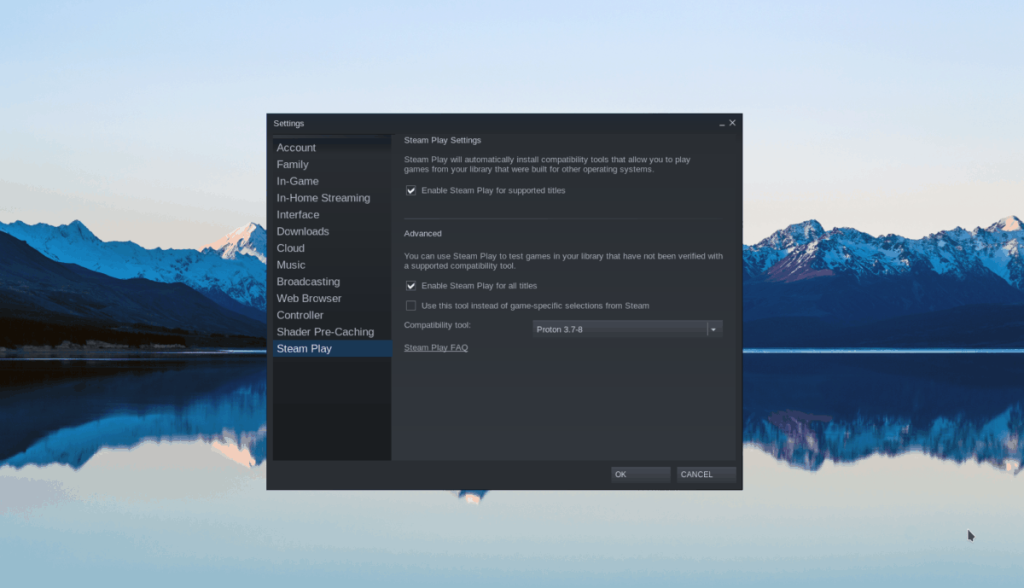
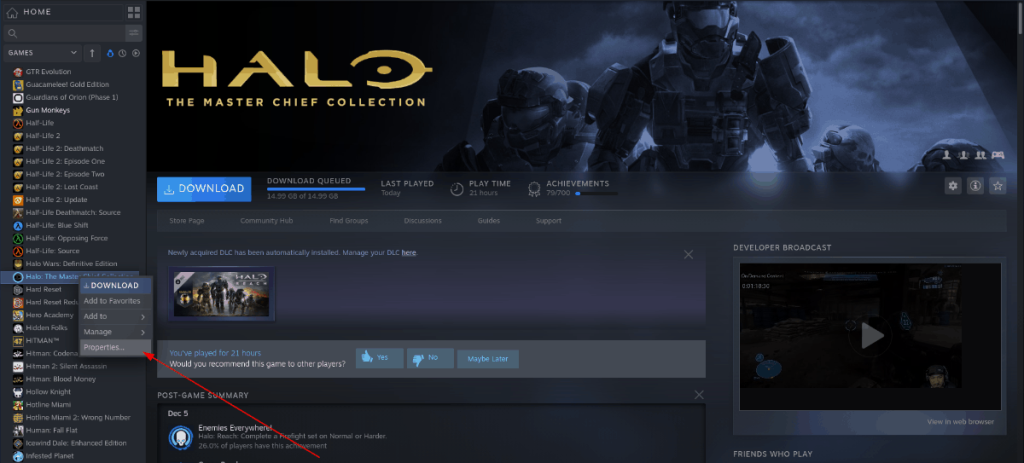
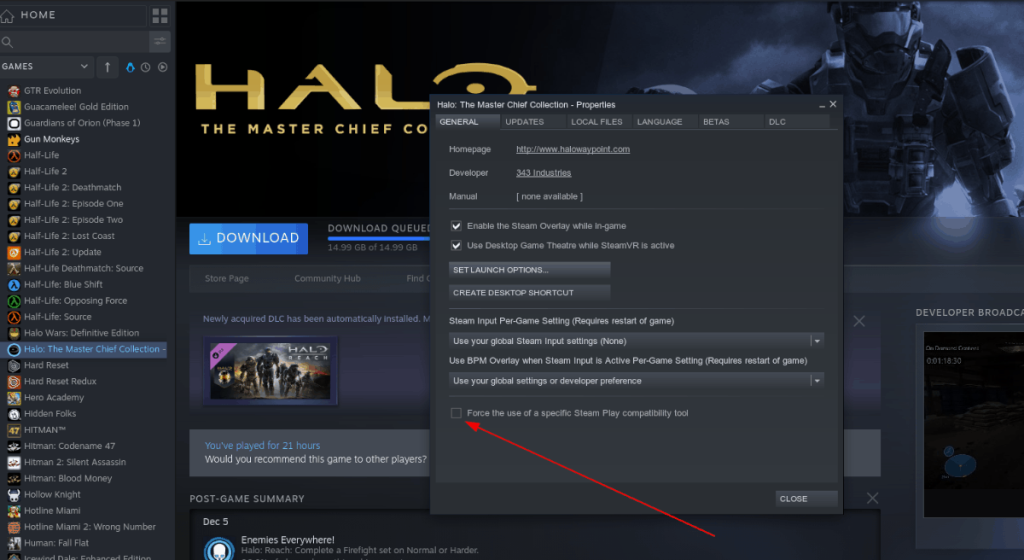
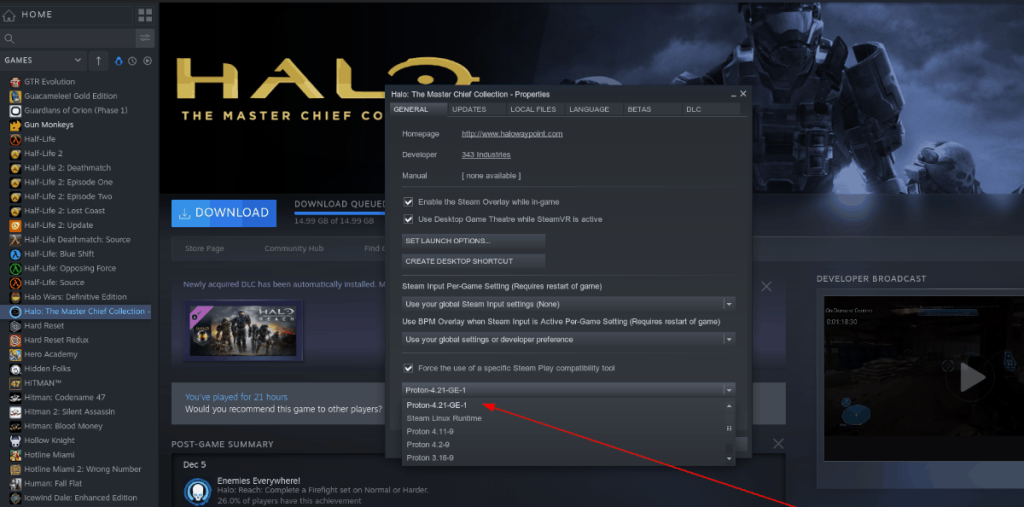
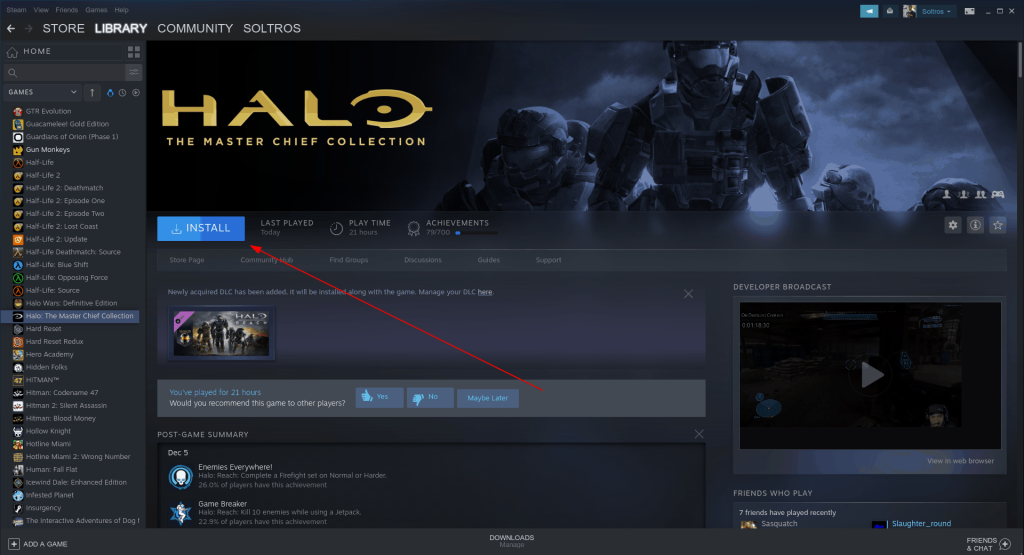
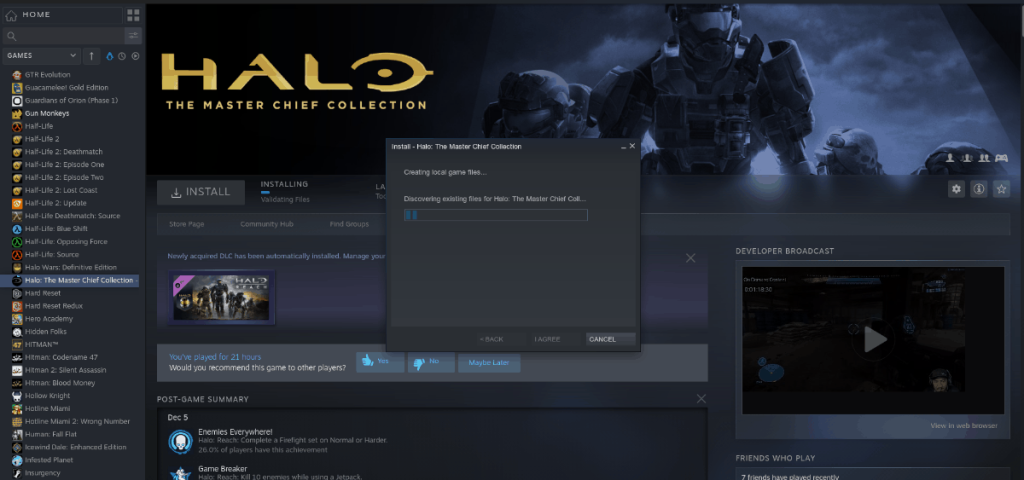
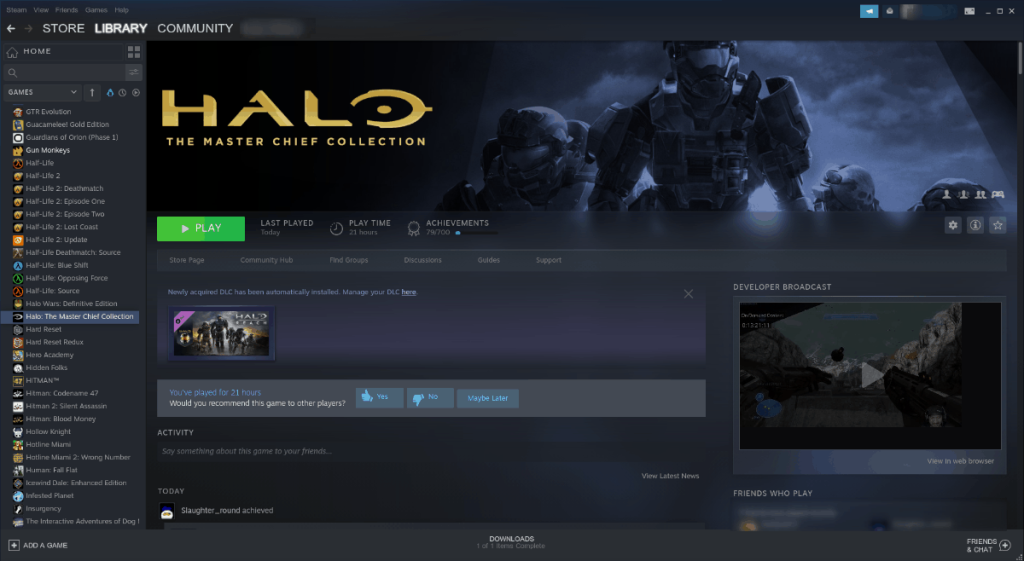
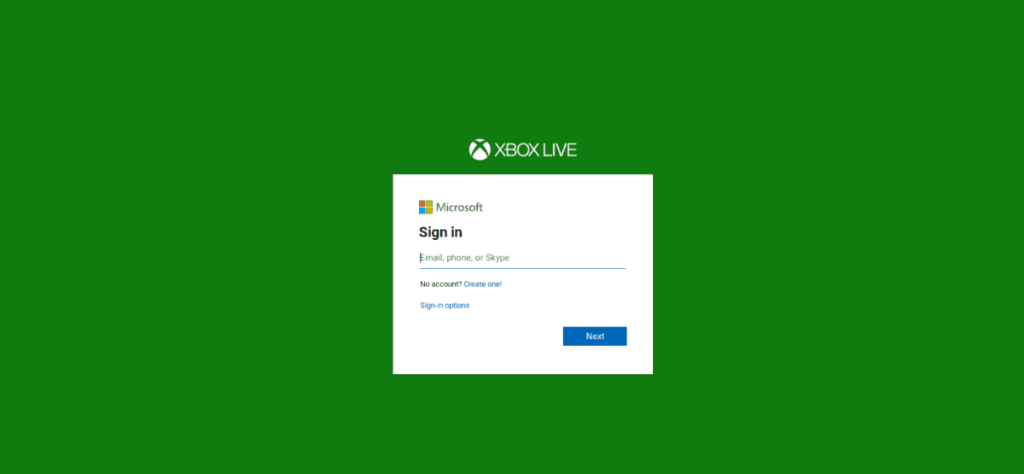
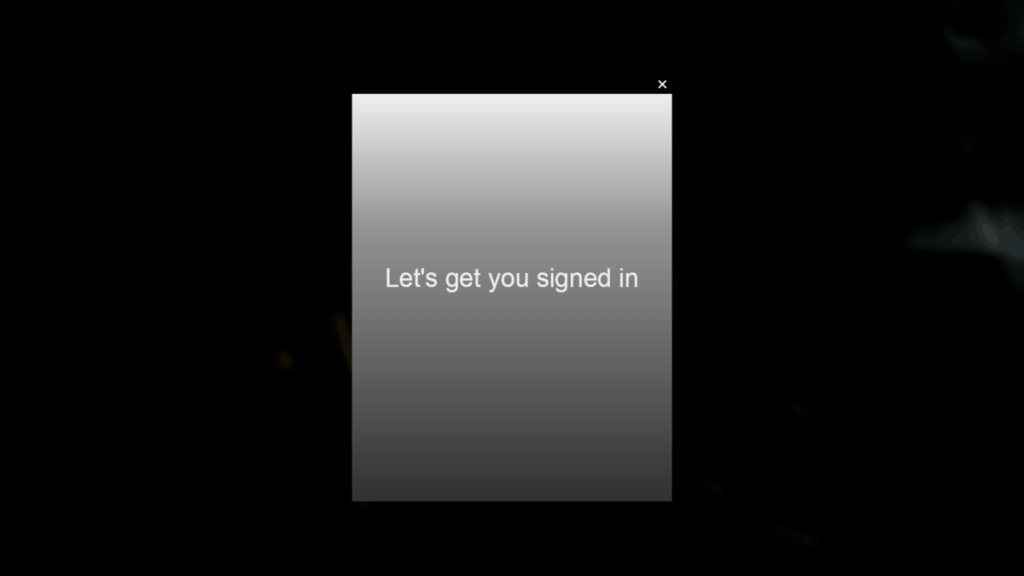
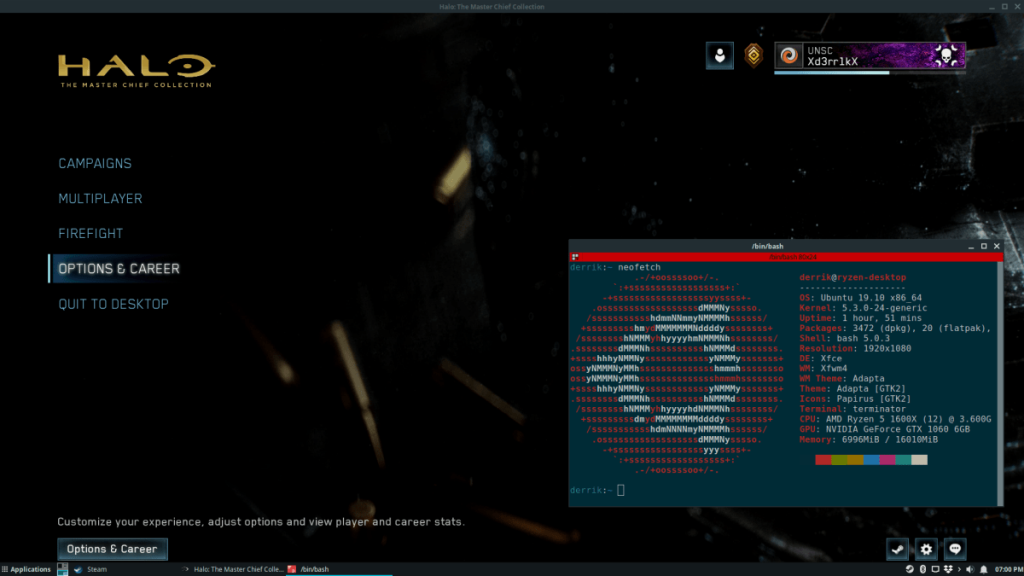

![Laden Sie FlightGear Flight Simulator kostenlos herunter [Viel Spaß] Laden Sie FlightGear Flight Simulator kostenlos herunter [Viel Spaß]](https://tips.webtech360.com/resources8/r252/image-7634-0829093738400.jpg)






![So stellen Sie verlorene Partitionen und Festplattendaten wieder her [Anleitung] So stellen Sie verlorene Partitionen und Festplattendaten wieder her [Anleitung]](https://tips.webtech360.com/resources8/r252/image-1895-0829094700141.jpg)
