Microsoft Flight Simulator ist ein Flugzeugsimulator-Videospiel für Xbox und Microsoft Windows. Es ist einer der am längsten laufenden Flugsimulatoren für den Heimgebrauch bis heute.

Die neueste Version von Microsoft Flight Simulator war im Jahr 2020, und obwohl sie unter Windows veröffentlicht wurde, hat Microsoft nie Pläne gemacht, sie unter Linux zu veröffentlichen. Mit einigen Optimierungen kann es jedoch unter Linux ausgeführt werden.
Microsoft Flight Simulator unter Linux
Microsoft Flight Simulator kann unter Linux arbeiten, jedoch nur mit der in Steam für Linux integrierten Technologie, bekannt als Steam Play. Aus diesem Grund müssen Sie Steam auf Ihrem Linux-PC installieren, um das Spiel zu spielen.
Steam installieren
Es ist relativ einfach, die Steam-App unter Linux zum Laufen zu bringen. Um den Vorgang zu starten, öffnen Sie ein Terminalfenster auf dem Linux-Desktop. Um ein Terminalfenster zu öffnen, drücken Sie Strg + Alt + T auf der Tastatur. Oder suchen Sie im App-Menü nach „Terminal“ und starten Sie es so.
Sobald das Terminalfenster geöffnet ist, kann die Installation beginnen. Befolgen Sie die unten aufgeführten Installationsanweisungen über die Befehlszeile, die dem derzeit verwendeten Linux-Betriebssystem entsprechen.
Ubuntu
Unter Ubuntu kann die Steam-App einfach auf Ihrem Linux-PC installiert werden, indem Sie den folgenden Apt- Befehl verwenden.
sudo apt Steam installieren
Debian
Verwenden Sie Debian? Dann freut es Sie, dass das Debian-Betriebssystem die Steam-App unterstützt. Sie sollten jedoch nicht die in Debian enthaltene Version von Steam installieren. Verwenden Sie stattdessen den folgenden Befehl wget , um die neueste Version von Steam direkt von Valve herunterzuladen.
wget https://steamcdn-a.akamaihd.net/client/installer/steam.deb
Nachdem das Steam- DEB-Paket auf Ihren Computer heruntergeladen wurde, kann die Installation von Steam beginnen. Verwenden Sie den folgenden dpkg- Befehl, um das Steam-DEB-Paket einzurichten.
sudo dpkg -i steam.deb
Nach der Installation von Steam auf Ihrem Linux-PC müssen Sie den Befehl apt-get install -f ausführen , um alle Abhängigkeiten zu korrigieren, die während des Steam-Setups möglicherweise nicht installiert werden konnten.
sudo apt-get install -f
Arch Linux
Unter Arch Linux ist die Steam-Anwendung installierbar, sofern das Software-Repository „multilib“ aktiviert ist. Um es zu aktivieren, öffnen Sie die Datei /etc/pacman.conf und schalten Sie das Software-Repository „multilib“ ein.
Sobald das Software-Repository „multilib“ aktiviert ist, synchronisieren Sie Pacman erneut mit pacman -Syy . Installieren Sie dann Steam mit dem folgenden Befehl.
sudo pacman -S Dampf
Fedora/OpenSUSE
Sowohl Fedora als auch OpenSUSE haben Steam-Unterstützung und die App ist über ein RPM-Paket installierbar. Allerdings ist die Installation von Steam auf diesen beiden Betriebssystemen über RPM für neue Benutzer nicht sehr benutzerfreundlich. Aus diesem Grund empfehlen wir, Steam stattdessen mit der Flatpak-Anleitung zu installieren.
Flatpak
Um die Flatpak-Version von Steam unter Linux zu installieren, müssen Sie die Flatpak-Laufzeit aktivieren. Um die Laufzeit auf Ihrem System zu aktivieren, folgen Sie bitte unserer Anleitung zu diesem Thema .
Nachdem Sie Flatpak auf Ihrem Computer eingerichtet haben, kann die Installation von Steam beginnen. Aktivieren Sie zunächst den Flathub App Store. Flathub verfügt über die Steam Flatpak-App, daher ist dieser Schritt entscheidend.
flatpak remote-add --if-not-exists flathub https://flathub.org/repo/flathub.flatpakrepo
Nachdem Flathub eingerichtet ist, installieren Sie Steam mit dem folgenden Befehl.
flatpak installieren flathub com.valvesoftware.Steam
Installieren Sie Microsoft Flight Simulator unter Linux
Wenn Steam installiert ist, öffnen Sie die App, indem Sie im App-Menü danach suchen. Melden Sie sich dann mit Ihrem Benutzernamen und Ihrem Passwort bei Ihrem Konto an. Befolgen Sie danach die unten stehenden Schritt-für-Schritt-Anleitungen, um den Microsoft Flight Simulator zum Laufen zu bringen.
Schritt 1: Klicken Sie auf das Menü „Steam“, um es zu öffnen. Suchen Sie im Steam-Menü die Schaltfläche „Einstellungen“ und klicken Sie darauf, um die Steam-Einstellungen zu öffnen. Suchen Sie dann den Bereich „Steam Play“.
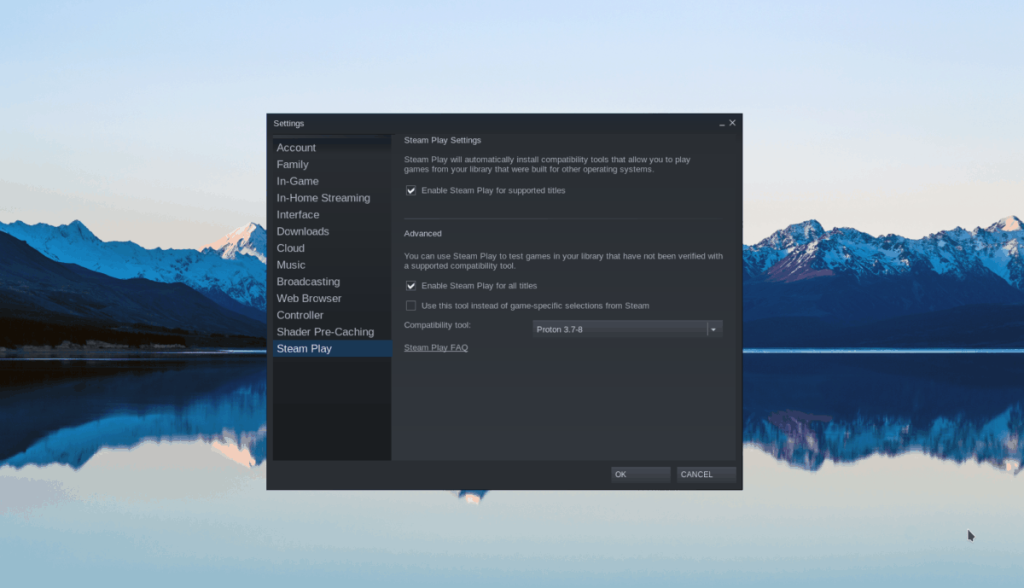
Im Steam Play-Bereich müssen Sie zwei Kontrollkästchen aktivieren. Diese Felder sind „Steam Play für unterstützte Titel aktivieren“ und „Steam Play für alle anderen Titel aktivieren“. Wenn beide Kontrollkästchen aktiviert sind, klicken Sie auf „OK“, um das Fenster zu speichern und zu schließen.
Schritt 2: Suchen Sie die Schaltfläche „STORE“ in Steam und klicken Sie darauf, um zum Steam Store zu wechseln. Suchen Sie im Geschäft das Suchfeld und klicken Sie darauf. Geben Sie dann "Microsoft Flight Simulator" in das Feld ein.
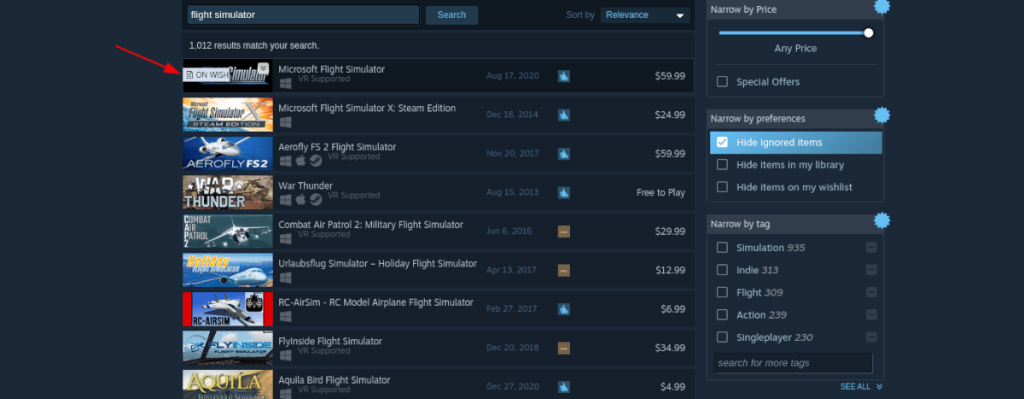
Durchsuchen Sie die Suchergebnisse nach „Microsoft Flight Simulator“. Klicken Sie dann darauf, um zur Steam Store-Seite des Spiels zu gelangen.
Schritt 3: Suchen Sie auf der Microsoft Flight Simulator-Spielseite die grüne Schaltfläche „In den Warenkorb“ und klicken Sie darauf, um das Spiel für Ihr System zu kaufen.
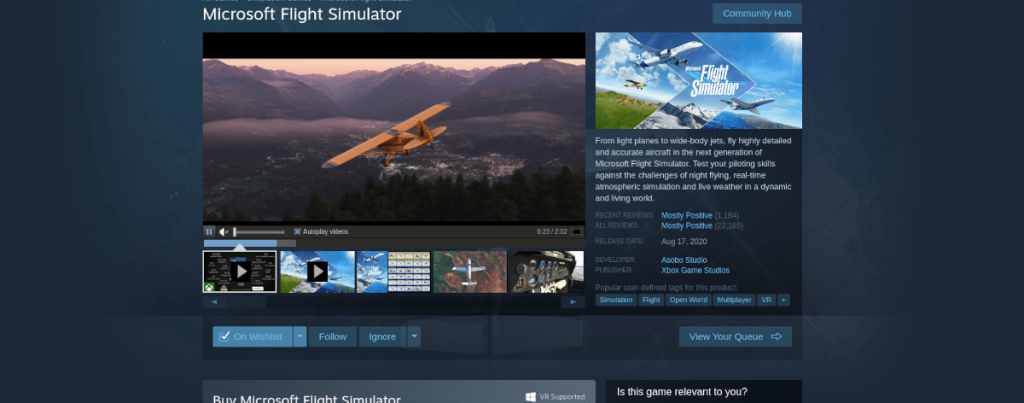
Schritt 4: Klicken Sie nach dem Kauf des Spiels auf „BIBLIOTHEK“, um auf Ihre Steam-Bibliothek zuzugreifen. Suchen Sie in Ihrer Steam-Bibliothek nach "Eigenschaften" und klicken Sie darauf. Suchen Sie dann nach "Startoptionen festlegen" und fügen Sie den folgenden Code ein.
-FastLaunch
Wenn Sie fertig sind, suchen Sie die blaue Schaltfläche „INSTALLIEREN“, um das Spiel herunterzuladen und auf Ihrem Computer zu installieren.
Schritt 5: Wenn das Spiel installiert ist, wird die blaue „INSTALL“-Schaltfläche zu einer grünen „PLAY“-Schaltfläche. Klicken Sie darauf, um das Spiel zu starten!

Fehlerbehebung
Microsoft Flight Simulator wird auf ProtonDB mit Gold bewertet, daher können beim Spielen einige Probleme auftreten. Um Hilfe bei der Fehlerbehebung zu erhalten, besuchen Sie die ProtonDB-Seite des Spiels .


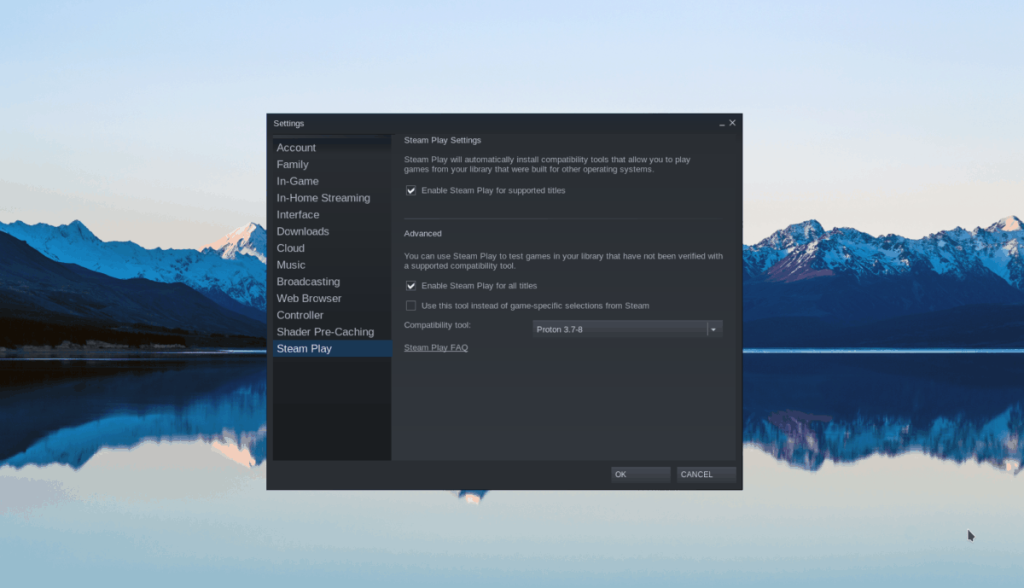
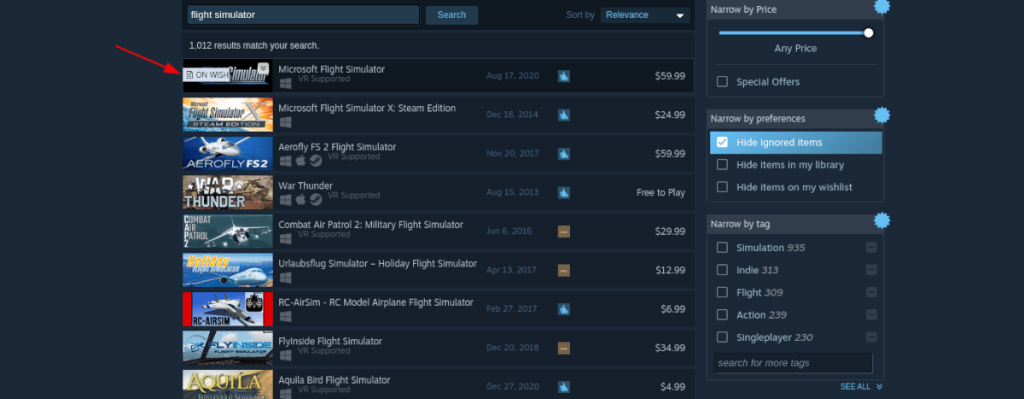
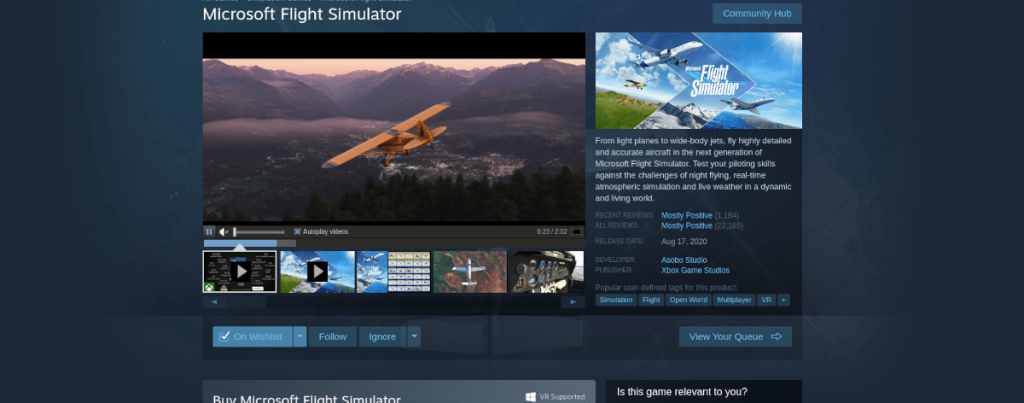



![Laden Sie FlightGear Flight Simulator kostenlos herunter [Viel Spaß] Laden Sie FlightGear Flight Simulator kostenlos herunter [Viel Spaß]](https://tips.webtech360.com/resources8/r252/image-7634-0829093738400.jpg)





