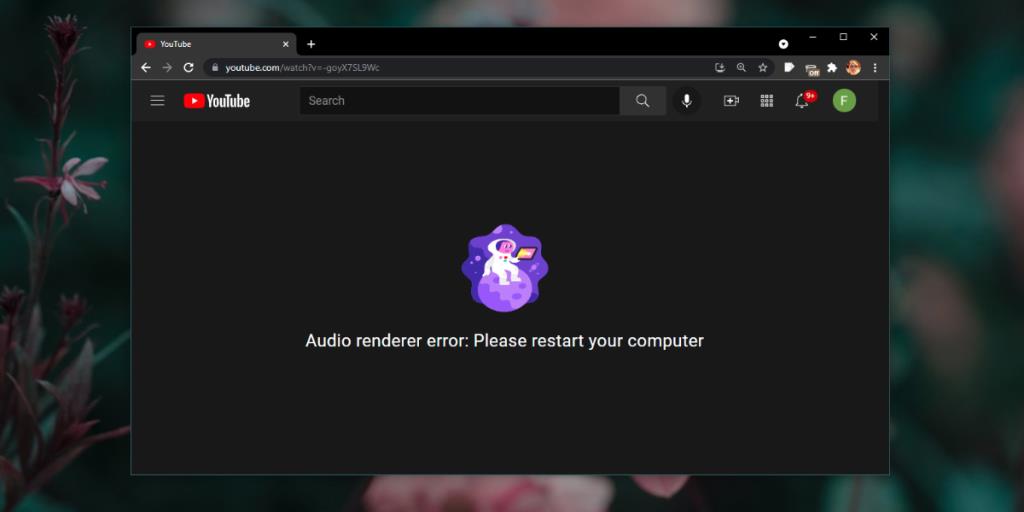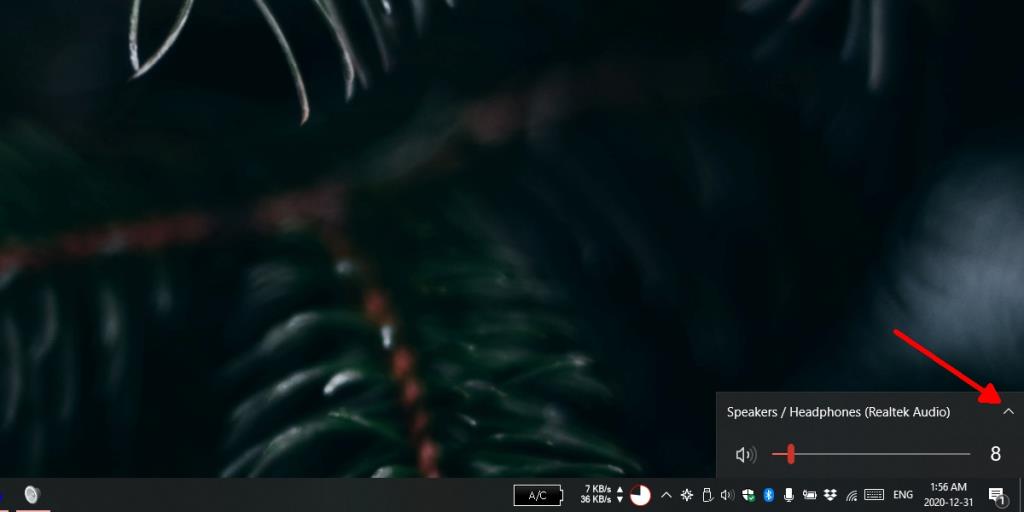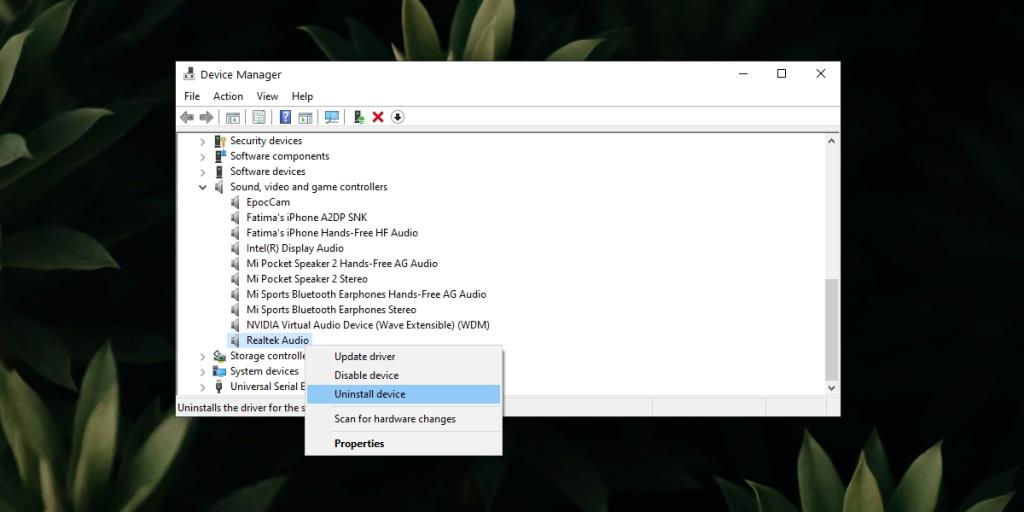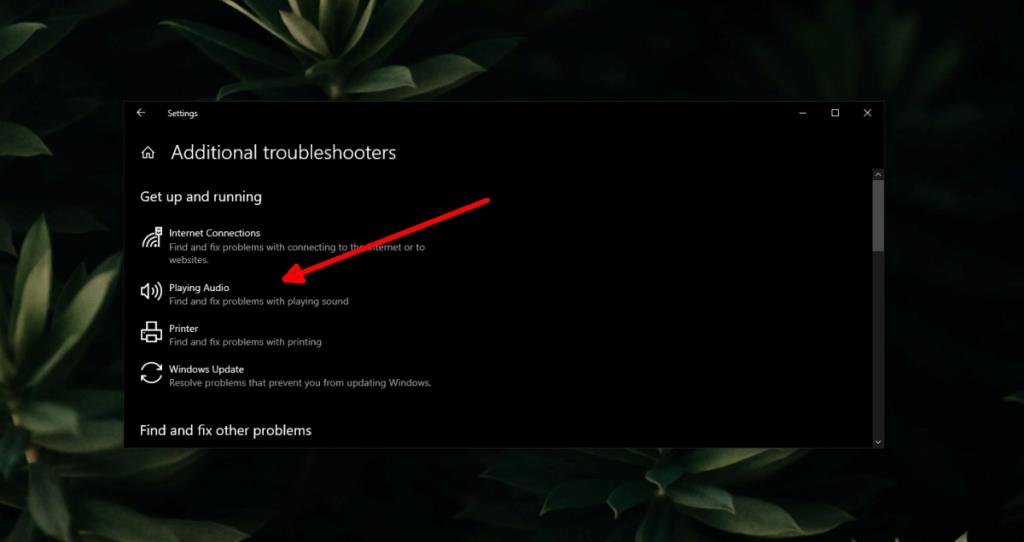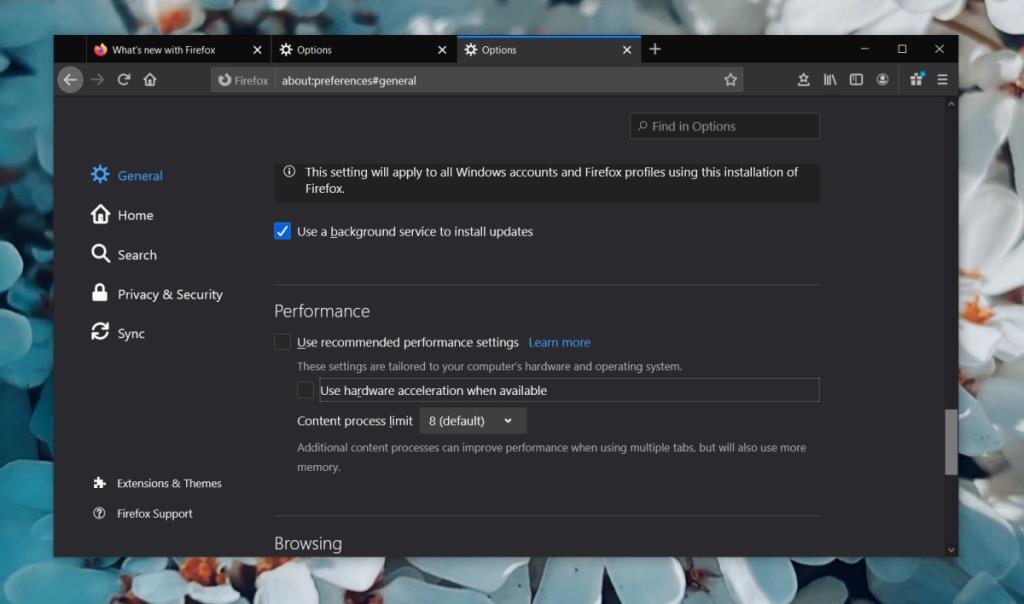YouTube ist die erste Anlaufstelle, wenn Sie ein Video von allem ansehen möchten. Die meisten Leute werden hier ein Video über andere Plattformen hochladen, weil es einfach ist. Benutzer, die ein Video ansehen möchten, gehen zu YouTube, weil es eine beliebte Videoplattform ist und weil das Abspielen eines Videos darauf einfach ist. Sowohl die Mobil- und Desktop-Version, als auch die mobilen Apps sorgen für ein nahtloses Wiedergabeerlebnis.
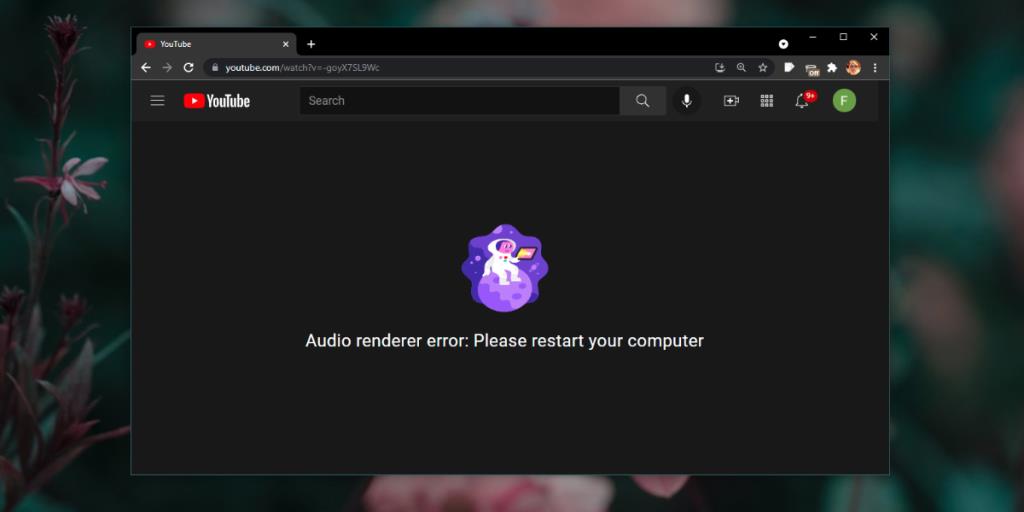
YouTube: Audio-Renderer-Fehler: Bitte Computer neu starten
YouTube benötigt zum Funktionieren lediglich einen modernen Webbrowser und eine aktive Internetverbindung. Das Video wird abgespielt und das Audio wird damit abgespielt. Die Videowiedergabe und Audiowiedergabe auf YouTube oder einer anderen Website oder App hängt von der korrekten Konfiguration Ihres Systems ab. Wenn die Video- oder Audiotreiber nicht richtig funktionieren, können Sie weder Audio noch Video wiedergeben.
Wenn Sie ein Video auf YouTube abspielen und die Fehlermeldung Audio-Renderer: Bitte Computer neu starten Fehlermeldung sehen, führen Sie die folgenden Prüfungen durch.
- Beenden Sie den Browser und öffnen Sie ihn erneut
- Versuchen Sie es mit einem anderen Browser, vorzugsweise Chrome
- Überprüfen Sie, ob Sie ein lokales Video in einer App wie TV & Filme oder VLC-Player abspielen können
- Überprüfen Sie, ob Sie Videos auf anderen Websites abspielen können, z. B. Facebook
Wenn das Problem durch die obigen Schritte nicht behoben wird und Sie sowohl lokale Videos als auch Videos auf anderen Websites abspielen können, versuchen Sie Folgendes, um die Fehlermeldung auf YouTube zu beheben.
1. Starten Sie das System neu
Sie sollten in erster Linie das System neu starten. Der Fehler deutet darauf hin und Sie sollten es versuchen. Das Problem sollte nach einem Neustart nicht bestehen bleiben. Wenn dies jedoch der Fall ist, versuchen Sie es mit den anderen von uns aufgelisteten Fixes.
2. Audiogeräte prüfen/ändern
Wenn ein externes Audiogerät an Ihr System angeschlossen ist, treten möglicherweise Probleme auf oder das System konnte es nicht richtig konfigurieren.
Wechseln Sie zu einem internen Audiogerät, zB den eingebauten Lautsprechern. Versuchen Sie auch, ein anderes Audiogerät anzuschließen, z. B. einen kabelgebundenen oder kabellosen Kopfhörer, und prüfen Sie, ob YouTube das Video abspielen kann.
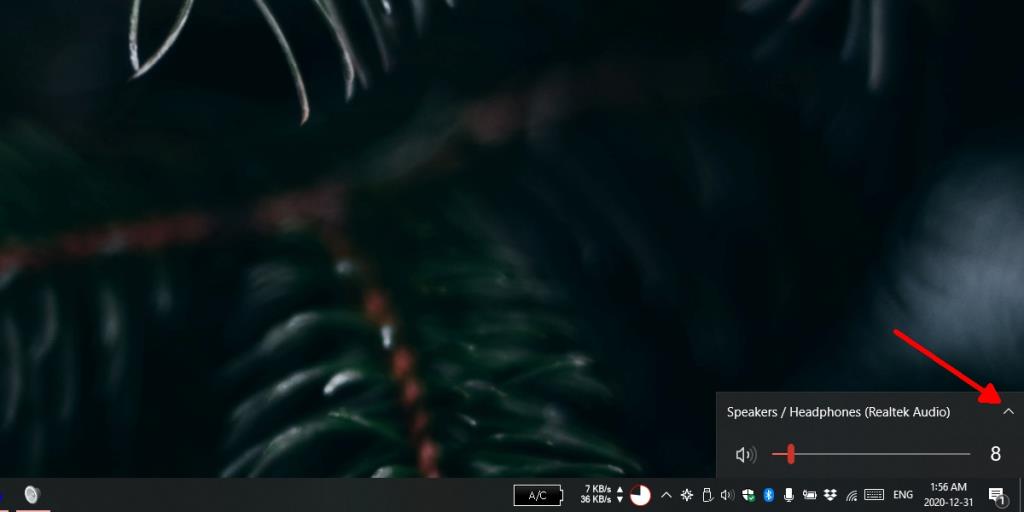
3. Starten Sie die Soundkarte neu
Egal welches Audiogerät Sie verwenden, es funktioniert über die Soundkarte Ihres Systems. Ein Neustart der Soundkarte kann den YouTube-Fehler beheben.
- Öffnen Sie den Geräte-Manager.
- Erweitern Sie Audioeingänge und -ausgänge.
- Klicken Sie mit der rechten Maustaste auf die Soundkarte und wählen Sie Gerät deaktivieren.
- Starten Sie das System nach der Deaktivierung neu.
- Öffnen Sie den Gerätemanager erneut.
- Erweitern Sie Audioeingänge und -ausgänge.
- Klicken Sie mit der rechten Maustaste auf die Soundkarte und wählen Sie Gerät aktivieren.
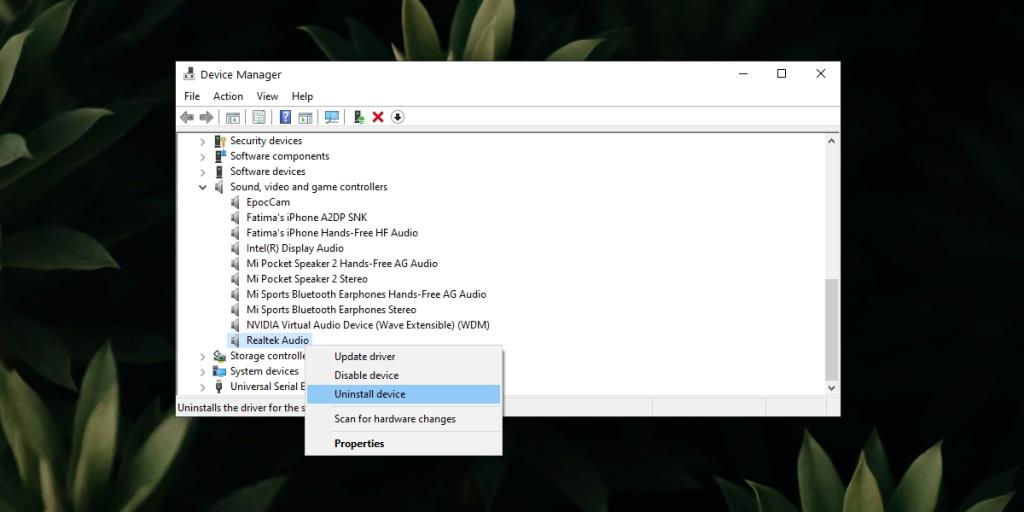
4. Führen Sie die Audio-Fehlerbehebung aus
Windows 10 wird mit einer Audio-Fehlerbehebung geliefert. Führen Sie es aus und es kann möglicherweise Audioprobleme beheben.
- Öffnen Sie die App Einstellungen mit der Tastenkombination Win+I.
- Gehen Sie zu Update und Sicherheit.
- Wechseln Sie zur Registerkarte Fehlerbehebung.
- Klicken Sie auf Zusätzliche Problembehandlungen.
- Führen Sie die Fehlerbehebung bei der Audiowiedergabe aus und wenden Sie alle empfohlenen Fixes an.
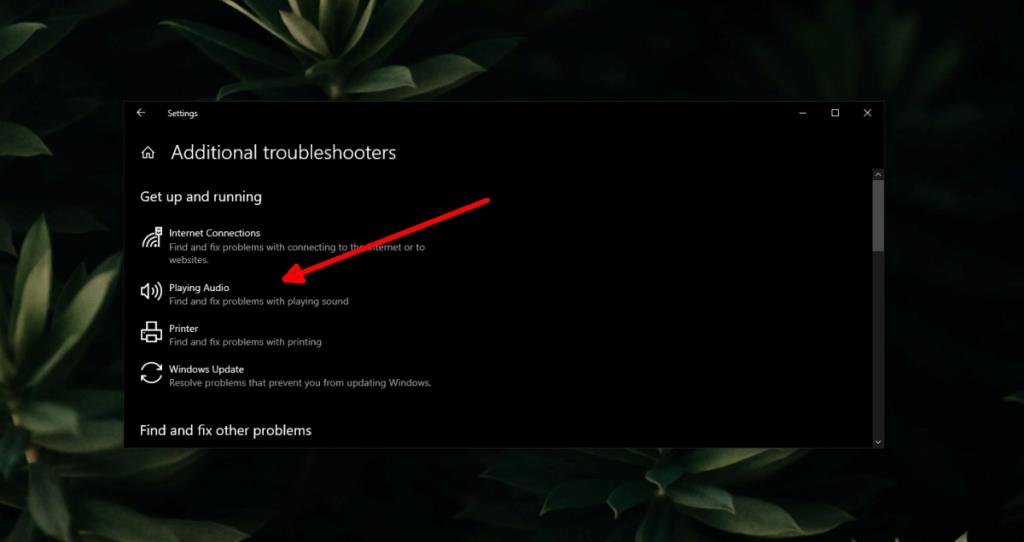
5. Deaktivieren Sie die Hardwarebeschleunigung im Browser
Moderne Browser unterstützen jetzt Hardwarebeschleunigung und es ist nützlich, wenn Sie Power-Web-Apps verwenden müssen, aber es kann auch zu Problemen führen. Versuchen Sie, die Hardwarebeschleunigung im Browser zu deaktivieren, und spielen Sie dann ein Video auf YouTube ab.
Sie können die Hardwarebeschleunigung sowohl in Chrome als auch in Firefox deaktivieren.
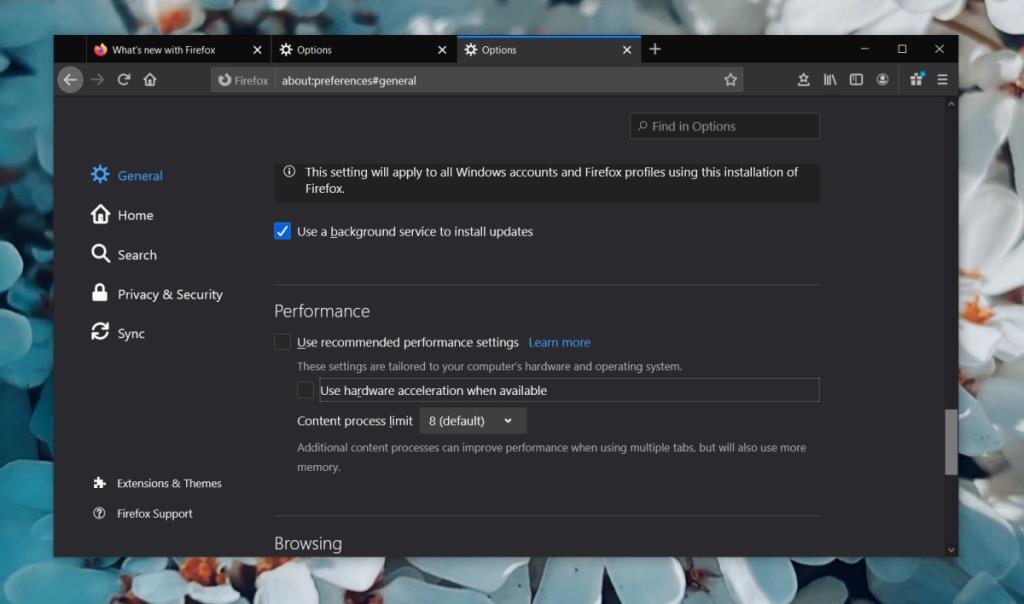
6. Add-ons und Erweiterungen prüfen
Stellen Sie sicher, dass die installierten Add-Ons und Erweiterungen keine Probleme verursachen. Deaktivieren Sie sie alle und prüfen Sie, ob das Video abgespielt wird.
Fazit
YouTube verursacht im Allgemeinen keine Probleme. Allerdings treten diese Fehler manchmal aufgrund von Netzwerkproblemen auf. Wenn Sie ein VPN verwenden, versuchen Sie es zu deaktivieren und spielen Sie dann ein Video ab. Sie können auch versuchen, den von Ihnen verwendeten Browser neu zu installieren, und das Problem sollte behoben sein.