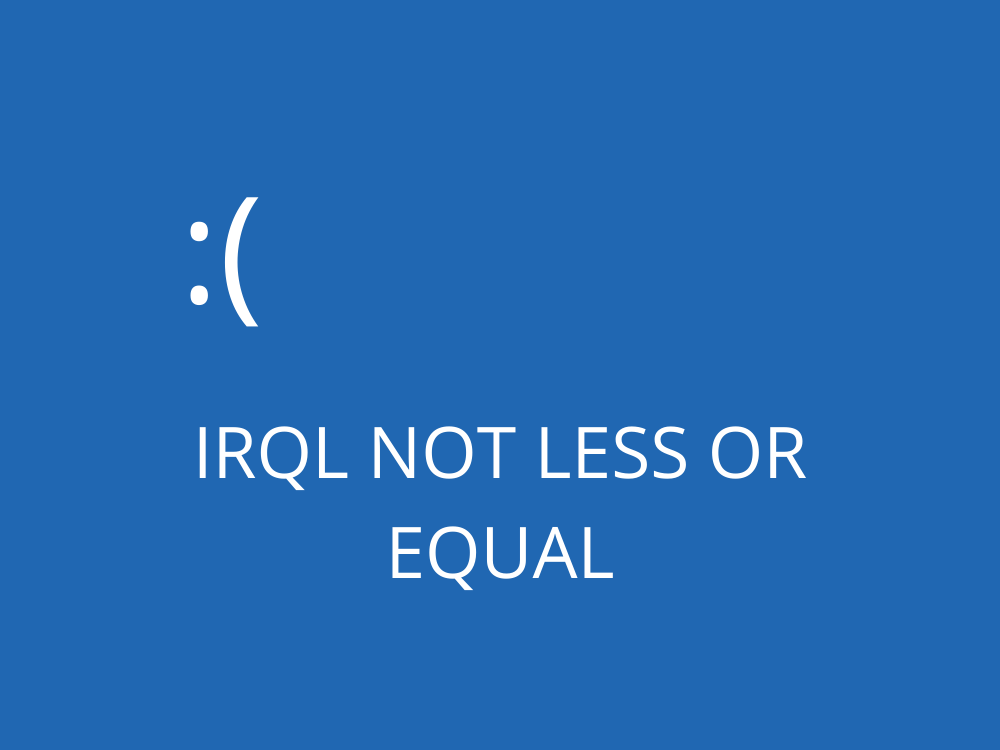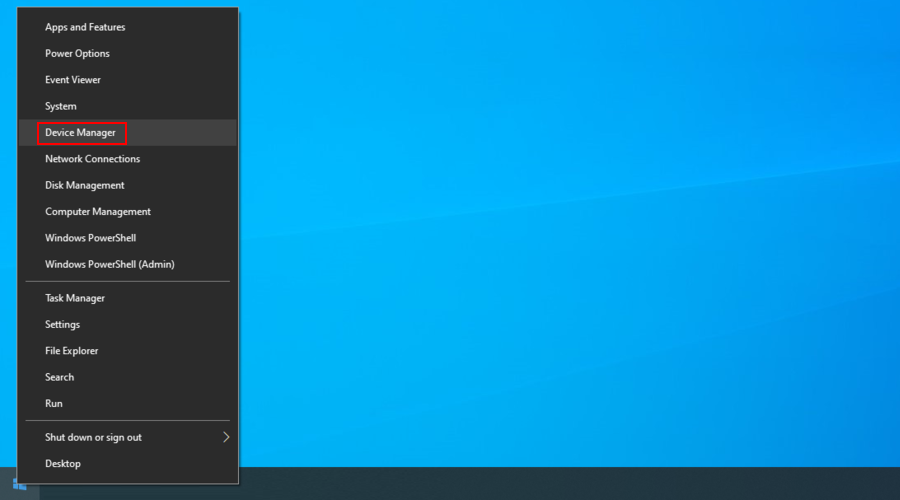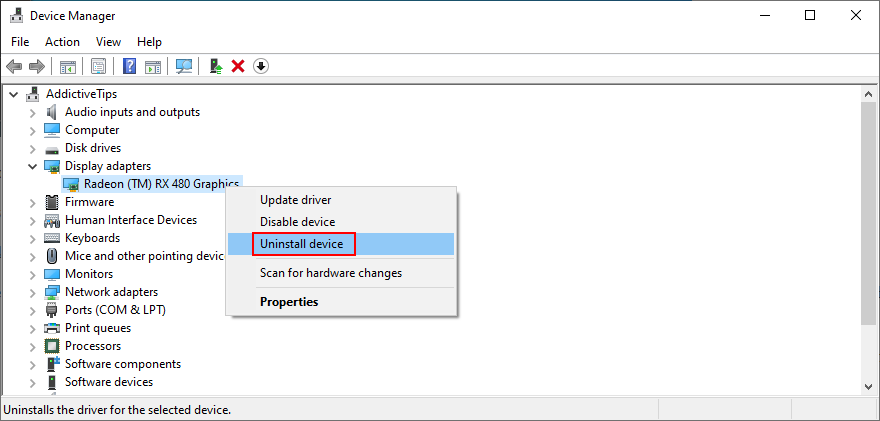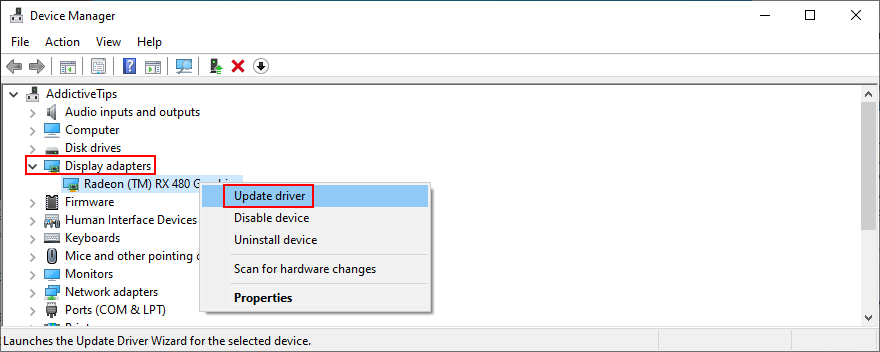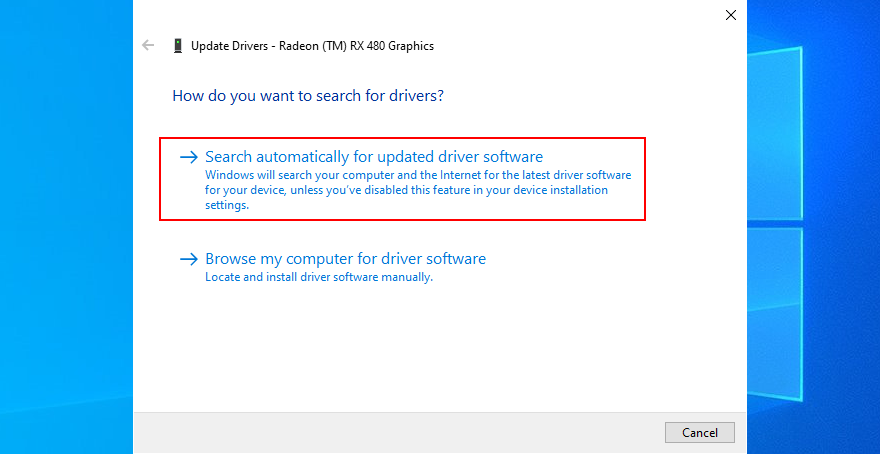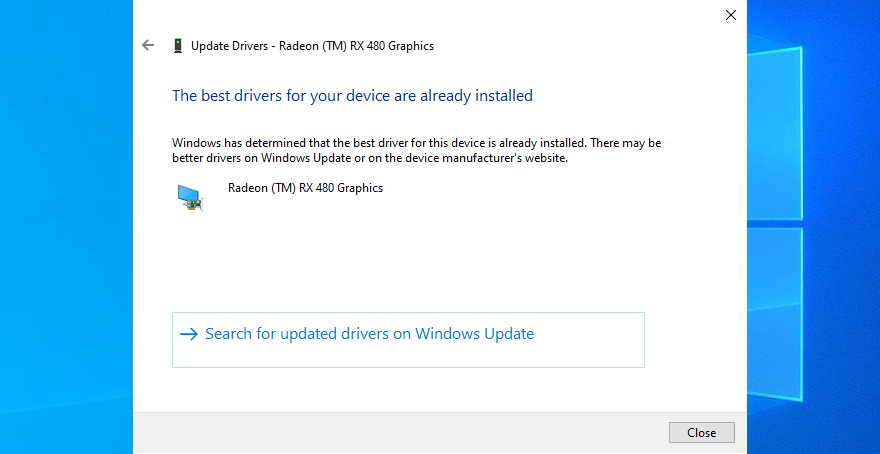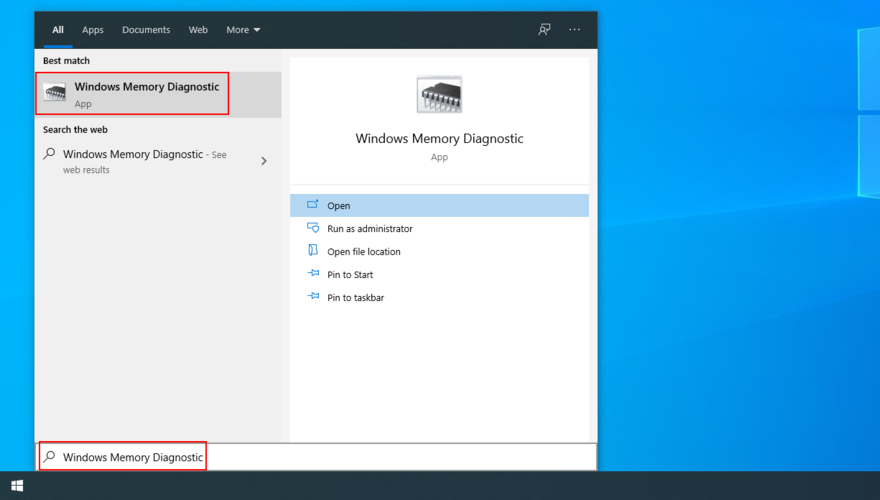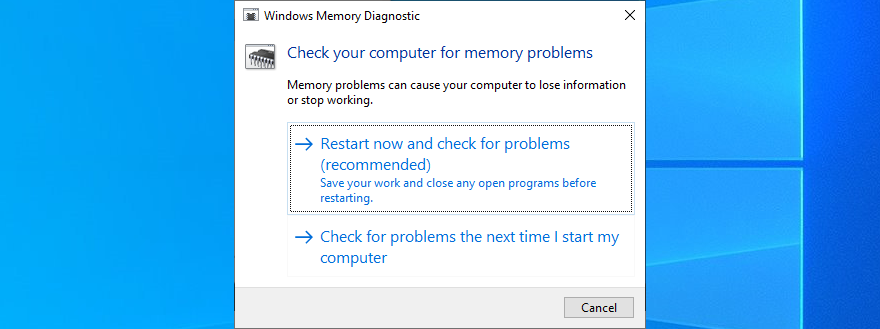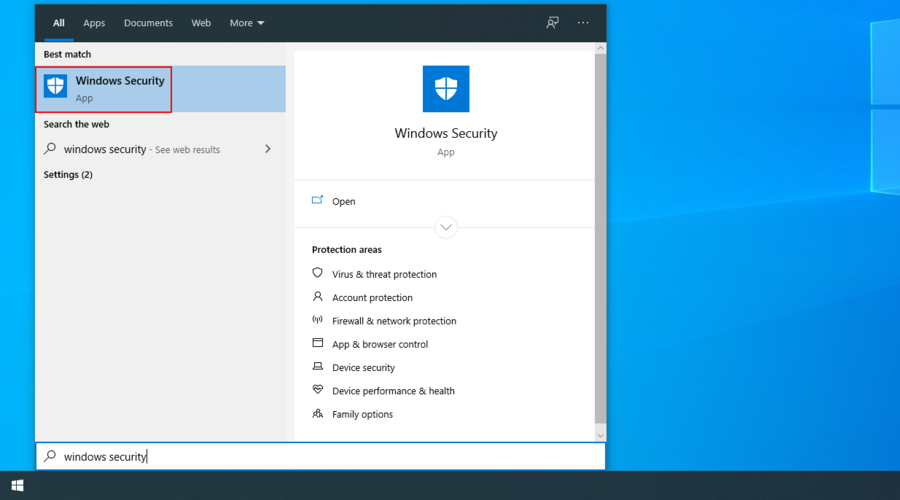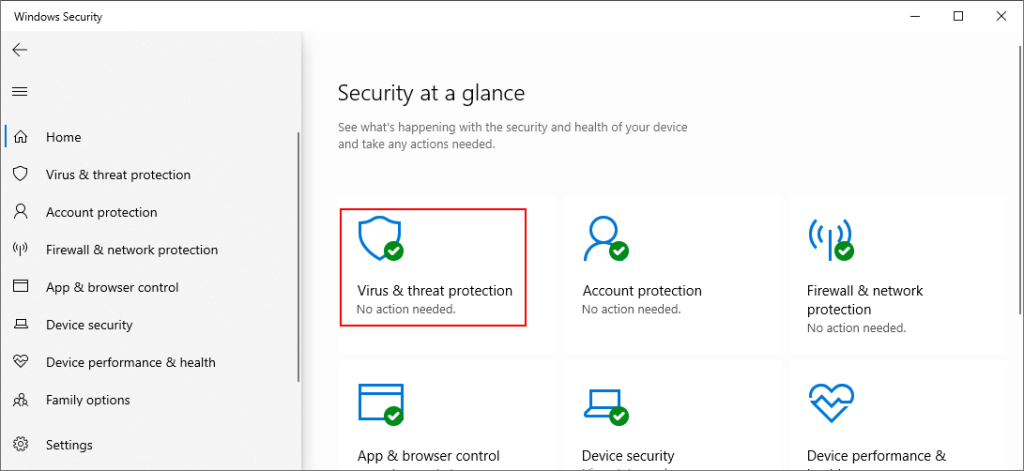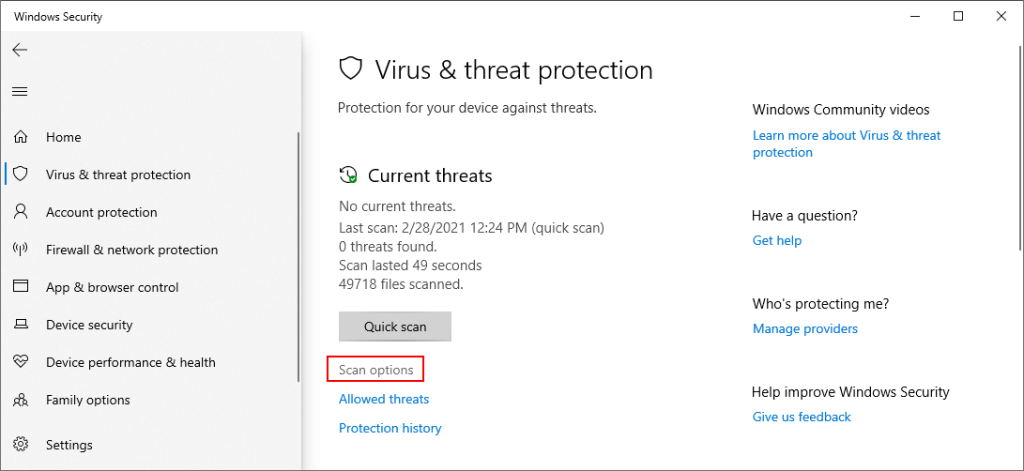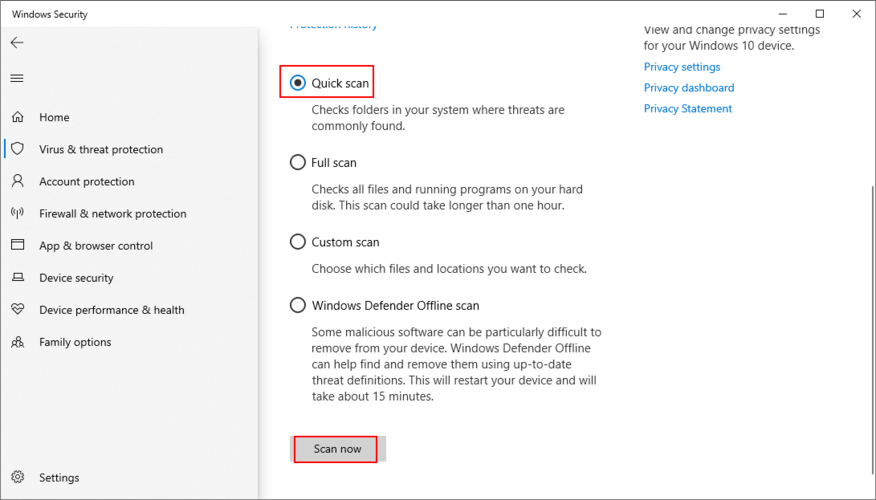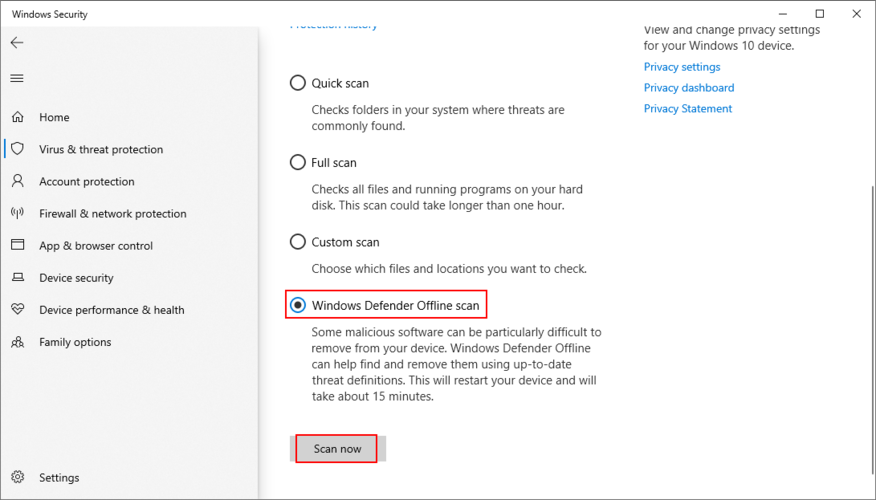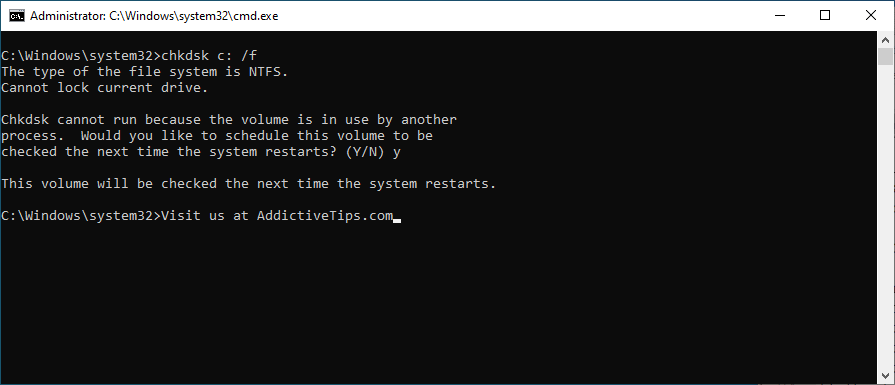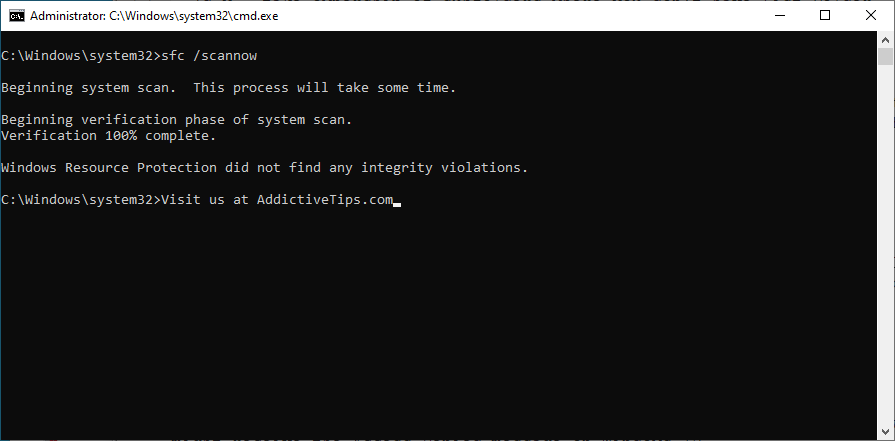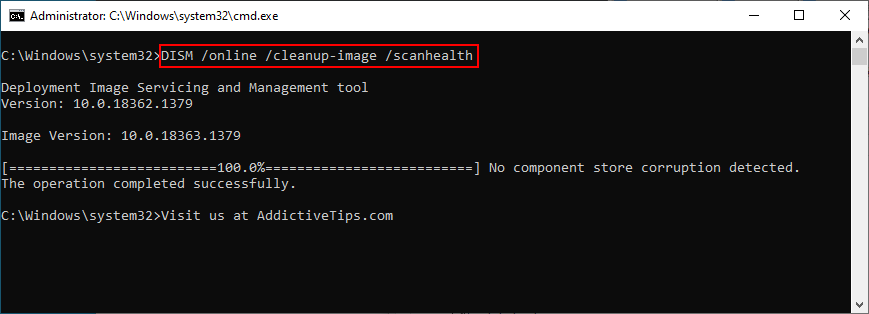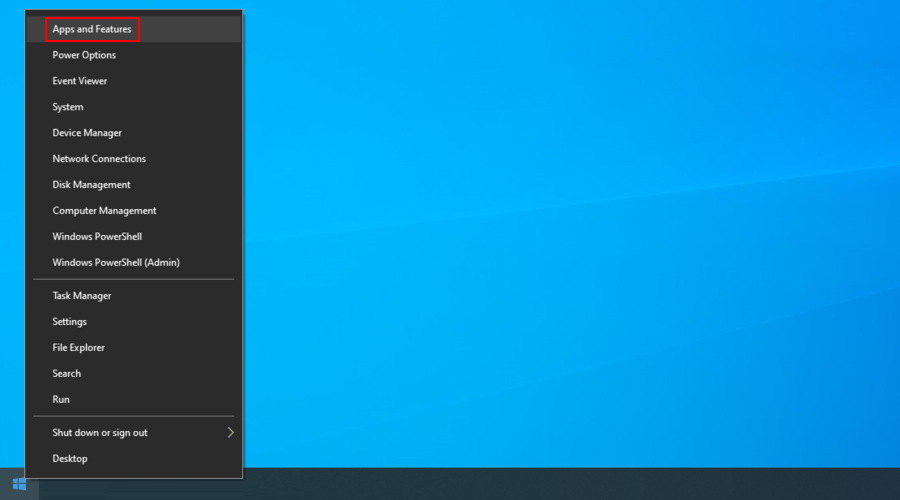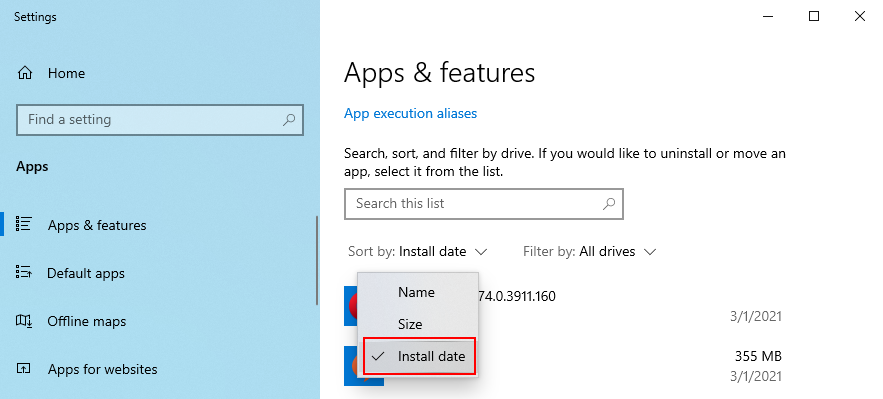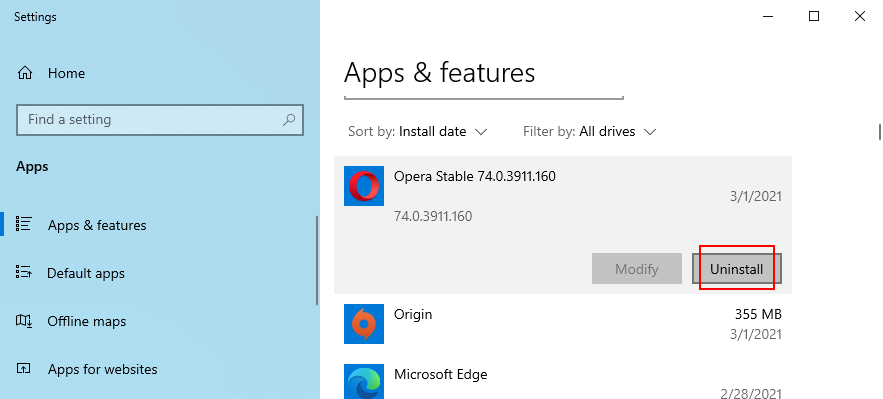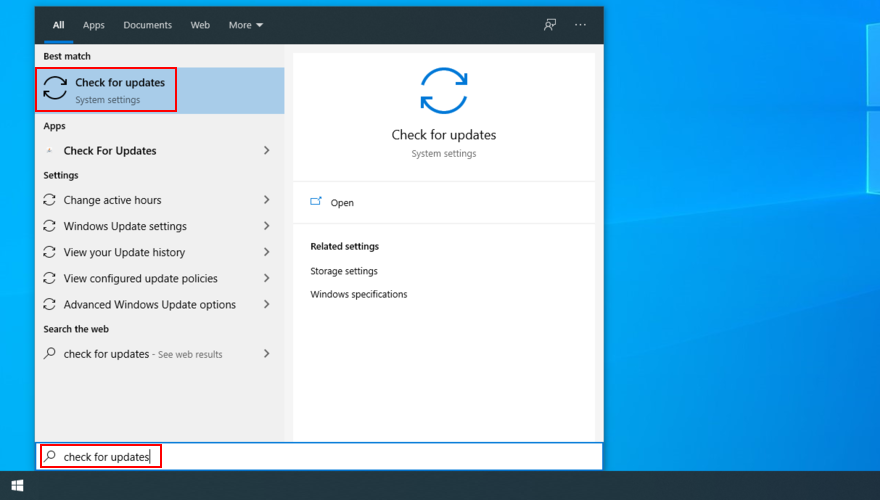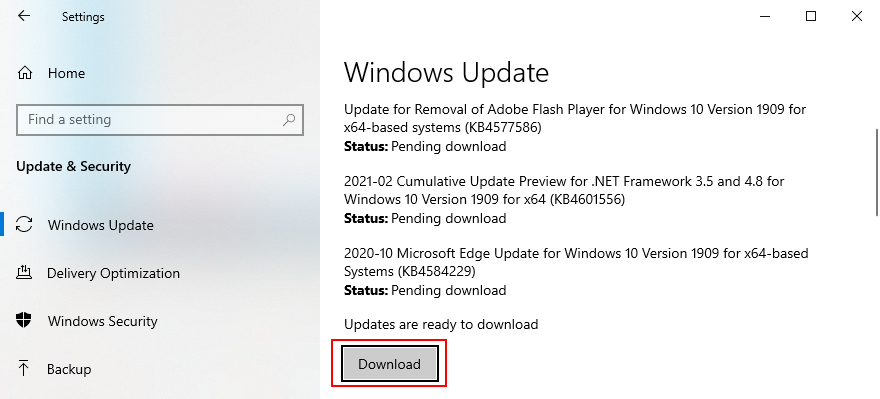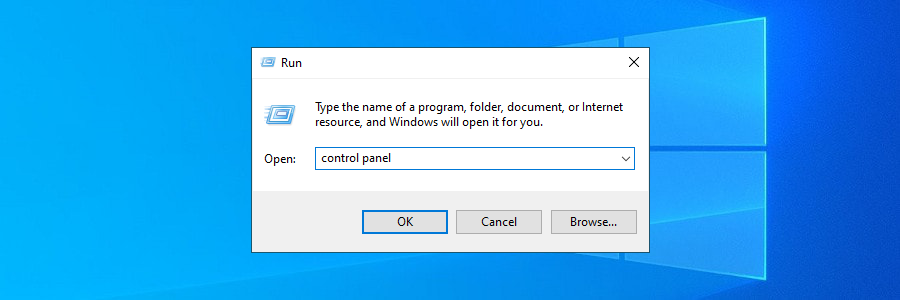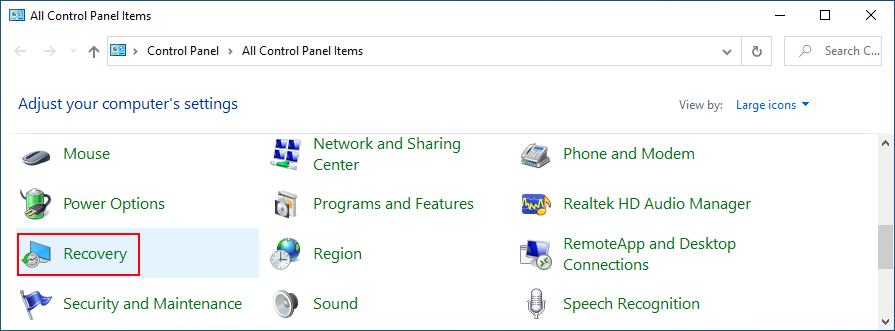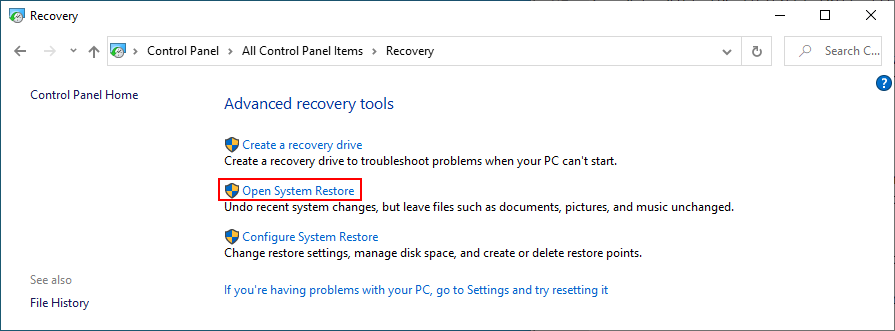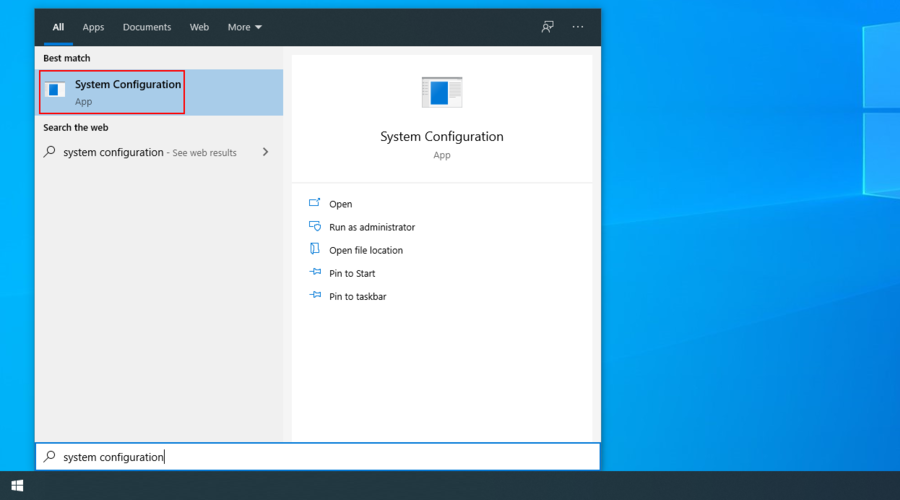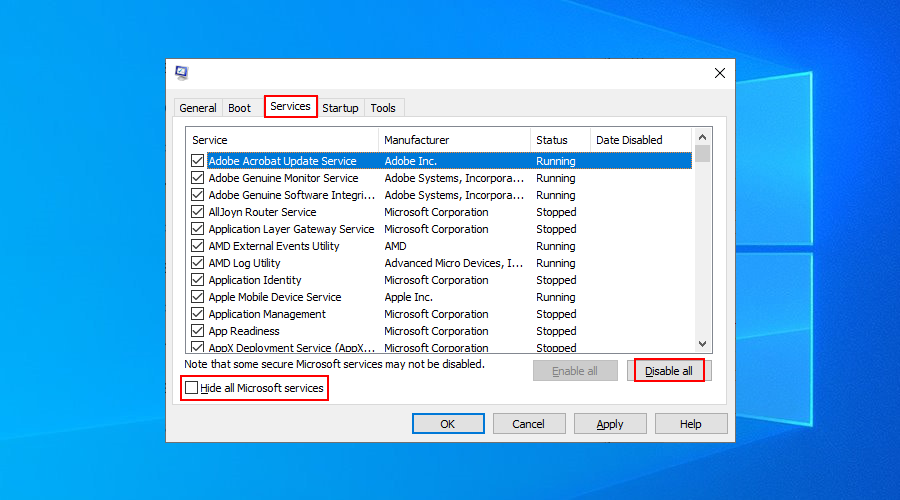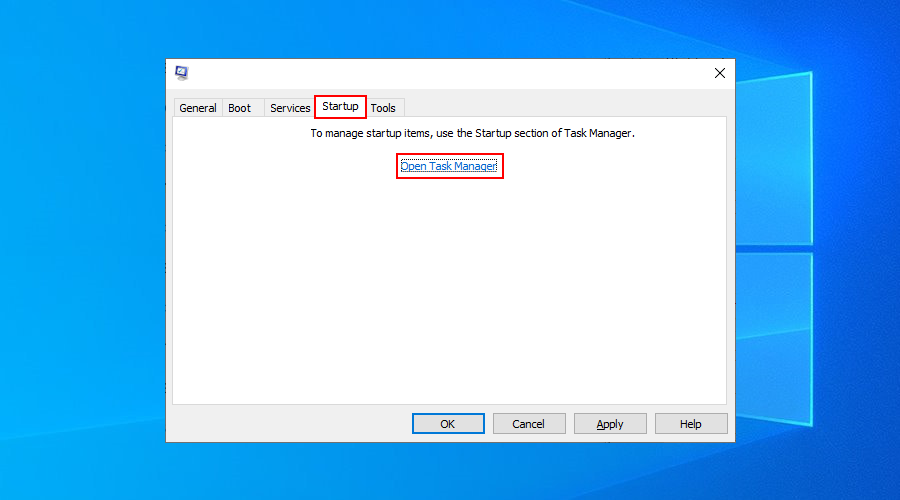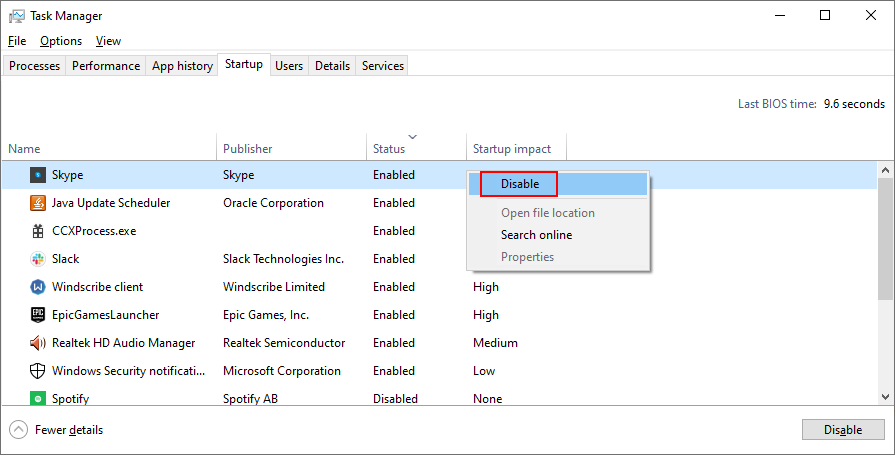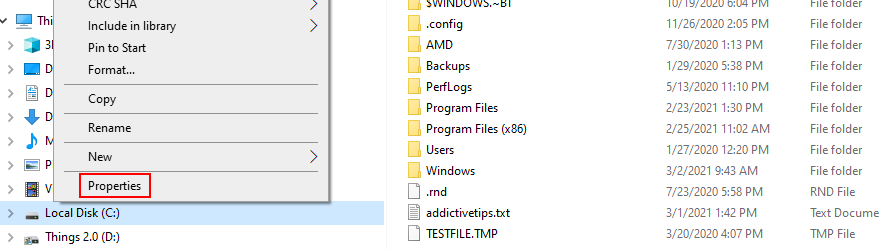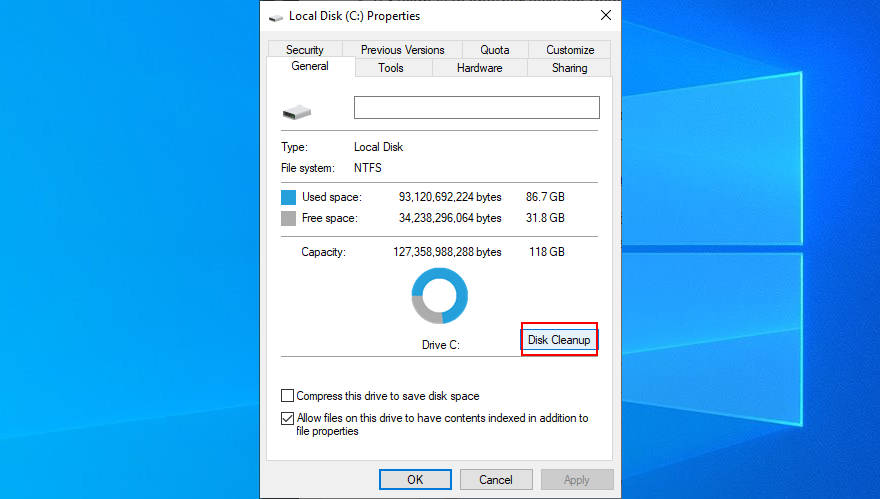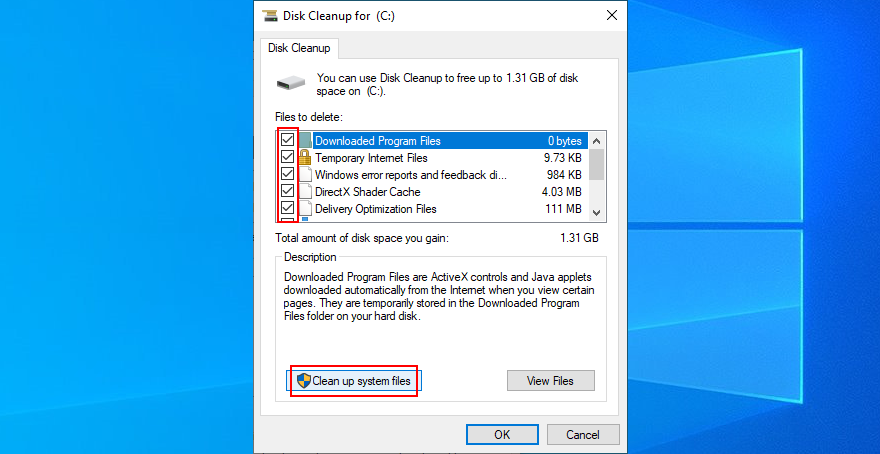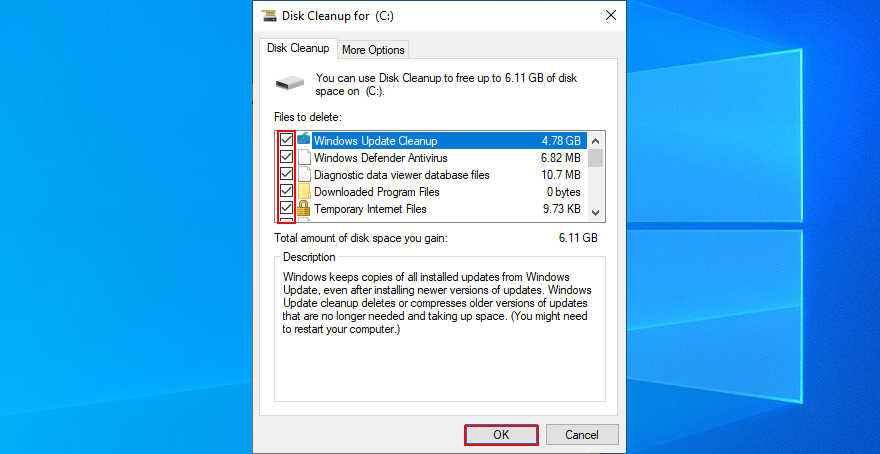IRQL NOT WENIGER ODER GLEICH ist eine Blue Screen of Death-Fehlermeldung, die unter Windows 10, 8.1, 8 und älteren Editionen auftreten kann. Es wird normalerweise vom Fehlercode 0x0000000A begleitet.
Wenn Sie darüber stolpern, bedeutet dies, dass Sie Ihren Computer nicht mehr verwenden können und das Problem beheben müssen, bevor Sie Ihre normalen Aktivitäten wieder aufnehmen.
Der Stoppcode kann durch eine Vielzahl von Problemen verursacht werden, angefangen bei den Gerätetreibern, dem Speicher und der Antivirensoftware. Es wird manchmal von der Datei ntoskrnl.exe begleitet, was auf ein Problem mit dem Kernel-Image hinweist.
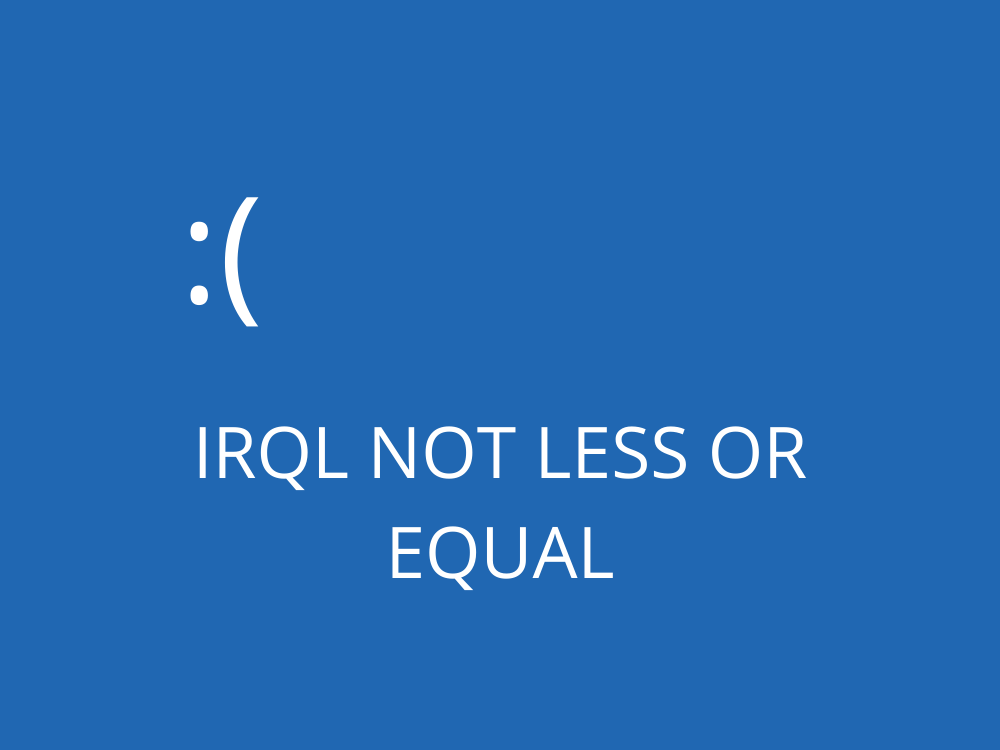
So beheben Sie IRQL NOT WENIGER ODER GLEICH unter Windows 10
Bevor Sie versuchen, BSOD-Fehlermeldungen auf Ihrem Computer zu reparieren, sollten Sie einen Systemwiederherstellungspunkt einrichten . Es ist eine ausfallsichere Maßnahme, mit der Sie Änderungen am Betriebssystem rückgängig machen können, falls Sie Fehler machen.
Wenn möglich, können Sie auch ein vollständiges Backup erstellen, insbesondere wenn es darum geht, wertvolle Dateien zu speichern.
1. Überprüfen Sie Ihre Treiber
Veraltete und inkompatible Treiber können auf Windows-Computern BSOD-Fehler verursachen, einschließlich des Stoppcodes IRQL NOT LESS OR EQUAL. Sie können diese Überprüfung und Aktualisierung Ihrer Treiber jedoch beheben.
Installieren Sie die Treiber mithilfe der folgenden Schritte neu:
- Klicken Sie mit der rechten Maustaste auf die Schaltfläche Start und klicken Sie auf Geräte-Manager
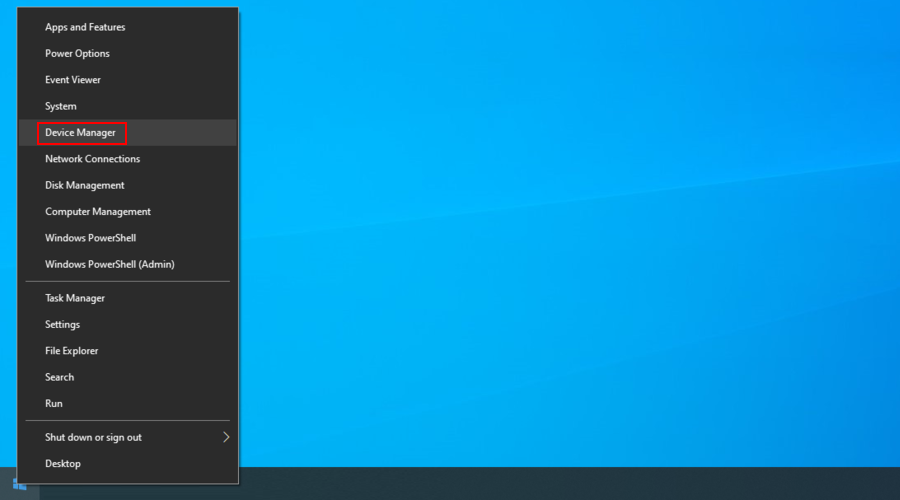
- Wählen Sie ein Gerät aus der Liste aus, klicken Sie mit der rechten Maustaste darauf und drücken Sie dann Gerät deinstallieren
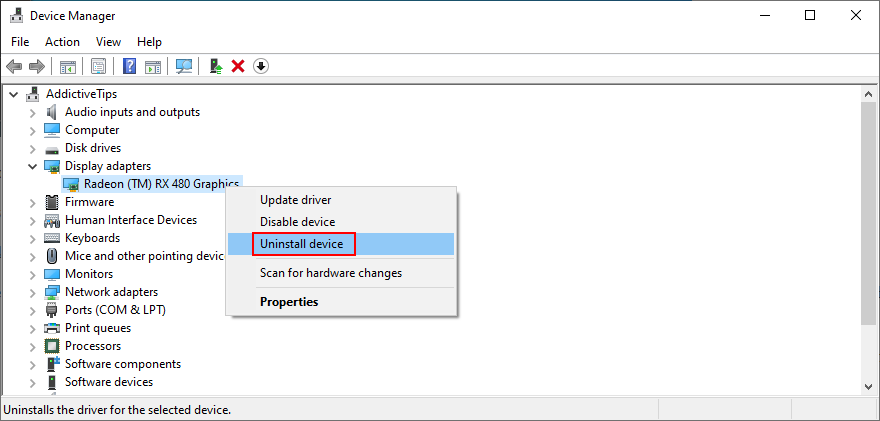
- Befolgen Sie die Anweisungen auf dem Bildschirm, um das Gerät zu entfernen
- Starte deinen Computer neu. Windows installiert den richtigen Treiber automatisch neu
Sie können den DriverVerifier von Microsoft verwenden, wenn Sie weitere Informationen zu den derzeit auf Ihrem Computer installierten Geräten und Treibern benötigen.
Treiber einfach aktualisieren:
- Klicken Sie im Geräte-Manager mit der rechten Maustaste auf ein Gerät und wählen Sie Treiber aktualisieren
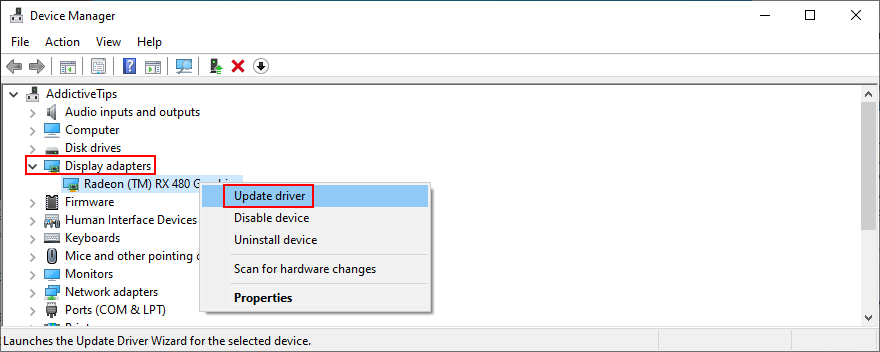
- Klicken Sie auf Automatisch nach aktualisierter Treibersoftware suchen
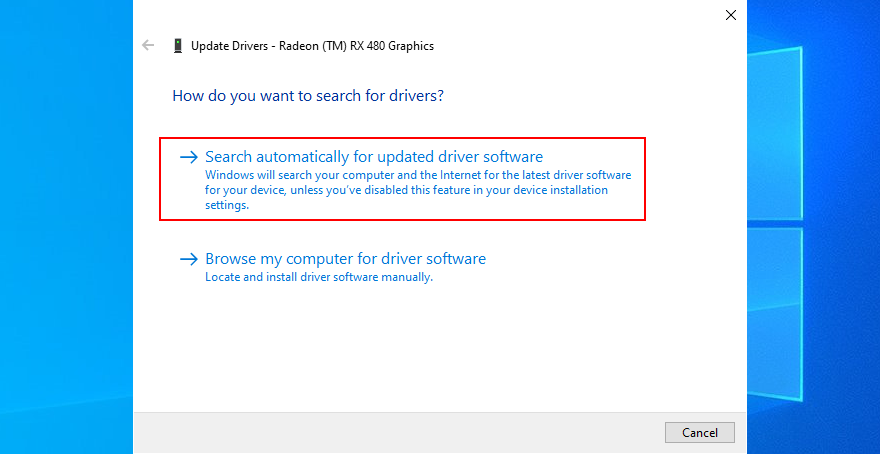
- Wenn Sie die Meldung Die besten Treiber für Ihr Gerät sind bereits installiert erhalten , klicken Sie auf Windows Update nach aktualisierten Treibern suchen
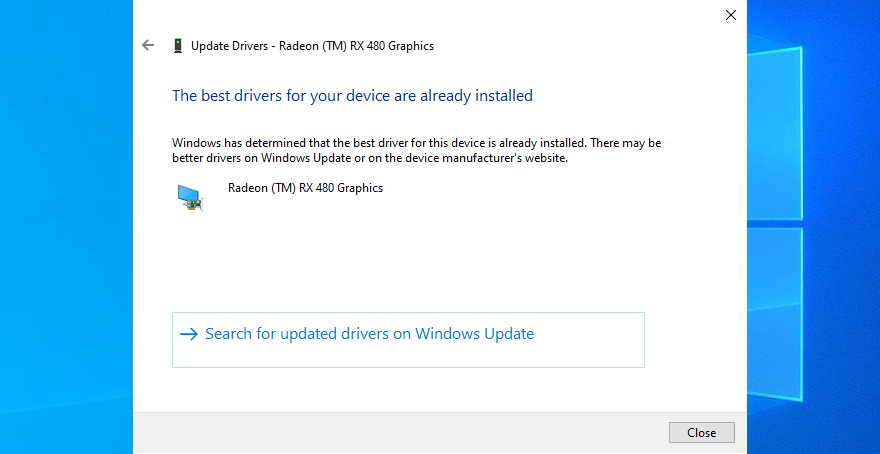
Windows Update findet möglicherweise keine neueren Treiberversionen zum Herunterladen und Installieren. In diesem Fall müssen Sie die Website Ihres Geräteherstellers besuchen und sich diese selbst besorgen.
Wenn Sie jedoch eine einfachere und sicherere Lösung bevorzugen, empfehlen wir die Verwendung einer Treiberaktualisierungssoftware . Eine Anwendung wie diese erkennt automatisch alle Treiber auf Ihrem PC, einschließlich veralteter. Es findet dann online neuere Versionen und bietet an, sie herunterzuladen und auf Ihrem PC zu installieren.
2. Überprüfen Sie Ihr Gedächtnis
Bei Ihrem Computer treten möglicherweise Probleme mit Ihrer RAM-Karte auf. Dies kann wiederum zu Blue Screen of Death-Fehlern unter Windows 10 führen, einschließlich IRQL_NOT_LESS_OR_EQUAL.
Daher ist es eine gute Idee, Ihre Speicherkarte auf Probleme zu scannen und sie so schnell wie möglich zu beheben. Windows 10 verfügt zu diesem Zweck über ein integriertes Tool, das Sie wie folgt verwenden:
- Stellen Sie sicher, dass Sie alle aktiven Prozesse anhalten
- Drücken Sie die Win- Taste, geben Sie Windows Memory Diagnostic ein und starten Sie diese App
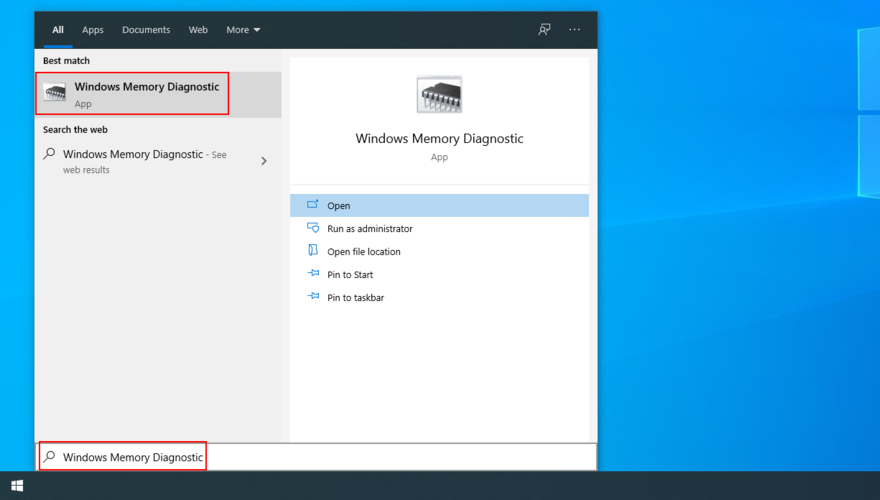
- Klicken Sie auf Jetzt neu starten und suchen Sie nach Problemen
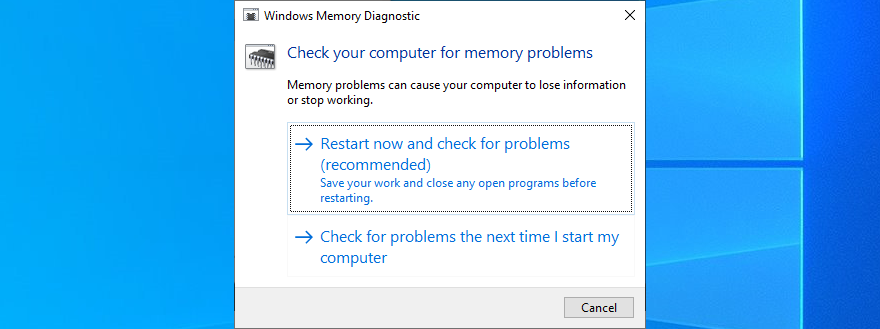
Die Windows-Speicherdiagnose führt beim nächsten Windows-Start einen Scan durch.
Wenn Sie mehr Details über Ihren Systemspeicher erfahren möchten, sollten Sie sich MemTest ansehen, da es erweiterte Diagnosetools für RAM und CPU bietet.
3. Deaktivieren oder deinstallieren Sie Ihre Antivirensoftware
Die Echtzeit-Engine von Antiviren-Tools von Drittanbietern könnte die Windows-Laufzeit und das Kernel-Image stören und als Ergebnis den Fehler IRQL NOT LESS OR EQUAL auslösen. Um dies zu beheben, deaktivieren Sie einfach den Echtzeitschutz oder schalten Sie einfach Ihre Anti-Malware-Anwendung aus.
Wenn Sie zwei oder mehr Antivirenprogramme installiert haben, jedes mit seiner eigenen Echtzeit-Engine, können diese kollidieren, was zu Problemen mit der Systemstabilität führt.
Es ist auch eine gute Idee, nicht verwendete Sicherheitsanwendungen von Ihrem Gerät zu deinstallieren. Starten Sie dann Ihren Computer neu, um zu überprüfen, ob Sie immer noch die schreckliche BSOD-Fehlermeldung erhalten.
Wenn Sie unter Windows 10 keine Antivirenlösung eines Drittanbieters installiert haben, müssen Sie Defender konfigurieren.
So deaktivieren Sie Windows Defender vorübergehend:
- Klicken Sie auf die Schaltfläche Start , geben Sie Windows-Sicherheit ein und öffnen Sie diese App
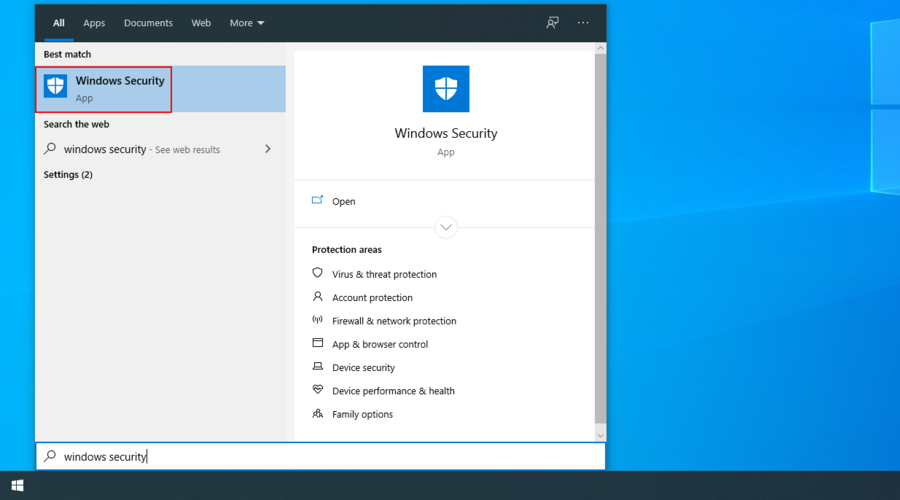
- Wählen Sie Viren- und Bedrohungsschutz
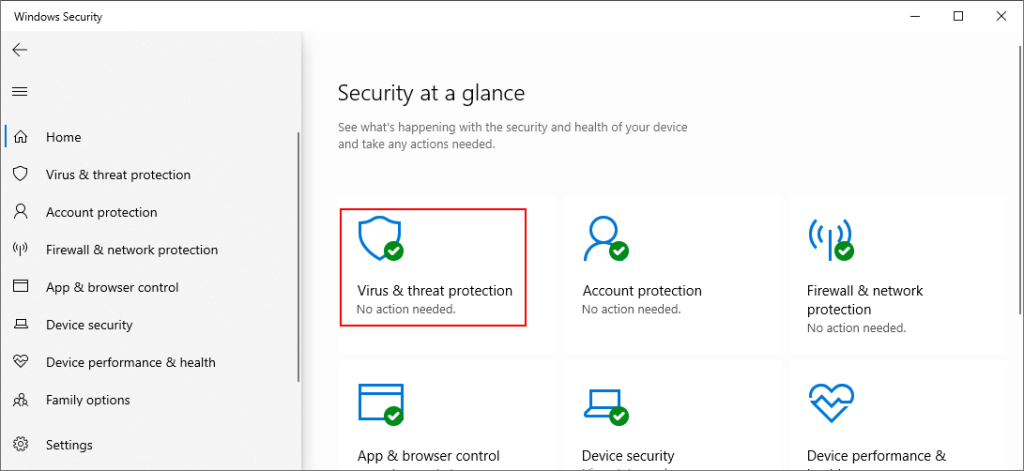
- Klicken Sie auf Scanoptionen
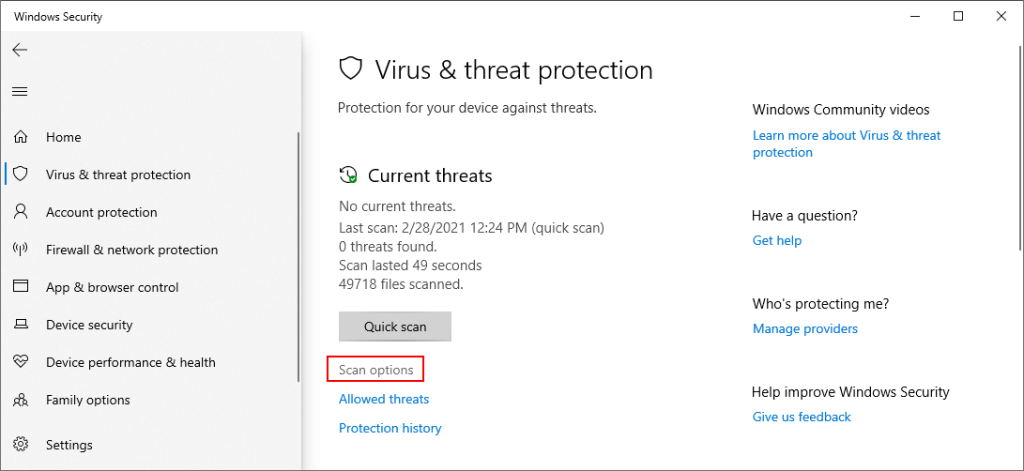
- Wählen Sie Schnellscan und klicken Sie auf Jetzt scannen
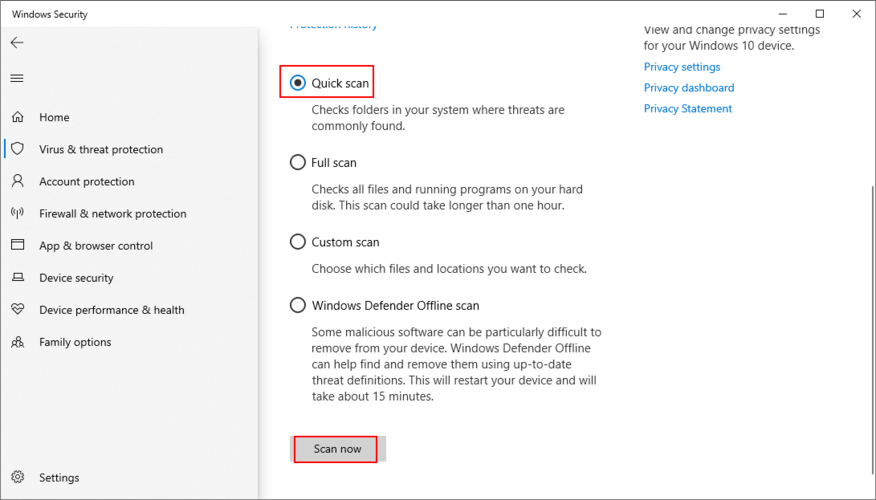
- Wenn die Scanergebnisse keine bösartigen Agenten zurückgeben, versuchen Sie es erneut mit dem Windows Defender Offline-Scan
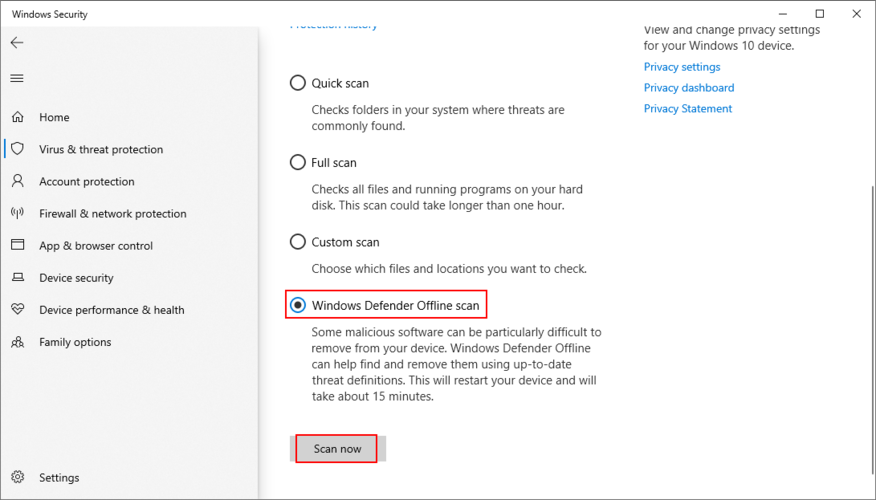
4. Beheben Sie Festplatten- und Systemfehler
Wenn Ihre Festplatte oder Ihr Betriebssystem aufgrund beschädigter Dateien, Prozesse oder Dienste nicht normal funktioniert, sollten Sie Blue Screen of Death-Meldungen wie IRQL NOT WENIGER ODER GLEICH erwarten.
Sie können jedoch Fehler bei Ihrer Festplatte, SSD und Ihrem Betriebssystem beheben, indem Sie einige Codezeilen in die Eingabeaufforderung eingeben, sodass Sie nichts anderes auf Ihrem Computer installieren müssen.
Überprüfen Sie Ihre HDD oder SSD mit CHKDSK (Check Disk) auf Fehler:
- CMD als Administrator öffnen
- Wenn Windows auf der Partition C: installiert ist , geben Sie
chkdsk c: /f. Andernfalls durch c:die richtige Partition ersetzen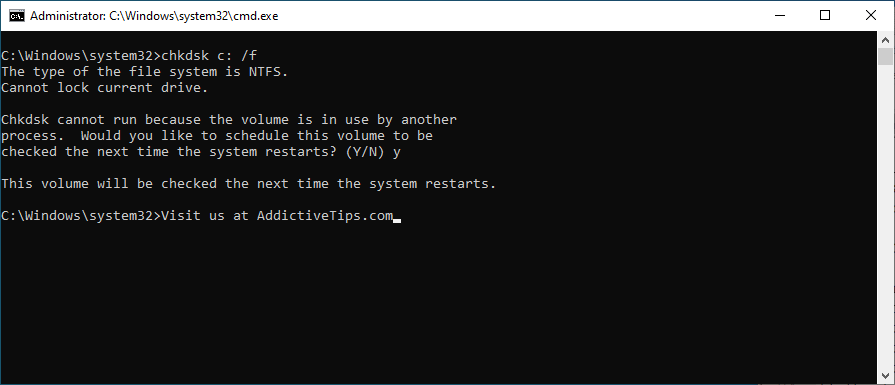
- Sie werden aufgefordert, die Planung von CHKDSK beim nächsten Windows-Start zu bestätigen. Geben Sie y ein , um zu bestätigen
- Starten Sie Ihren PC neu und warten Sie
Das Dienstprogramm zum Überprüfen der Festplatte konzentriert sich nur auf Festplattenfehler, sodass IRQL_NOT_LESS_OR_EQUAL behoben wird, wenn der Fehler dort entstanden ist.
Reparieren Sie beschädigte Systemdateien mit SFC (System File Checker):
- Starten Sie die Eingabeaufforderung mit Administratorrechten und geben Sie ein
sfc /scannow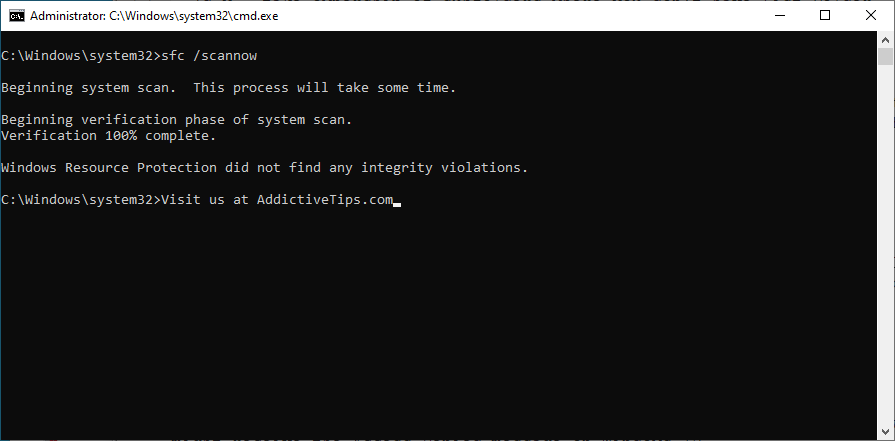
- Warten Sie, bis SFC die Überprüfung abgeschlossen und Integritätsverletzungen behebt.
- Starten Sie Ihren PC neu
Das Tool System File Checker konzentriert sich auf beschädigte Systemdateien. Wenn Windows fehlende oder beschädigte Dateien hat, kümmert sich SFC darum. Aber wenn es nicht auch Ihre BSOD-Fehler repariert, dann brauchen Sie etwas Mächtigeres.
Führen Sie DISM (Bereitstellungs-Image-Wartung und -Verwaltung) aus:
- Öffnen Sie die Eingabeaufforderung als Administrator und geben Sie ein
DISM /online /cleanup-image /scanhealth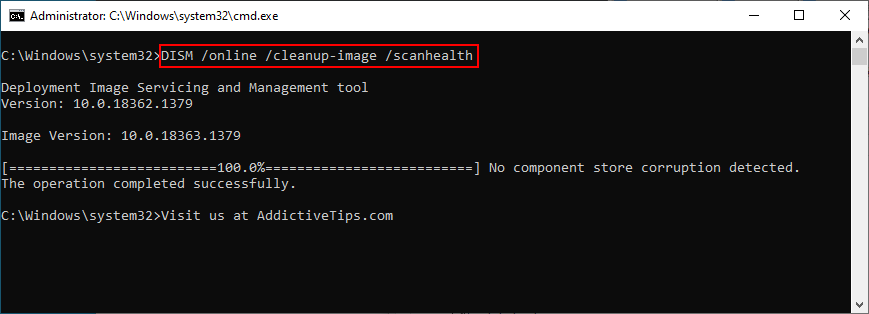
- Wenn Probleme festgestellt werden, können Sie sich um diese kümmern
DISM /online /cleanup-image /restorehealth
- Starten Sie Ihren PC neu und starten Sie CMD mit erhöhten Rechten neu
- Geben Sie ein
sfc /scannow, um die Systemdateiprüfung auszuführen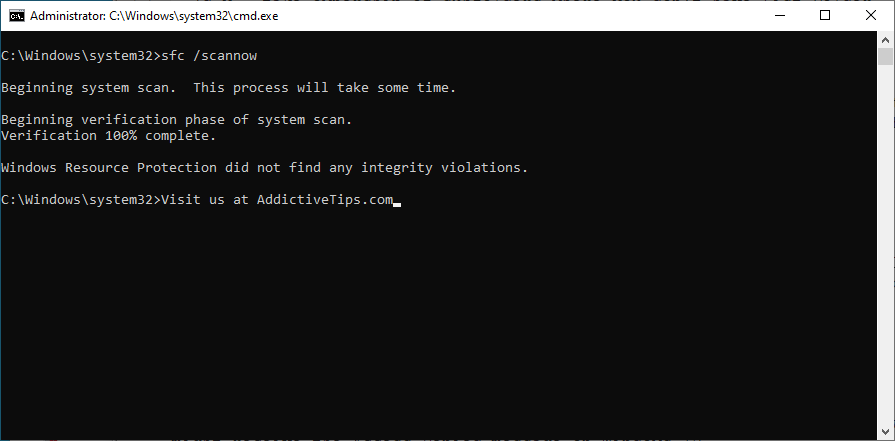
- Starten Sie Ihren Computer erneut neu
DISM sucht nach beschädigten Daten im Komponentenspeicher des Windows-Abbilds, was es etwas aufdringlicher macht als SFC. Sie können sich darauf verlassen, dass der Stoppcode IRQL NOT WENIGER ODER GLEICH repariert wird, wenn es etwas mit dem Komponentenspeicher zu tun hat.
5. Aktuelle Programme deinstallieren
Wenn Sie kürzlich eine verdächtige App installiert haben, die zu viele Änderungen an Ihrem Betriebssystem vornimmt, kann dies der Grund dafür sein, dass Sie immer wieder BSOD-Fehler erhalten. Es ist beispielsweise bekannt, dass bestimmte Anti-Malware-Lösungen und VPN-Dienste IRQL NOT WENIGER ODER GLEICH auslösen.
In diesem Fall besteht die einfachste Lösung darin, die fischigen Softwareanwendungen zu entfernen. So geht's:
- Klicken Sie mit der rechten Maustaste auf die Windows- Startschaltfläche und gehen Sie zu Apps und Funktionen
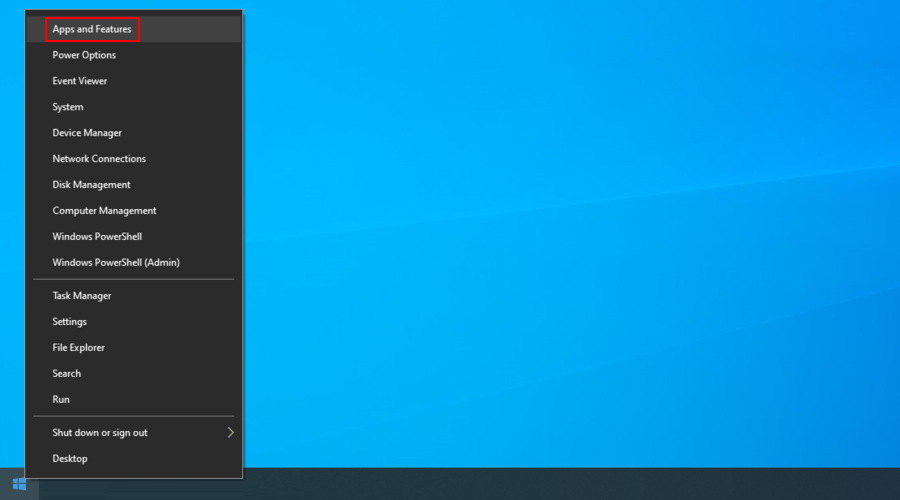
- Klicken Sie auf Sortieren nach , und stellen Sie Datum installieren kürzlich installierten Programme anzuzeigen
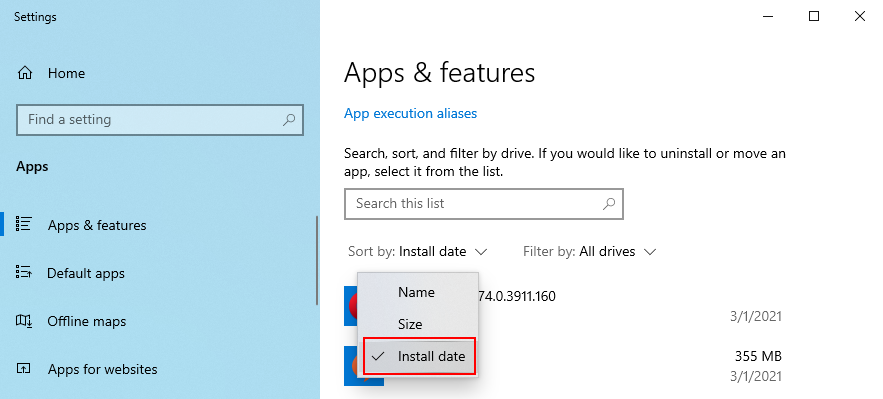
- Wählen Sie das erste Programm in der Liste aus, klicken Sie auf Deinstallieren und fahren Sie mit dem Entfernungsprozess fort
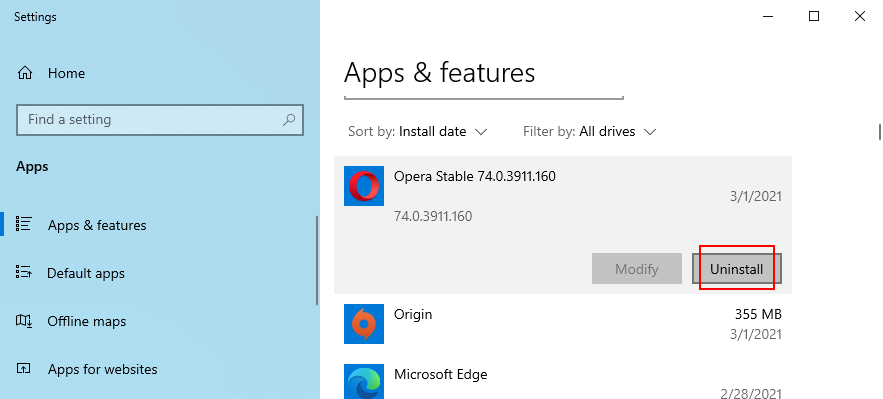
- Wenn Sie in letzter Zeit mehrere verdächtige Apps installiert haben, stellen Sie sicher, dass Sie alle entfernen
- Starten Sie Ihren Computer neu, um zu sehen, ob Sie immer noch die BSOD-Fehlermeldung erhalten
Wenn diese Anwendungen jedoch bei der Installation neue Einträge in die Registrierung integriert und System-DLL-Dateien geändert haben, reicht das Entfernen mit dem in Windows integrierten Deinstallationsprogramm nicht aus.
Wir empfehlen die Verwendung eines dedizierten App-Deinstallationsprogramms , das übrig gebliebene Dateien entfernt und Windows-DLL-Dateien nach dem Entfernen eines Programms auf die Standardeinstellungen zurücksetzt.
6. Windows aktualisieren
Wenn Sie automatische Windows-Updates deaktiviert haben , kann dies zu Computerproblemen und BSOD-Fehlern führen, da Ihr Betriebssystem wichtige Sicherheitspatches oder Hotfixes nicht mehr herunterladen und installieren kann.
So laden Sie Windows-Updates herunter:
- Drücken Sie die Windows- Taste, geben Sie Nach Updates suchen ein und drücken Sie die Eingabetaste
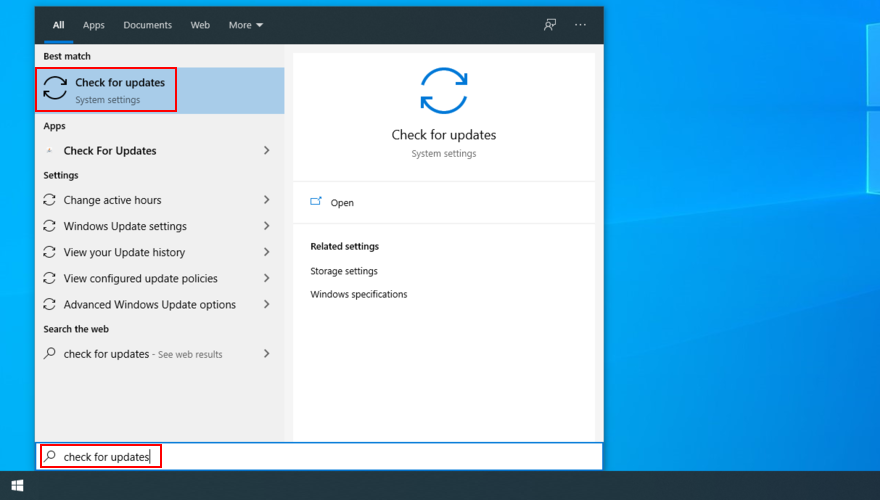
- Wenn Windows neue Updates findet, klicken Sie auf Download
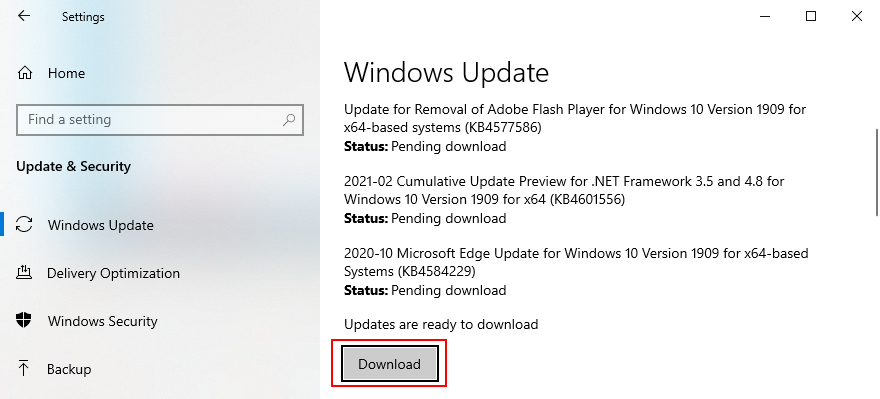
- Starten Sie Ihren PC neu
7. Entfernen Sie Ihre Hardwaregeräte und setzen Sie sie neu ein
Wenn Ihre USB-Anschlüsse fehlerhaft sind, kann dies zu BSOD-Fehlern wie IRQL_NOT_LESS_OR_EQUAL führen. Versuchen Sie, Ihre USB-fähigen Geräte an verschiedene Anschlüsse anzuschließen und sie zu mischen.
Darüber hinaus können einige Blue Screen of Death-Meldungen durch Hardwaregeräte verursacht werden, die nicht richtig an die Computereinheit angeschlossen sind.
Um dies zu beheben, müssen Sie Ihren PC herunterfahren und alle Hardwareteile entfernen, indem Sie alle Kabel und Geräte entfernen. Setzen Sie anschließend jedes Gerät vorsichtig wieder ein, insbesondere wenn es um das BIOS, die Grafik und die Speicherkarten geht.
Wenn Sie schon dabei sind, sollten Sie prüfen, ob Ihre Hardware mit Windows 10 kompatibel ist .
8. Verwenden Sie die Systemwiederherstellung
Im Systemwiederherstellungsmodus können Sie Windows 10 auf einen vorherigen Prüfpunkt zurücksetzen. Wenn also IRQL_NOT_LESS_OR_EQUAL durch ein Softwareproblem verursacht wurde, sollten Sie es auf diese Weise schnell beheben können.
Denken Sie daran, dass alle neuen Softwareanwendungen, die Sie installiert haben, nach dem Rollback verschwunden sind.
- Melden Sie sich als Computeradministrator an
- Drücken Sie die Win- Taste + R , geben Sie Systemsteuerung ein und drücken Sie die Eingabetaste
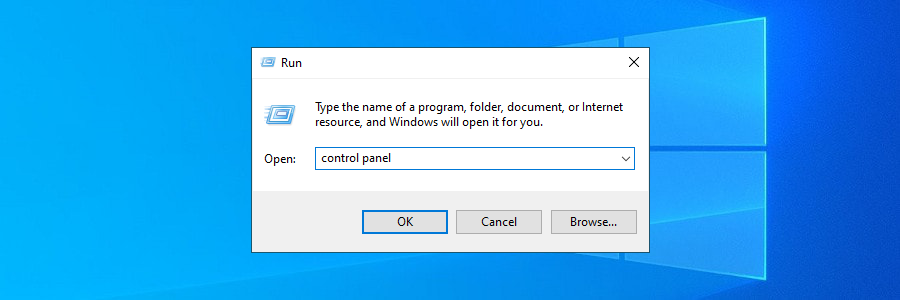
- Klicken Sie auf Wiederherstellung
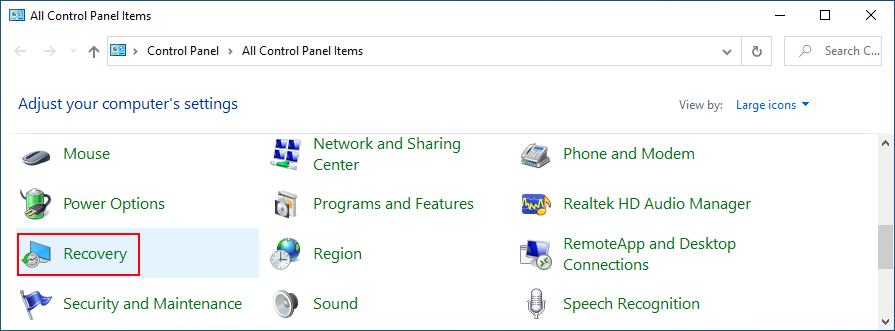
- Klicken Sie auf Systemwiederherstellung öffnen
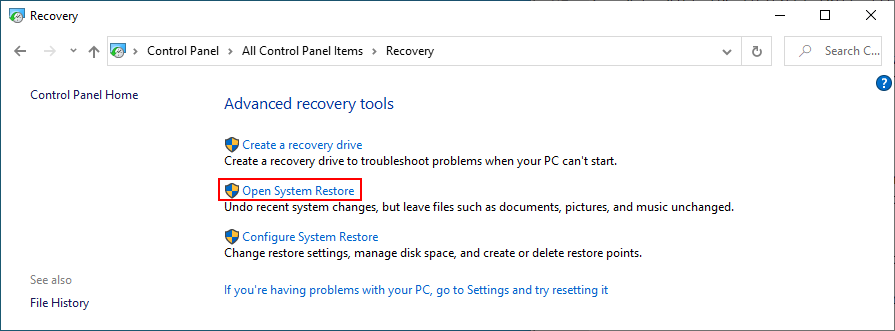
- Wählen Sie einen Wiederherstellungspunkt aus der Liste aus, der erstellt wurde, bevor Sie den BSOD-Fehler erhalten haben
- Starte deinen Computer neu
9. Sauberes Booten von Windows
Ein sauberer Windows-Boot bedeutet, Windows 10 zu starten, indem nur die notwendigen Komponenten auf Softwareebene geladen werden, wenn es um Treiber, Dienste und Prozesse geht. Alles andere ist ausgeschlossen.
Wenn der Stoppcode IRQL NOT WENIGER ODER GLEICH durch einen fehlerhaften Treiber, Dienst oder Prozess verursacht wurde, wird ein sauberer Neustart eine sichere Umgebung schaffen, die Ihnen bei der weiteren Behebung des Problems hilft.
- Drücken Sie die Win- Taste, geben Sie Systemkonfiguration ein und starten Sie diese App
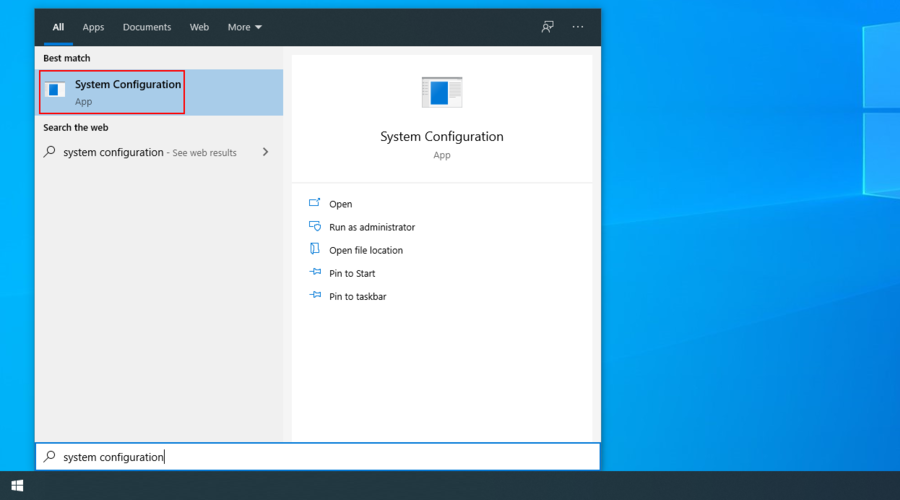
- Gehen Sie zur Registerkarte Dienste , deaktivieren Sie Alle Microsoft-Dienste ausblenden und klicken Sie auf Alle deaktivieren
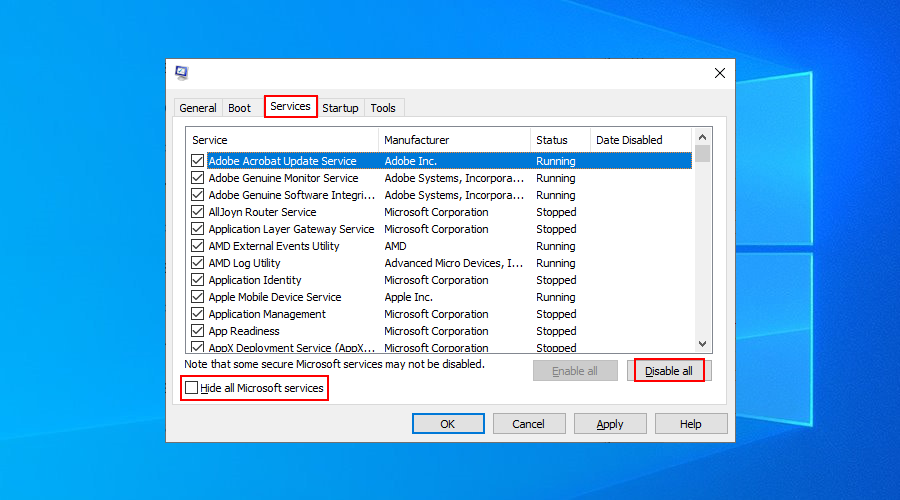
- Wählen Sie die Registerkarte Start und klicken Sie auf Task-Manager öffnen
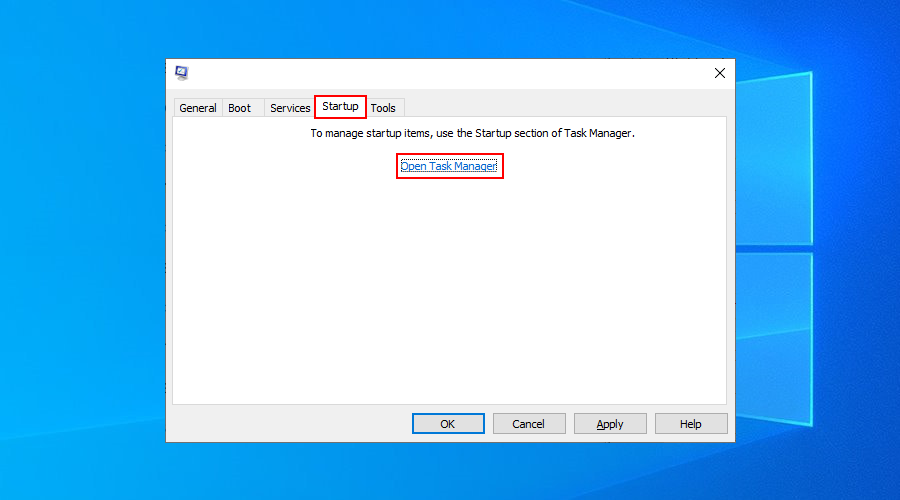
- Klicken Sie mit der rechten Maustaste auf das erste Element in der Liste und wählen Sie Deaktivieren
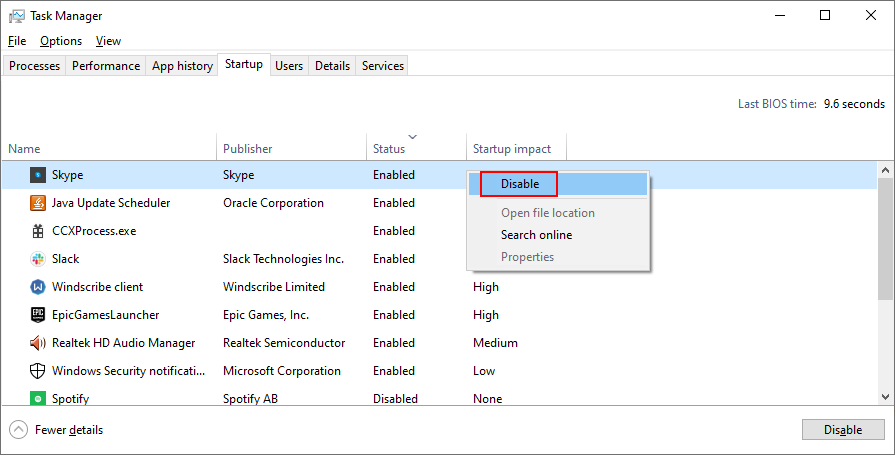
- Tun Sie dies für alle Startprozesse mit dem Status Aktiviert
- Starte deinen Computer neu
10. Führen Sie die Datenträgerbereinigung aus
Wenn Sie nicht über genügend freien Speicherplatz verfügen, führt Windows 10 seine Prozesse nicht aus und wird nicht aktualisiert. Dies kann mit der Zeit zu ernsthaften Problemen auf Ihrem Computer führen, einschließlich BSOD-Fehlern wie IRQL NOT WENIGER ODER GLEICH.
Sie können es jedoch beheben, indem Sie die Datenträgerbereinigung ausführen, ein einfaches und effektives Tool, das in das Betriebssystem von Microsoft integriert ist. Stellen Sie vor der Verwendung sicher, dass Sie keine Dateien aus dem Ordner Downloads speichern oder aus dem Papierkorb wiederherstellen müssen.
So geben Sie mit der Datenträgerbereinigung Speicherplatz frei:
- Melden Sie sich als Computeradministrator an
- Starten Sie den Windows Explorer mit Win + E , klicken Sie mit der rechten Maustaste auf das Laufwerk C: und wählen Sie Eigenschaften
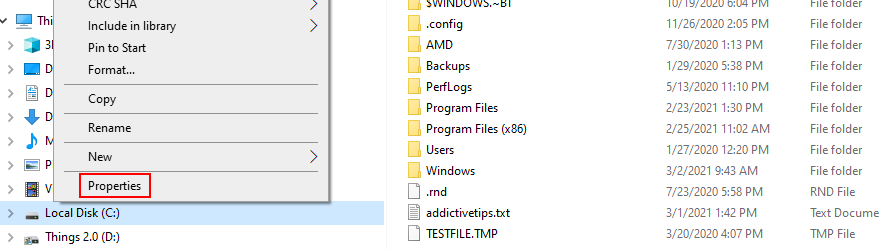
- Gehen Sie zur Registerkarte Allgemein und klicken Sie auf Datenträgerbereinigung
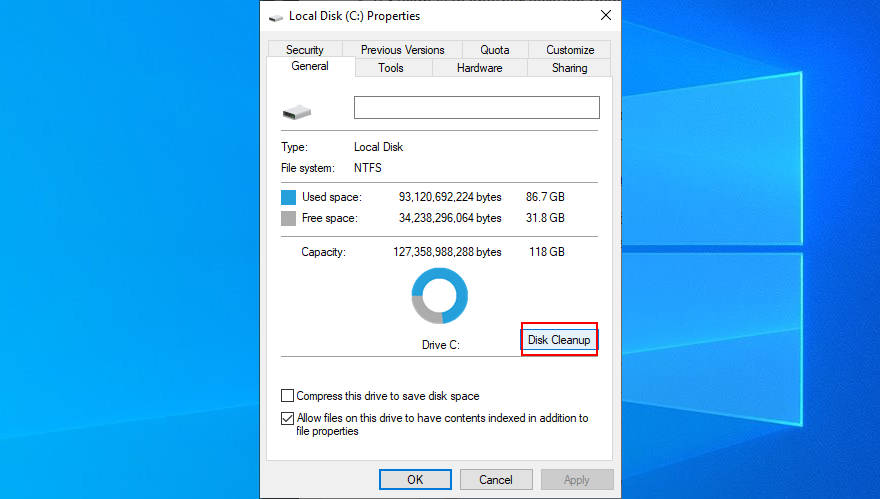
- Bei Dateien zu löschen , wählen Sie alles. Klicken Sie auf Systemdateien bereinigen
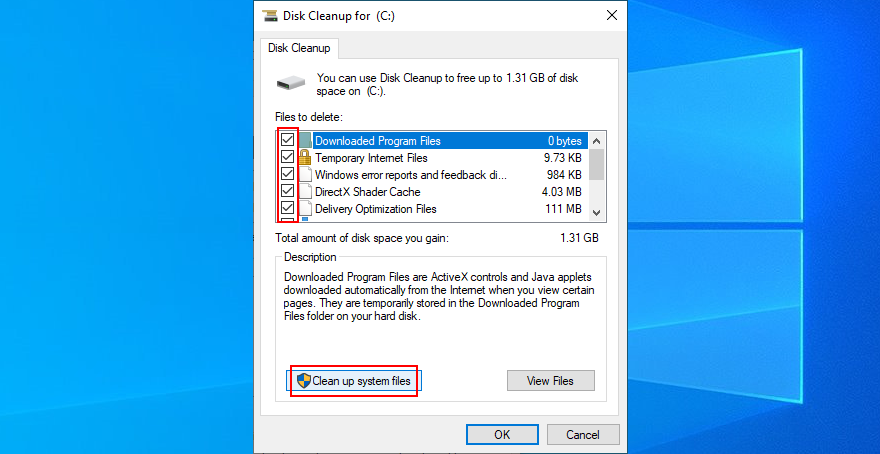
- Wählen Sie nach Abschluss des Scans alles erneut aus, klicken Sie auf OK und dann auf Dateien löschen
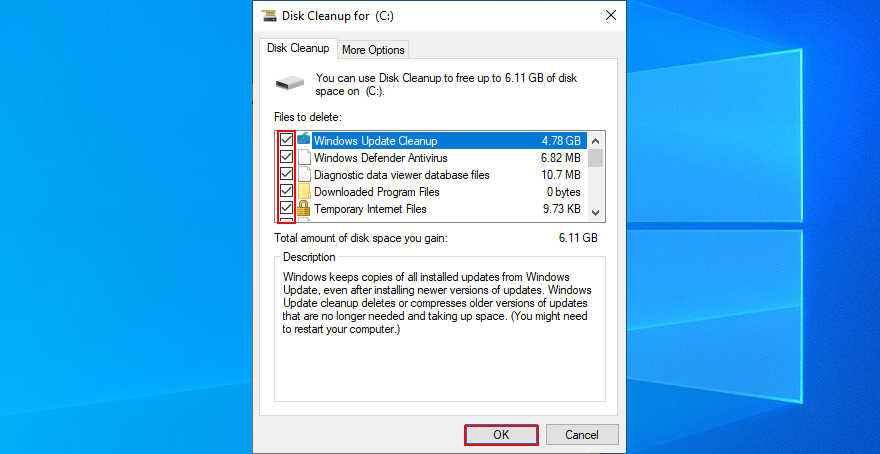
- Starte deinen Computer neu
Wenn Sie weitere Dateien löschen müssen, sichern Sie Ihre wichtigen Bilder, Videos und Arbeitsdokumente auf einem externen Datenträger. Sie können auch Discs brennen oder Dateien in die Cloud hochladen, um sie zu schützen.
Ein Überblick über IRQL_NOT_LESS_OR_EQUAL-Korrekturen
Zusammenfassend lässt sich sagen, dass der IRQL NOT LESS OR EQUAL BSOD-Fehler durch ein Software- oder Hardwareproblem unter Windows 10, 8.1, 8 und älter verursacht werden kann.
Sie können jedoch versuchen, das Problem zu beheben, indem Sie Ihre Gerätetreiber und den Systemspeicher überprüfen, Ihre Antivirensoftware deaktivieren oder deinstallieren und alle Festplatten- oder Systemfehler reparieren.
Sie sollten auch alle verdächtigen Programme deinstallieren, die Sie kürzlich installiert haben, Windows Update und Systemwiederherstellung verwenden, Ihre Hardwaregeräte entfernen und neu installieren sowie die Datenträgerbereinigung ausführen und Windows sauber booten.
Welche dieser Fixes hat Ihnen geholfen? Haben wir etwas Wichtiges übersehen? Lassen Sie es uns im Kommentarbereich unten wissen.