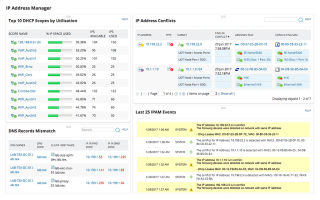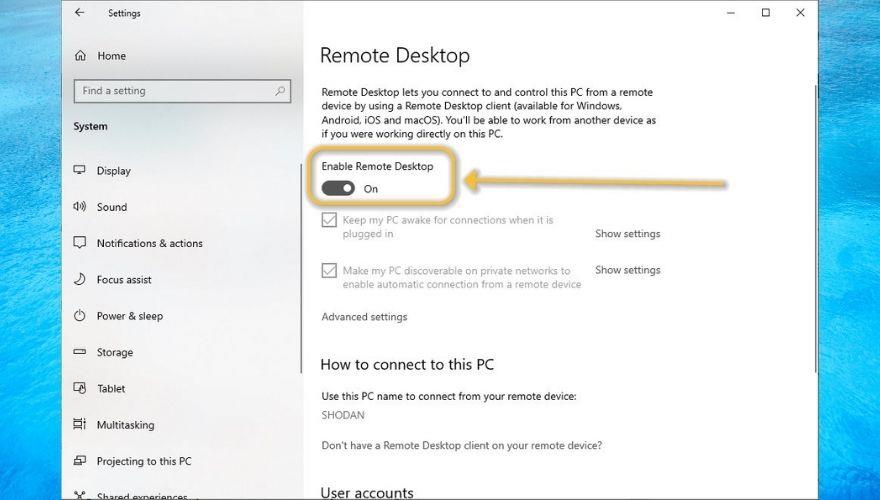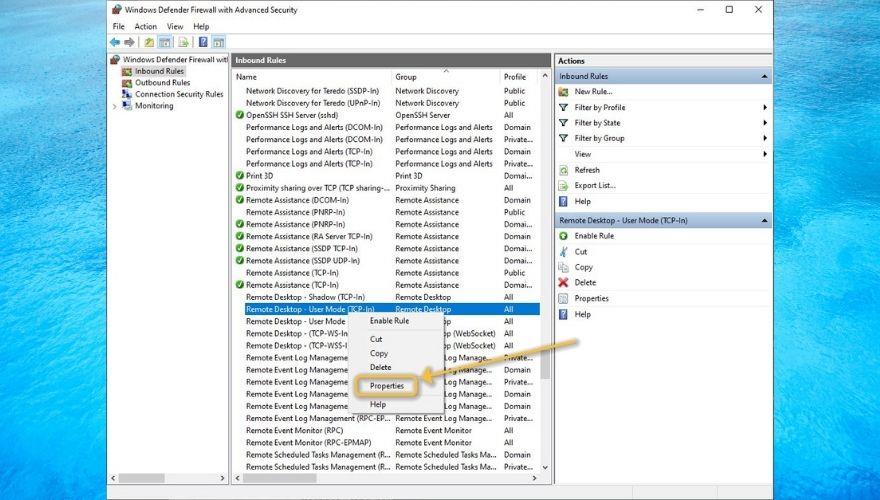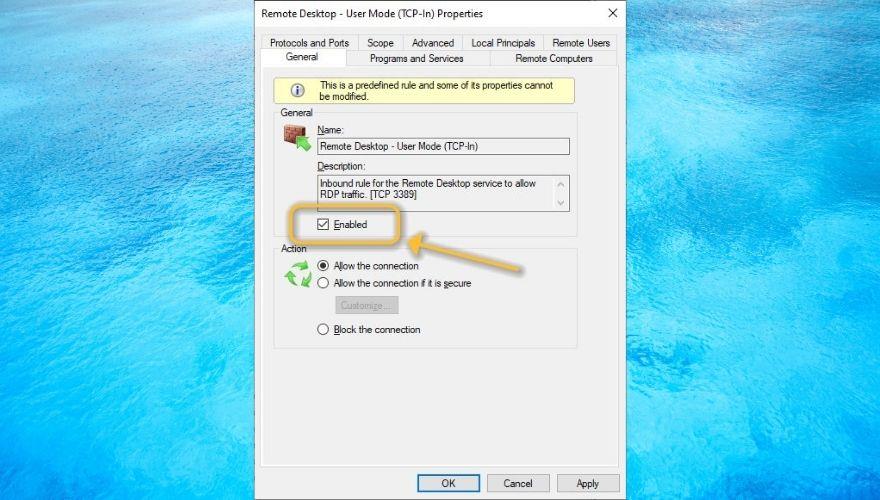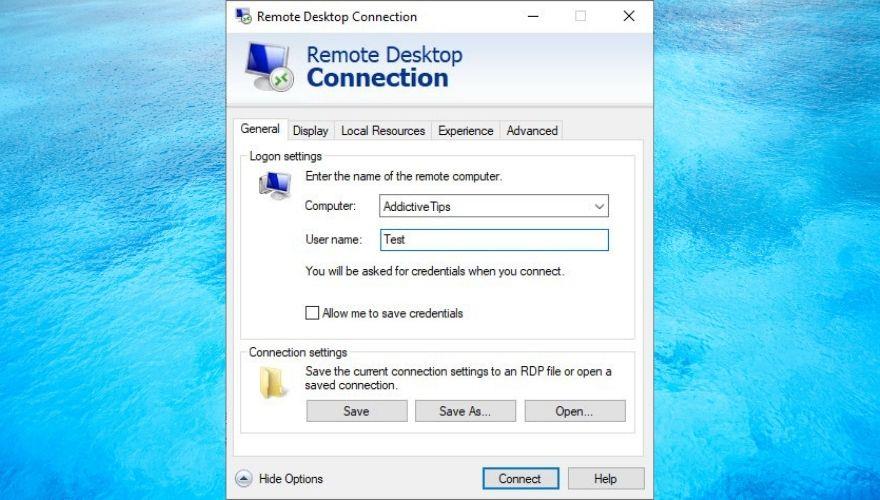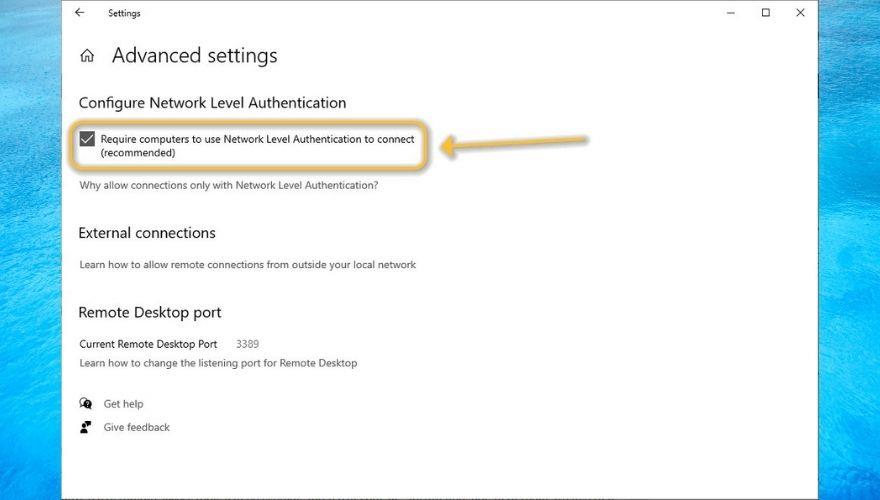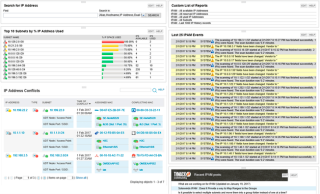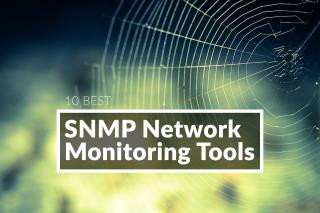RDP , que significa Protocolo de escritorio remoto , es un protocolo desarrollado por Microsoft que tiene como objetivo proporcionar a los usuarios finales una GUI (interfaz gráfica de usuario) para ayudarlos a conectarse a otras computadoras o dispositivos a través de una red.
Se debe implementar un servidor RDP en el dispositivo al que se debe acceder, mientras que la parte del controlador debe usar un cliente RDP que coincida con el servidor. Si bien las aplicaciones cliente son más diversas y vienen en varios sabores, los servidores RDP son un poco más restrictivos.

¿Qué es RDP?
RDP tenía (y todavía tiene) muchos nombres, pero esencialmente significa lo mismo. Los usuarios pueden usarlo para controlar una computadora remota a distancia a través de una conexión a Internet, utilizando sus dispositivos de entrada físicos, que se comparten con la máquina remota.
Una breve historia de RDP
Windows NT 4.0 Terminal Server Edition vio el primer intento de acceso a escritorio remoto cuando la función Terminal Server se implementó en esta edición del sistema operativo NT 4.0.
Windows 2000 marcó el momento en que el servicio pasó a llamarse Terminal Services y se convirtió en un componente opcional en la familia de sistemas operativos Windows NT. La función de Servicios de Terminal Server fue finalmente renombrada a Servicios de Escritorio Remoto (RDS) en 2009, con Windows Server 2008 R2.
Sin embargo, el cliente de conexión de escritorio remoto comenzó a incluirse de forma predeterminada en los sistemas operativos mucho antes de 2009. A partir de Windows XP (2001), todas las ediciones de Windows incluían un cliente RDP preinstalado.
Hoy en día, RDP ha recorrido un largo camino y nos brinda acceso a escritorio remoto sin problemas, seguridad mejorada y numerosas funciones relacionadas con la accesibilidad, el rendimiento y la compatibilidad.
¿Cómo usar RDP en Windows?
Como mencionamos anteriormente, Windows tiene funciones RDP integradas. Sin embargo, eso no significa que las funciones de acceso a escritorio remoto estén habilitadas de forma predeterminada, ya que también pueden representar una amenaza para la seguridad, dado que una configuración incorrecta puede otorgar a los atacantes acceso a su sistema.
Con eso en mente, consulte los pasos a continuación y aprenda cómo habilitar RDP en su PC con Windows:
- Presiona la tecla Win en tu teclado
- Haga clic en el botón con forma de engranaje en el menú Inicio
- Seleccione la categoría del sistema
- Desplácese hacia abajo (si es necesario) en el panel izquierdo
- Haga clic en el botón Escritorio remoto
- Mueva el interruptor Habilitar escritorio remoto a Encendido
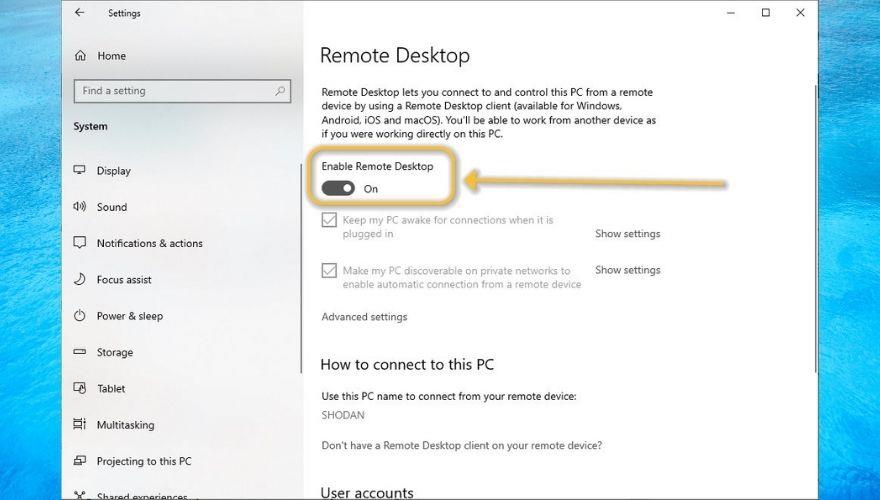
- Complete el proceso de habilitación de RDP haciendo clic en el botón Confirmar
Felicitaciones, ahora debería tener acceso RDP a su propia computadora. Sin embargo, tenga en cuenta que los pasos anteriores solo deben garantizar el acceso remoto en una red local.
Por lo tanto, si desea otorgar a otros el derecho de interactuar con su PC a distancia, debe realizar una serie de pasos de configuración adicionales.
Suponiendo que ya habilitó el acceso RDP a su computadora, haga clic en Seleccionar usuarios que pueden acceder de forma remota a este hipervínculo de la PC en la misma ventana que describimos en los pasos anteriores.
Ahora debería ver una lista vacía, con una verificación de estado rápida que le informa que su cuenta actual ya tiene acceso al escritorio remoto. Puede hacer clic en el botón Agregar y buscar otros usuarios en su PC a los que desea otorgar derechos de RDP.
Tenga en cuenta que si solo hay una cuenta (la suya) en la PC y desea otorgar acceso a otras, tendrá que crear nuevas cuentas de usuario para el uso de RDP o compartir sus credenciales con otras personas, lo cual no se recomienda.
Cómo habilitar RDP a través de Internet
Usando el firewall de Windows
- Presiona la tecla Win en tu teclado
- Tipo de cortafuegos
- Seleccione Firewall de Windows Defender con seguridad avanzada
- Vaya a la sección Reglas de entrada
- Desplácese hacia abajo y busque Escritorio remoto - Modo de usuario (TCP-In)
- Haga clic derecho y seleccione Propiedades
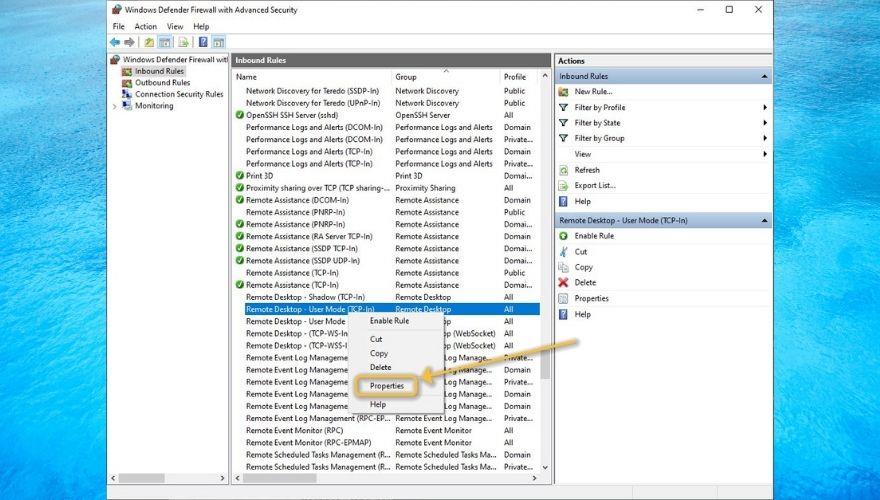
- Marque la casilla Habilitado
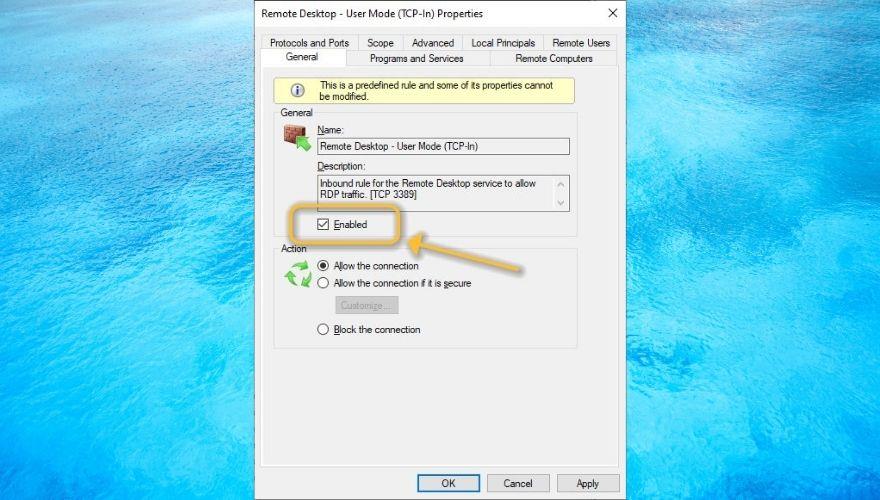
- Haga clic en el botón Aceptar
Usando el reenvío de puertos
- Inicie su navegador web
- Dirígete a la puerta de enlace de tu enrutador (generalmente es http://192.168.0.1/ o http://192.168.1.1/)
- Acceda a la sección Reenvío de puertos (algunos enrutadores lo llaman reenvío NAT)
- Cree una nueva regla de reenvío de puerto para el puerto TCP 3389
- Vincule la regla a la IP interna de su PC (escriba ipconfig en CMD para encontrar su IP interna)
Alternativamente, puede consultar nuestra guía , que incluye consejos sobre cómo reenviar puertos en su enrutador utilizando una herramienta de terceros.
Tenga en cuenta que si tiene una dirección IP dinámica, cambiará constantemente, lo que significa que tendrá que cambiar la configuración de reenvío de puertos en su enrutador cada vez que esto suceda.
Sin embargo, también puede utilizar servicios de DNS dinámicos que le proporcionarán un dominio, detectarán automáticamente cualquier cambio de IP en su sistema y vincularán la dirección IP (sin importar cuántas veces cambie) a ese dominio.
Cómo conectarse a una máquina RDP en Windows
- Presiona la tecla Win en tu teclado
- Tipo remoto
- Seleccione Conexión a escritorio remoto
- Escriba el nombre de host o la dirección IP de la computadora en el campo designado
- Haga clic en Conectar
- Escriba el nombre de usuario que desea usar en su conexión RDP
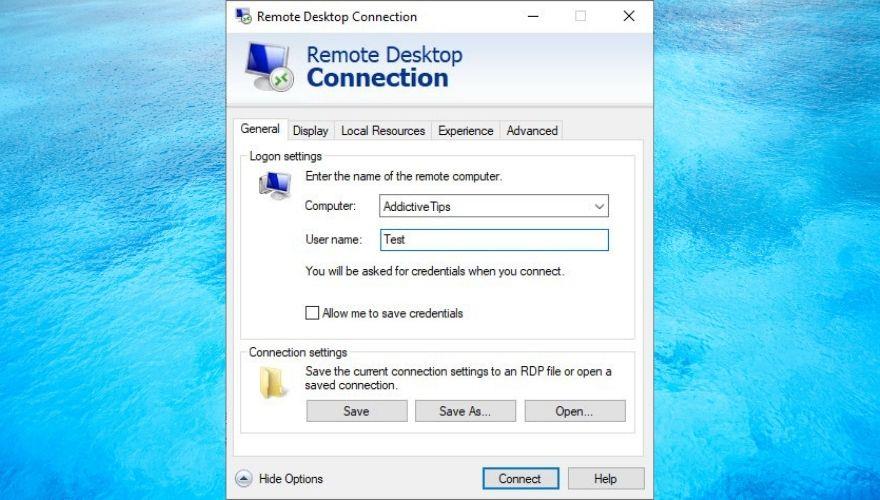
- Cuando se le solicite, acepte los certificados y escriba su contraseña
Si lo hace correctamente, debe iniciar sesión en el sistema remoto. Tenga en cuenta que antes de iniciar sesión, también puede presionar el botón Mostrar opciones y configurar configuraciones adicionales con respecto a la pantalla, los recursos locales, el rendimiento, la autenticación del servidor y la puerta de enlace de escritorio remoto (RDG) .
También vale la pena mencionar que también puede acceder de forma remota a su PC con Windows desde Mac , pero hay pasos adicionales que debe seguir, ya que son dos sistemas operativos muy diferentes.
Cómo utilizar RDP de forma segura
No podemos enfatizar esto lo suficiente, pero RDP puede ser un arma peligrosa para que los atacantes se apoderen de su sistema y recopilen información confidencial. Esta es también la razón por la que recomendamos no habilitar RDP si no comprende completamente cómo puede dañar su sistema.
Por otro lado, si está dispuesto a arriesgarse, es poco lo que podemos hacer para detenerlo. Sin embargo, podemos enseñarle algunos consejos prácticos saludables que puede aplicar para reducir los riesgos asociados con el acceso al escritorio remoto.
- Desactive RDP cuando no lo necesite
- Configure contraseñas complejas y difíciles de adivinar
- Intente no utilizar RDP a través de Internet, si es posible
- Habilite la autenticación de nivel de red (después de habilitar Escritorio remoto , haga clic en el botón Configuración avanzada y habilite NLA)
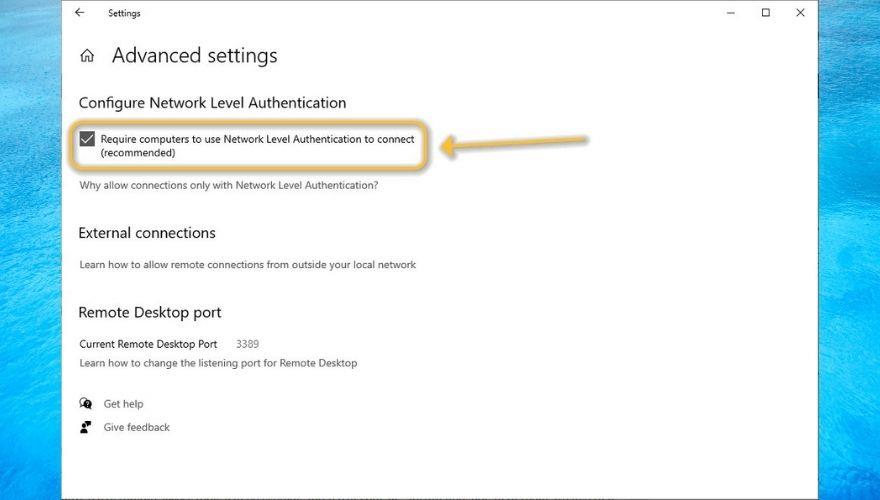
- Intente permitir que solo las cuentas que no sean de administrador accedan a su PC de forma remota
- Cree una VPN en lugar de permitir RDP a través de Internet
- Elija el nivel más alto de cifrado al configurar sus ajustes de RDP (habilitado de forma predeterminada)
- Intente evitar las herramientas incompletas de terceros si no está seguro de ellas
Alternativas a RDP
Seguramente, ha oído hablar de herramientas de terceros que le permiten acceder e incluso controlar su PC, y la mayoría de ellas no requieren casi ninguna configuración. Simplemente instálelos en ambos extremos, apúntelos entre sí, y eso es todo.
Si bien hemos mencionado que algunas herramientas de acceso remoto de terceros pueden ser incompletas y dañar su PC, afortunadamente, no todas son así. De hecho, hemos compilado una lista de excelentes herramientas de acceso remoto para PC que puede usar de manera segura.
RDP puede ser arriesgado en las manos equivocadas
Con todo, puede ver por qué RDP sigue siendo popular entre los usuarios de PC y cómo puede ayudarlo a realizar una amplia variedad de tareas en una PC sin siquiera estar junto a ella. Dada la situación actual y la creciente demanda de trabajo desde casa, podríamos decir que es un verdadero salvavidas.
Sin embargo, no podemos ignorar los riesgos de manejar incorrectamente las herramientas de RDP, ya que también pueden facilitar el acceso no deseado, las infracciones, el robo de datos e incluso los ciberataques en toda regla.
Al final del día, no importa si prefiere usar el cliente de escritorio remoto integrado de Windows o recurrir a una solución de terceros, siempre y cuando practique consejos de seguridad saludables.