El sistema operativo RetroPie es uno de los favoritos entre los entusiastas del emulador Raspberry Pi , por una razón: es altamente personalizable. A diferencia de muchos otros sistemas operativos de emulación para Raspberry Pi, el usuario es libre de agregar e instalar lo que quiera en el sistema operativo.
Si bien ser increíblemente personalizable es una ventaja para RetroPie, también lo hace un poco tedioso de usar. Muchos dispositivos que esperaría que tuvieran soporte, no lo tienen. Un dispositivo que RetroPie no admite es el controlador Xbox One Bluetooth.
En esta guía, le mostraremos cómo hacer que RetroPie funcione con el controlador Bluetooth de Xbox One. Para comenzar el proceso, asegúrese de tener la última configuración de RetroPie en Raspberry Pi 4, 3, etc. Luego, conecte un teclado y siga las instrucciones a continuación para que todo funcione.
Nota: si no usa RetroPie, pero aún necesita que su controlador Xbox One funcione en Linux, siga nuestra guía sobre cómo configurar el controlador Xbox One a través de Bluetooth en Linux .
Probar la conexión del controlador Xbox One
Si bien es cierto que el controlador de Xbox One no funcionará de inmediato con RetroPie, sigue siendo esencial probar la conexión. Al verificar la conexión, puede saber si se niega a conectarse porque RetroPie no ha apagado ERTM para habilitar la compatibilidad con el controlador Xbox One.
Para probar una conexión con su controlador Xbox One en RetroPie, siga las instrucciones paso a paso a continuación.
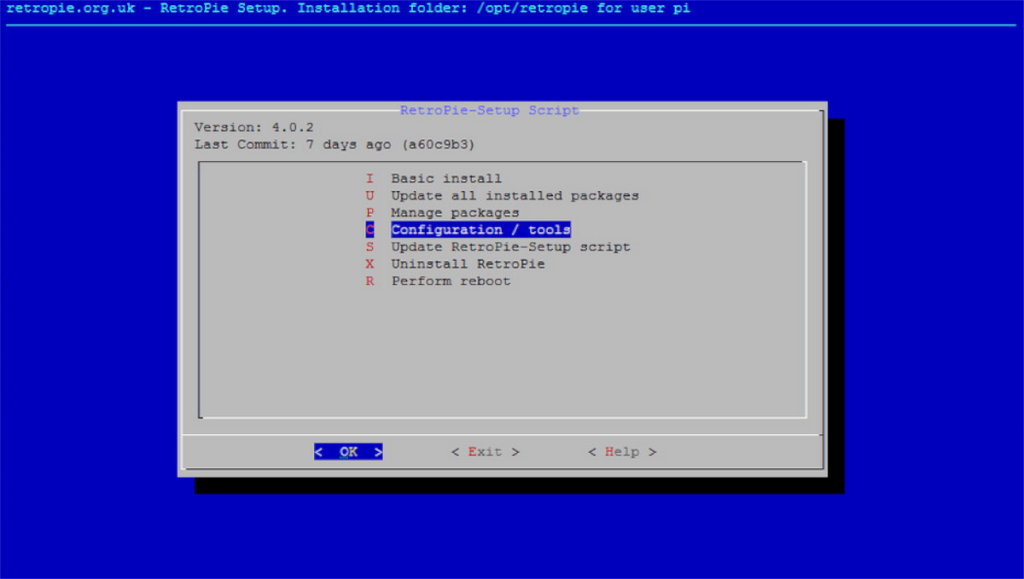
Paso 1: Acceda al menú de configuración en la interfaz de usuario de RetroPie. Una vez en el menú de configuración, seleccione la opción “Bluetooth” para acceder al área de Bluetooth.
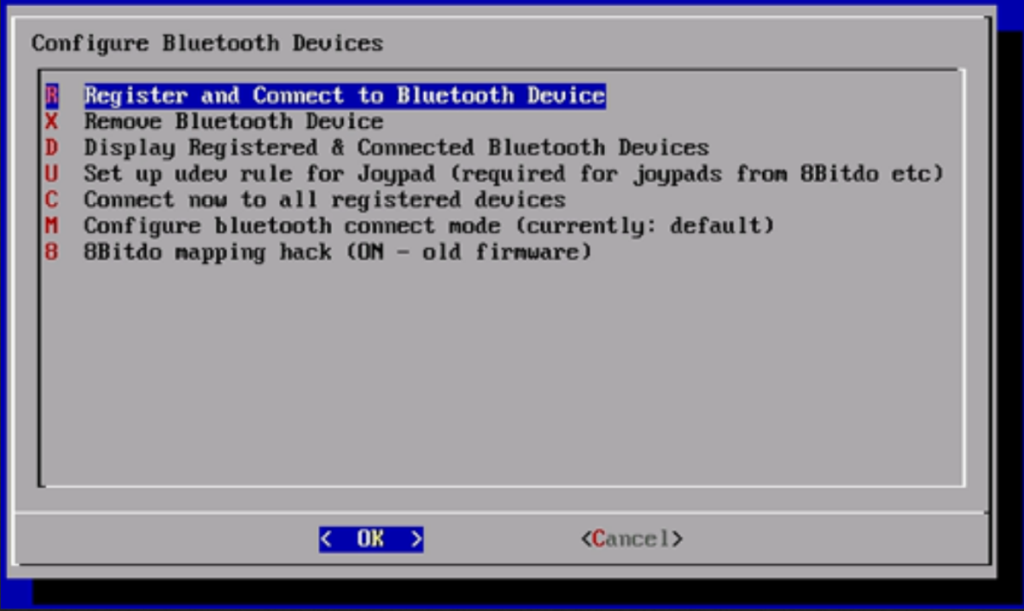
Paso 2: Convierta el controlador Xbox One en modo de emparejamiento Bluetooth. Puede hacer esto presionando el botón de sincronización en la parte posterior hasta que el logotipo de Xbox comience a parpadear rápidamente.
Paso 3: Cuando el logotipo de Xbox parpadee rápidamente, aparecerá en el menú de Bluetooth. Selecciónelo para intentar emparejarlo. Suponiendo que el emparejamiento falle, sabrá que su dispositivo RetroPie aún no tiene soporte para manejar el controlador Xbox One, ya que no puede comunicarse con él ya que ERTM no está apagado.
Una vez que haya intentado emparejar el controlador de Xbox One, desenchufe las baterías para apagarlo. Luego, pase a la siguiente sección de la guía.
Habilite la compatibilidad con el controlador Xbox One con RetroPie
La activación de la compatibilidad con el controlador Xbox One en RetroPie se logra mediante la edición de un archivo de configuración. Para editar este archivo de configuración, debe poner el RetroPie en el modo de línea de comandos. Para hacer esto, presione F4 en el teclado.
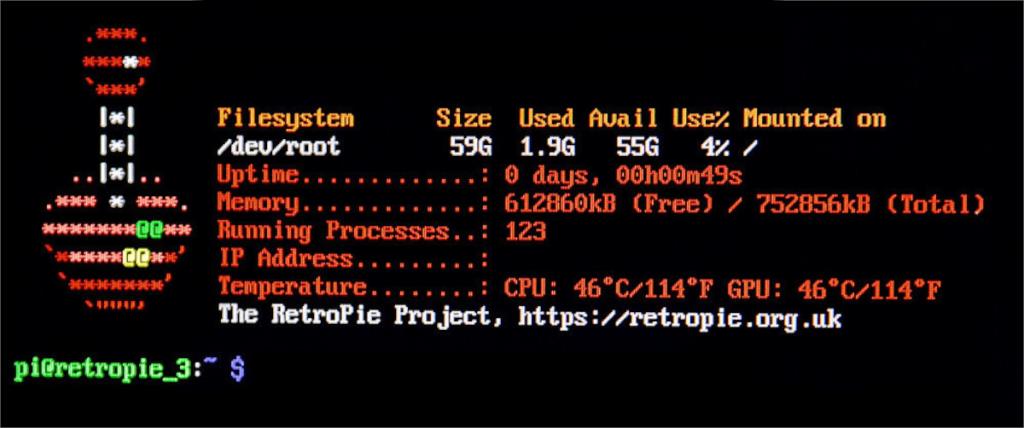
Una vez que presione F4 , aparecerá una consola de terminal. Desde aquí, puede usar el comando táctil para crear un nuevo archivo en el modprobe.ddirectorio.
sudo touch /etc/modprobe.d/bluetooth.conf
Después de crear el nuevo archivo, ábralo con el editor de texto Nano usando el comando nano a continuación.
sudo nano -w /etc/modprobe.d/bluetooth.conf
En el editor de texto Nano, escriba el siguiente código en el archivo. Este código desactivará la función que hace que sea imposible emparejar su controlador Xbox One con RetroPie.
options bluetooth disable_ertm=Y
Con el código escrito en Nano, las ediciones deben guardarse. Para guardar la edición en el archivo, presione el botón Ctrl + O en el teclado. Una vez que la edición se guarda en el archivo, se puede cerrar el editor de textos nano pulsando Ctrl + X .
Una vez que el editor de texto Nano ha guardado los cambios, la línea de comandos ya no es necesaria. Debes salir de la línea de comandos. Para salir de la línea de comandos, simplemente presione el botón F4 nuevamente en el teclado.
Conecte su controlador Xbox One al RetroPie
Apagar el Bluetooth ER TM en RetroPie es todo lo que se requiere para agregar compatibilidad con el controlador Xbox One a RetroPie. Ahora, puede conectar su controlador y usarlo para disfrutar de todas las excelentes herramientas de emulación que RetroPie tiene para ofrecer.
Para conectar su controlador Xbox One al RetroPie a través de Bluetooth, siga las instrucciones paso a paso a continuación.
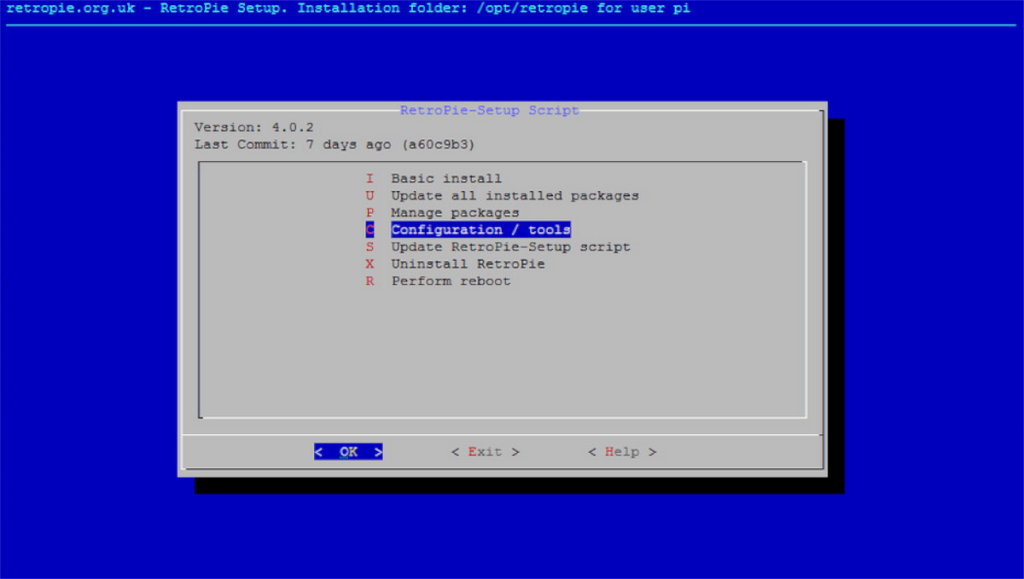
Paso 1: Regrese al menú de configuración al que se accedió anteriormente en la guía. Una vez en el área de configuración, seleccione "Bluetooth" en las opciones de menú disponibles.
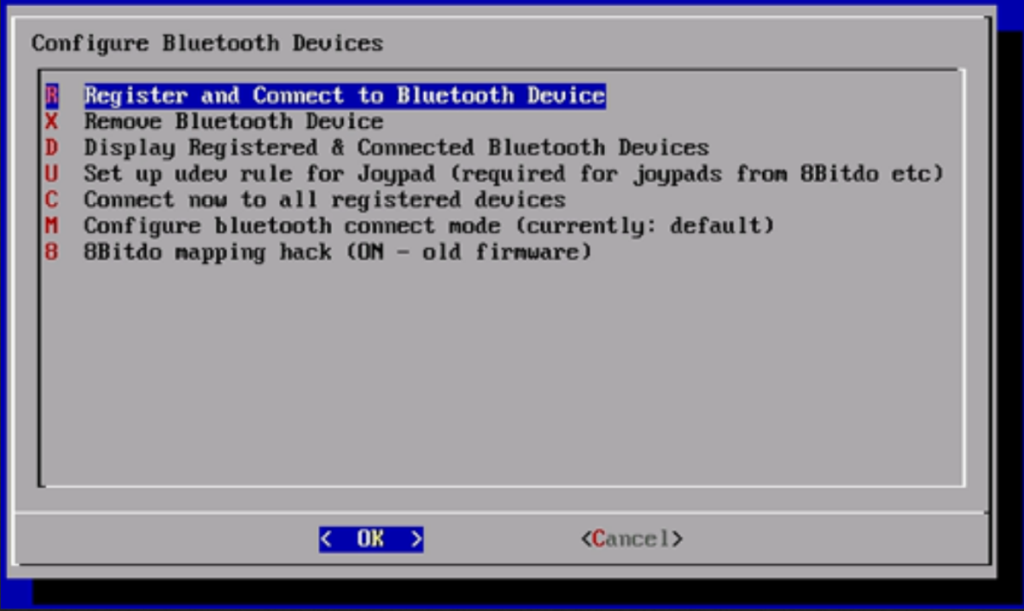
Paso 2: Pon el controlador Xbox One en modo de emparejamiento Bluetooth. Para hacer esto, mantenga presionado el botón de sincronización durante un par de segundos hasta que el logotipo de Xbox comience a parpadear rápidamente.
Paso 3: Mira la lista de dispositivos Bluetooth que se pueden emparejar y selecciona el controlador Xbox One. Cuando seleccione este dispositivo, RetroPie intentará emparejar el dispositivo con su RetroPie. Tenga paciencia, ya que el emparejamiento puede tardar un par de segundos y probablemente no sea instantáneo.
Una vez que el controlador de Xbox One esté emparejado con su RetroPie, debería poder utilizarse. Desde aquí, seleccione "Configurar entrada" para personalizar los controles del controlador Xbox One.

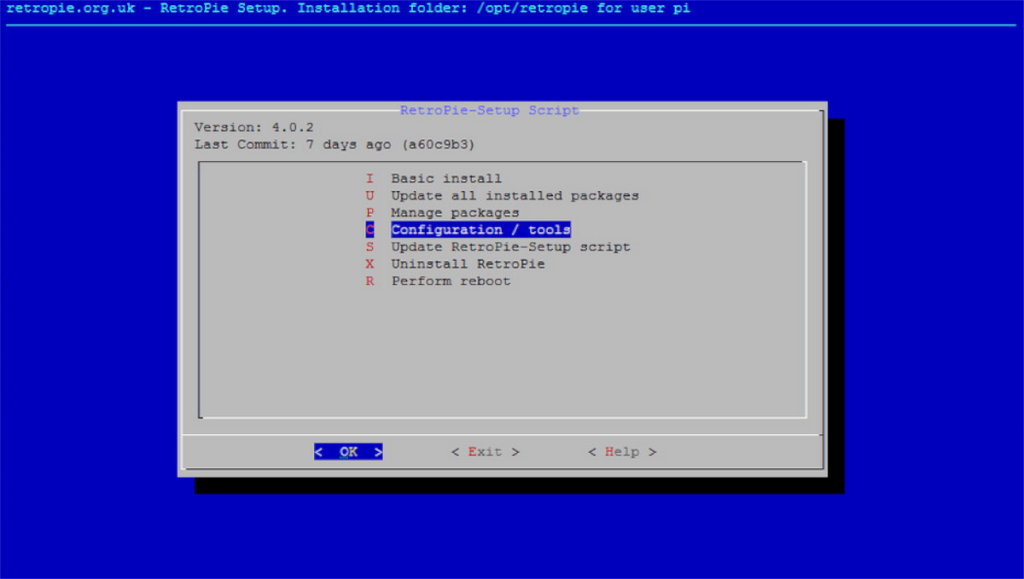
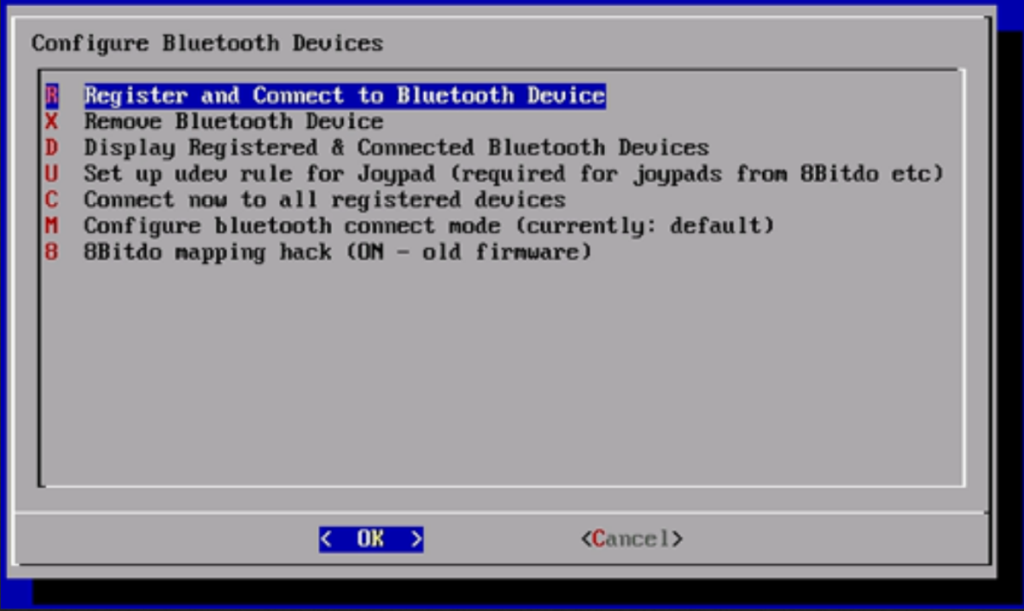
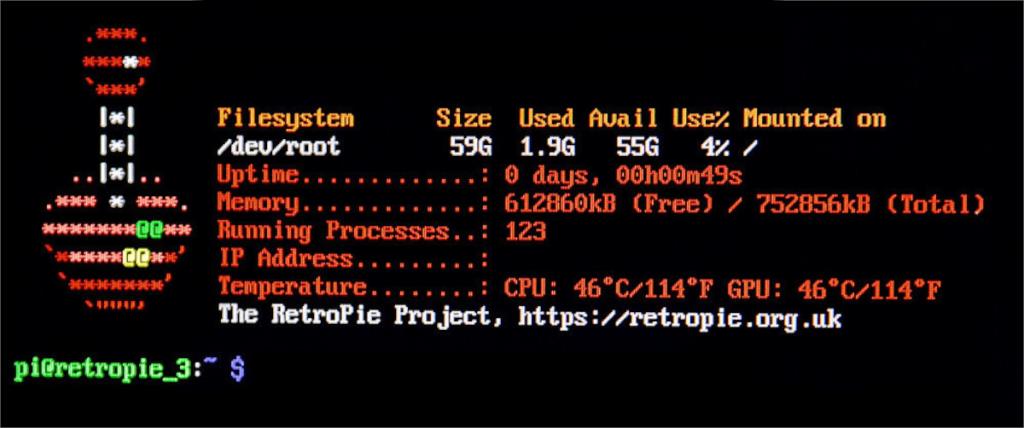





![Cómo recuperar particiones y datos del disco duro perdidos [Guía] Cómo recuperar particiones y datos del disco duro perdidos [Guía]](https://tips.webtech360.com/resources8/r252/image-1895-0829094700141.jpg)


