¿Utiliza Linux y necesita crear un USB de arranque de Windows 10 pero no sabe cómo? Si es así, esta guía es para ti. Siga las instrucciones a medida que explicamos cómo crear un USB de arranque de Windows 10 en Linux.
Nota: El archivo ISO de Windows 10 tiene un tamaño enorme. Por esta razón, le recomendamos encarecidamente que utilice una unidad flash USB de no menos de 8 GB de tamaño.
Descargue Windows 10 en su PC con Linux
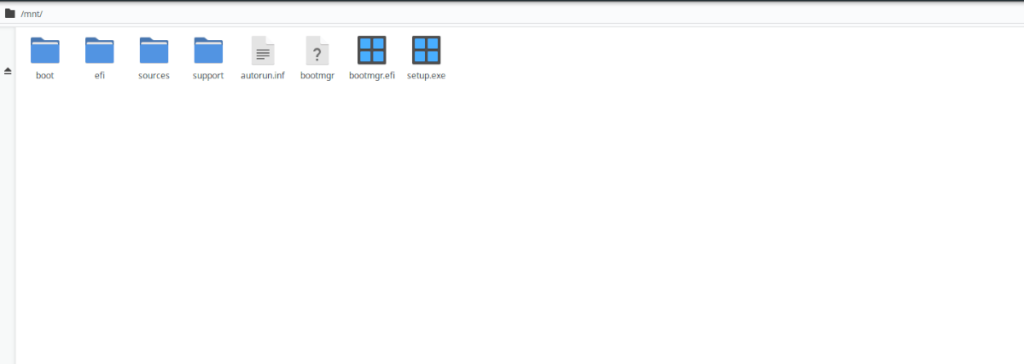 Antes de crear un USB de arranque de Windows 10 en Linux, debemos repasar cómo descargar Windows 10 en una PC con Linux. Afortunadamente, Microsoft hace que Windows 10 esté disponible para todos los usuarios de forma gratuita (aunque la licencia del software no es gratuita y deberá comprarla para aprovecharla al máximo).
Antes de crear un USB de arranque de Windows 10 en Linux, debemos repasar cómo descargar Windows 10 en una PC con Linux. Afortunadamente, Microsoft hace que Windows 10 esté disponible para todos los usuarios de forma gratuita (aunque la licencia del software no es gratuita y deberá comprarla para aprovecharla al máximo).
Para tener en sus manos la última ISO de Windows 10, comience por dirigirse a la página de descarga de Microsoft Windows 10 . Una vez que haya llegado a la página de descarga de Windows 10, desplácese hacia abajo hasta la sección "Seleccionar edición". Aquí, deberá seleccionar la edición de Windows 10 que desee.
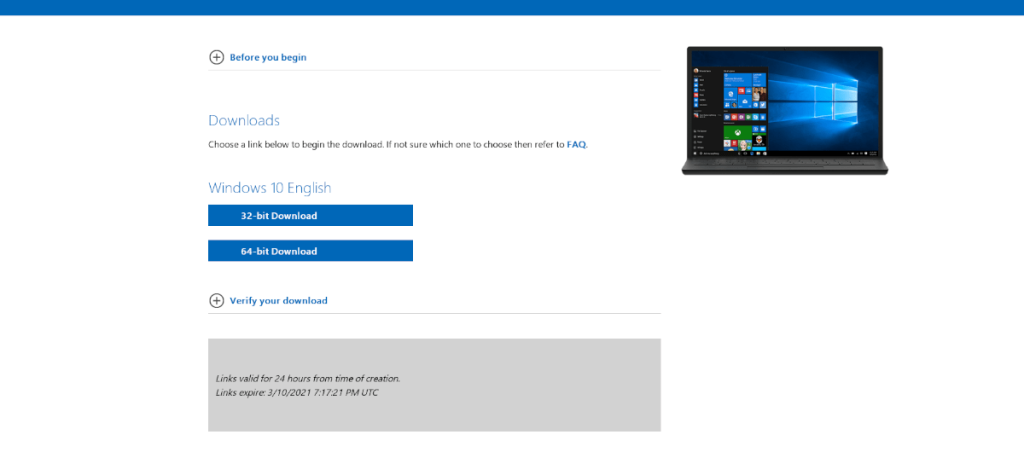
Una vez que haya seleccionado la edición de Windows 10 que desea, busque el botón "Confirmar" y haga clic en él con el mouse. Cuando haya hecho clic en el botón "Confirmar", verá aparecer "Seleccione el idioma del producto". Desde aquí, elija el idioma que habla en el menú y haga clic en "Confirmar" para continuar.
Después de confirmar su idioma, el sitio web de Microsoft Windows 10 generará enlaces de descarga de 32 y 64 bits. En este punto, revise las opciones de descarga y descargue el archivo ISO de Windows 10 que mejor se adapte a sus necesidades.
Cuando el archivo ISO de Windows 10 haya terminado de descargarse a su PC con Linux, conecte su unidad flash USB al puerto USB. Tenga en cuenta que el archivo ISO de Windows 10 es muy grande, por lo que probablemente necesitará una unidad flash USB grande. Para obtener los mejores resultados, use uno con 8 GB o más.
Formatee su unidad flash USB para Windows 10
Su unidad flash USB debe estar formateada para que sea compatible con Windows 10. Gracias a que Windows 10 usa UEFI, no necesitamos jugar con ninguna aplicación complicada de formateo de Windows. En su lugar, solo tendrá que formatear su unidad flash USB en Fat32.
Hay muchas formas diferentes de formatear unidades flash USB en Fat32. En esta guía, nos centraremos en el editor del sistema de archivos Gparted. ¿Por qué? Es muy fácil de usar, tiene una GUI y es compatible con la mayoría de los sistemas operativos Linux.
Para comenzar a formatear, necesitará instalar Gparted. Para instalar Gparted, abra una ventana de terminal en el escritorio de Linux presionando Ctrl + Alt + T en el teclado. Luego, ingrese los comandos a continuación.
Nota: para obtener una guía más detallada sobre cómo hacer que Gparted funcione en su PC con Linux, siga esta guía sobre el tema.
Ubuntu
sudo apt install gparted
Debian
sudo apt-get install gparted
Arch Linux
sudo pacman -S gparted
Fedora
sudo dnf instalar gparted
OpenSUSE
sudo zypper instalar gparted
Después de instalar Gparted, ábralo buscando "Gparted" en el menú de la aplicación. Una vez que Gparted esté abierto, busque el menú del dispositivo en la parte superior derecha y haga clic en él. Luego, use el menú para seleccionar su unidad flash.
¿No puede encontrar su unidad flash en Gparted? Recuerde el tamaño del dispositivo (en GB) mientras busca en el menú, y podrá encontrarlo.
Cuando haya ubicado su unidad flash USB en Gparted, seleccione todas las particiones que se muestran en el diseño de la partición y presione el botón Eliminar para eliminarlas todas. Alternativamente, haga clic con el botón derecho en todas las particiones y seleccione "Eliminar".
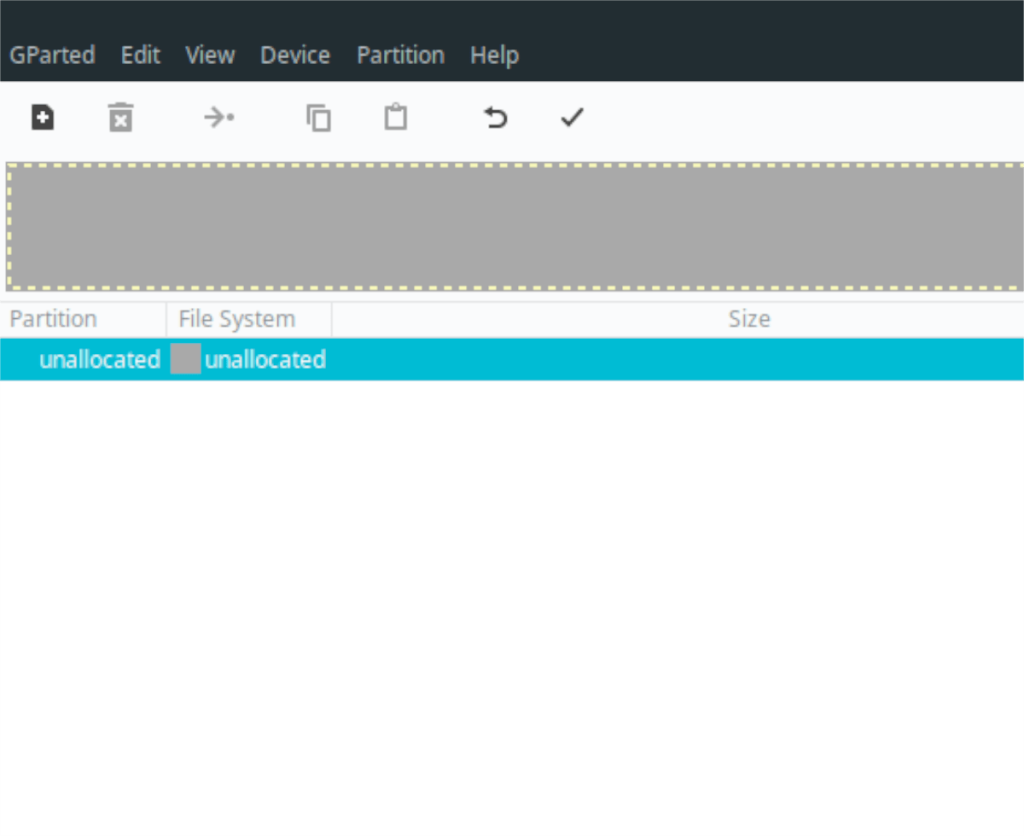
Después de eliminar todas las particiones, debería ver "Sin asignar". Haga clic con el botón derecho en el espacio "No asignado" y seleccione "Nuevo". Una vez que haya seleccionado "Nuevo", busque "Sistema de archivos" y seleccione "Fat32".
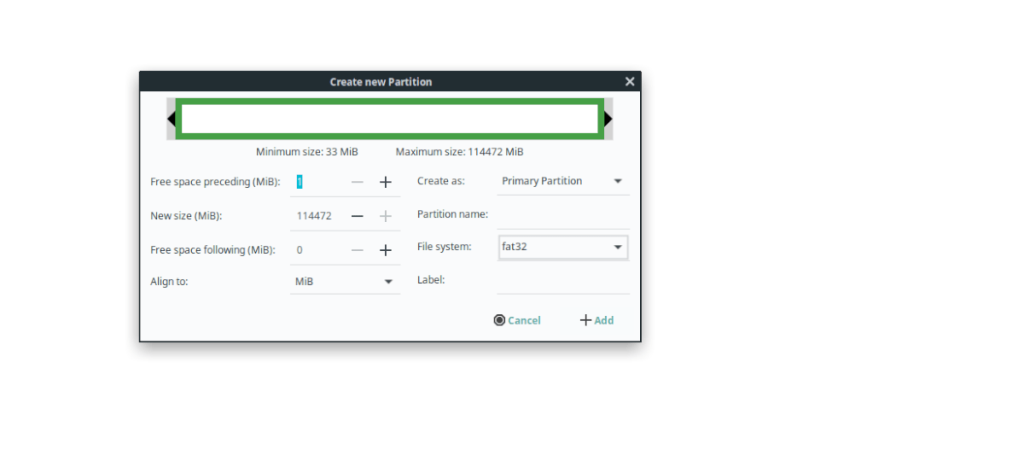
Después de seleccionar el sistema de archivos, haga clic en el botón "Agregar" para agregar la nueva partición a su USB. Luego, haga clic en el botón "Aplicar" para aplicar los cambios.
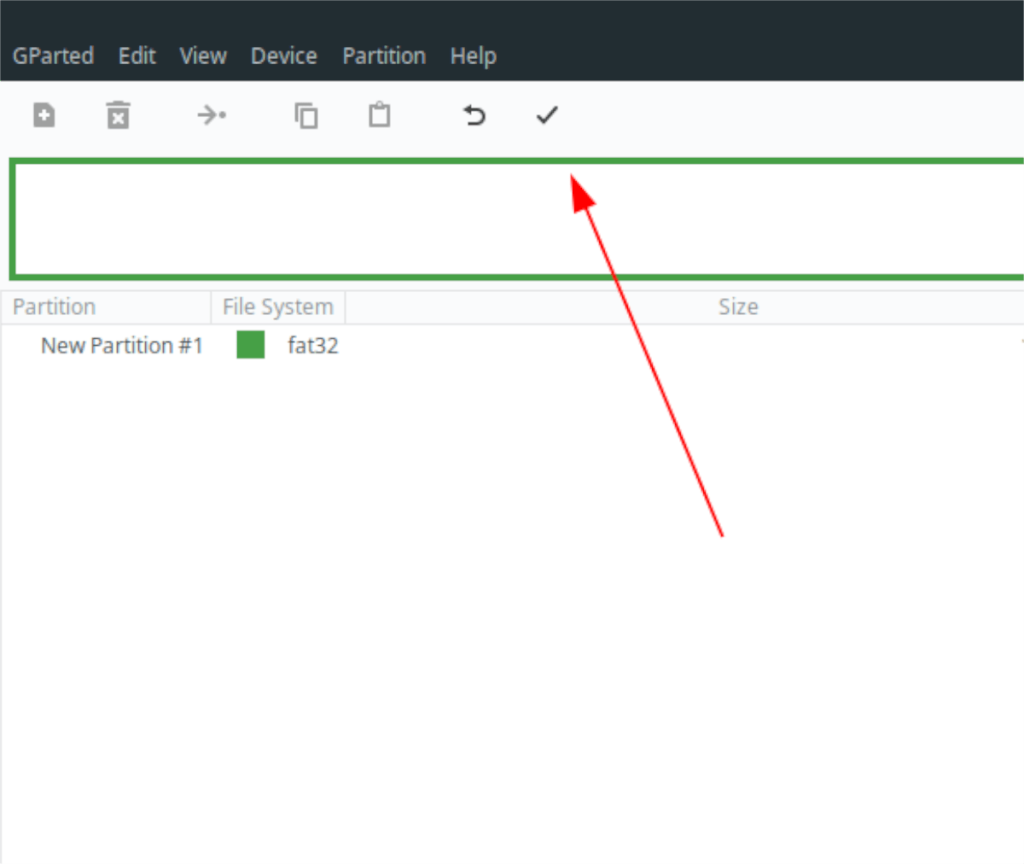
Crear USB de arranque de Windows 10
Con su unidad flash USB formateada, se puede crear el USB de arranque de Windows 10. Para iniciar el proceso, abra una ventana de terminal en el escritorio. Puede abrir una ventana de terminal presionando Ctrl + Alt + T en el teclado.
Una vez que la ventana de la terminal esté abierta, use el comando mount para montar el archivo ISO de Windows 10 como un sistema de archivos en la carpeta / mnt / en su PC con Linux.
sudo mount -o loop ~ / Descargas / Win10 * .iso / mnt /
Después de montar el archivo ISO de Windows 10 en la terminal, abra el administrador de archivos de Linux. Dentro del administrador de archivos, navegue hasta /mnt/. Luego, copie todos los archivos y carpetas de la /mnt/carpeta en su unidad flash USB.
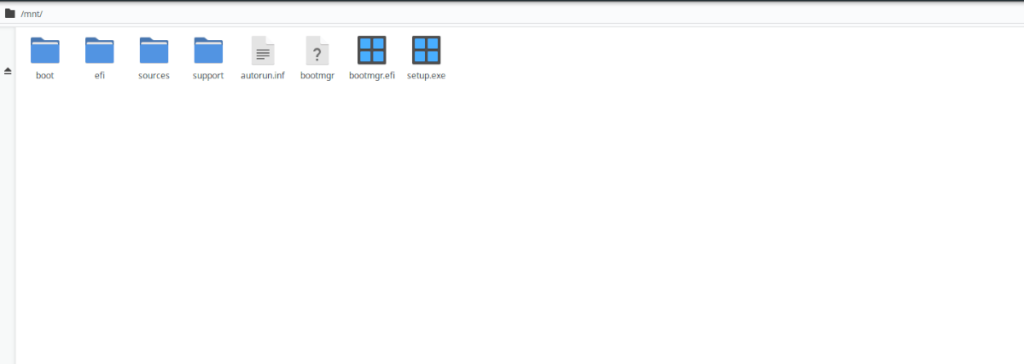
Cuando todos los archivos se hayan copiado en la unidad flash USB, desmóntelo de su PC. Una vez que haya desmontado la unidad flash USB, habrá creado su USB de arranque de Windows 10.

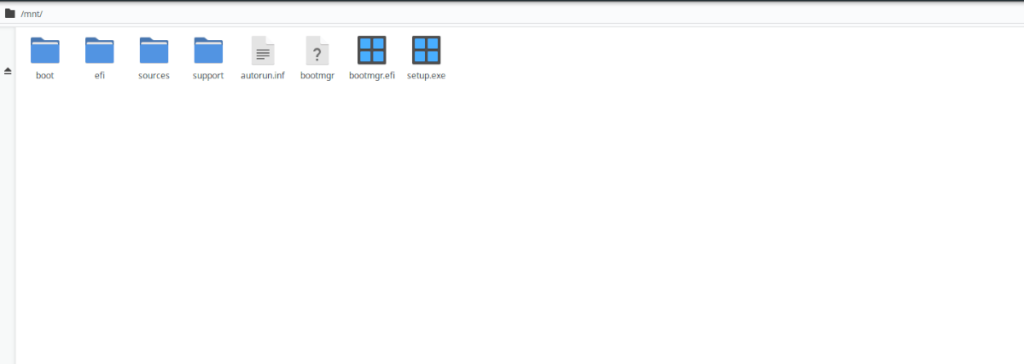 Antes de crear un USB de arranque de Windows 10 en Linux, debemos repasar cómo descargar Windows 10 en una PC con Linux. Afortunadamente, Microsoft hace que Windows 10 esté disponible para todos los usuarios de forma gratuita (aunque la licencia del software no es gratuita y deberá comprarla para aprovecharla al máximo).
Antes de crear un USB de arranque de Windows 10 en Linux, debemos repasar cómo descargar Windows 10 en una PC con Linux. Afortunadamente, Microsoft hace que Windows 10 esté disponible para todos los usuarios de forma gratuita (aunque la licencia del software no es gratuita y deberá comprarla para aprovecharla al máximo).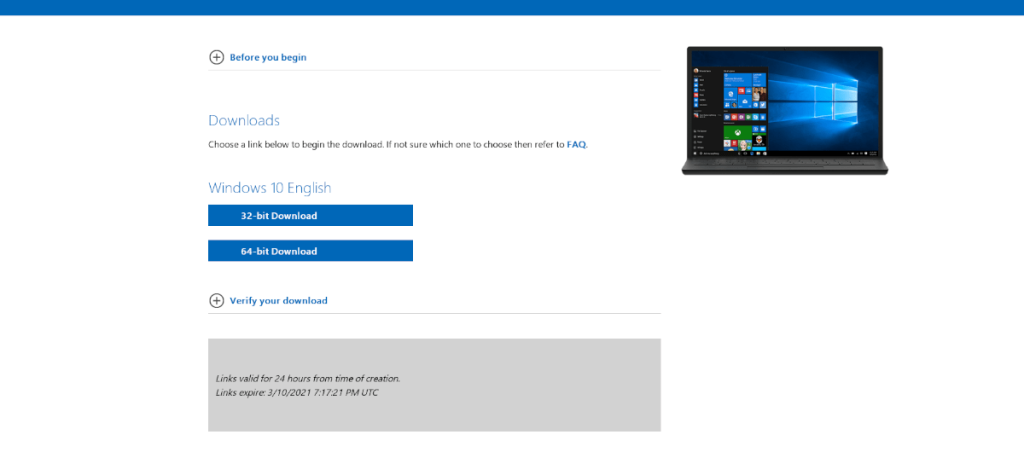
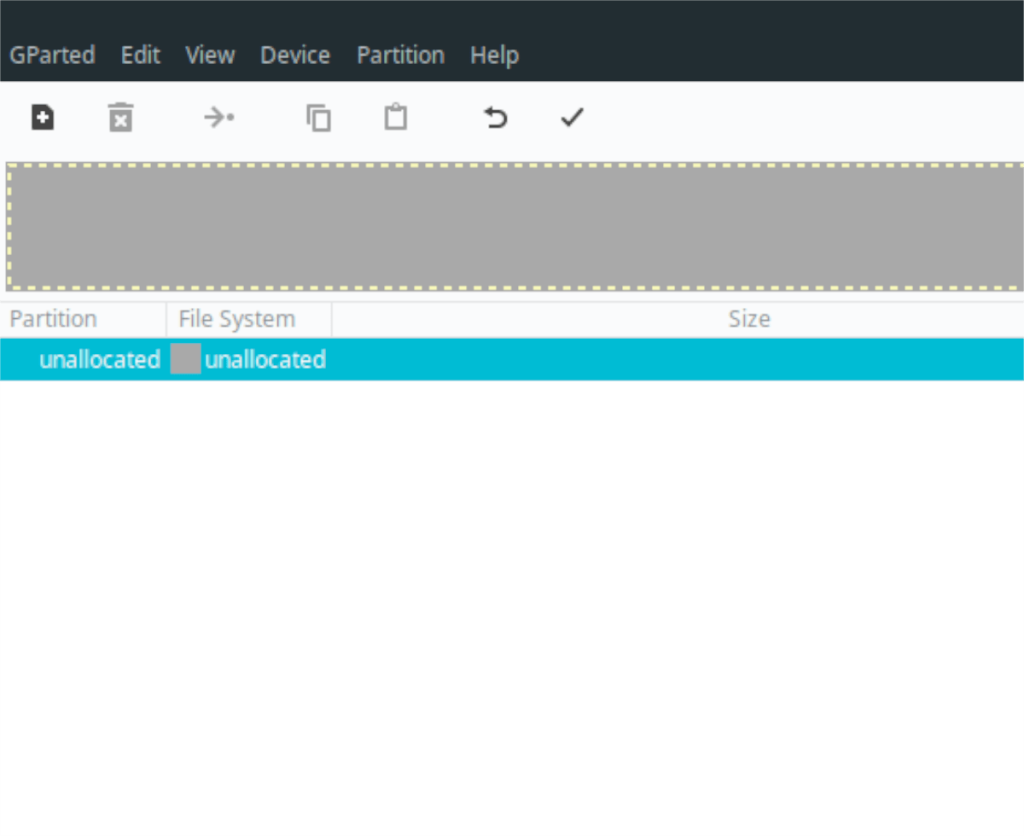
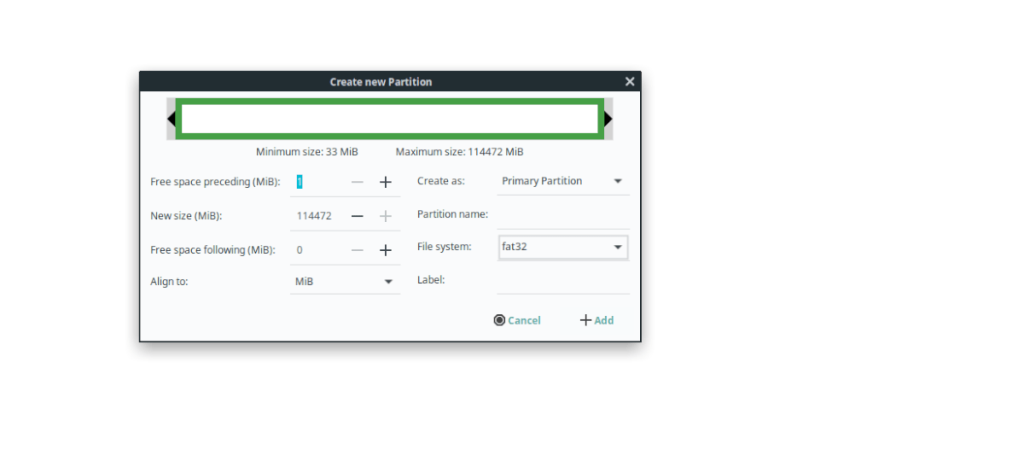
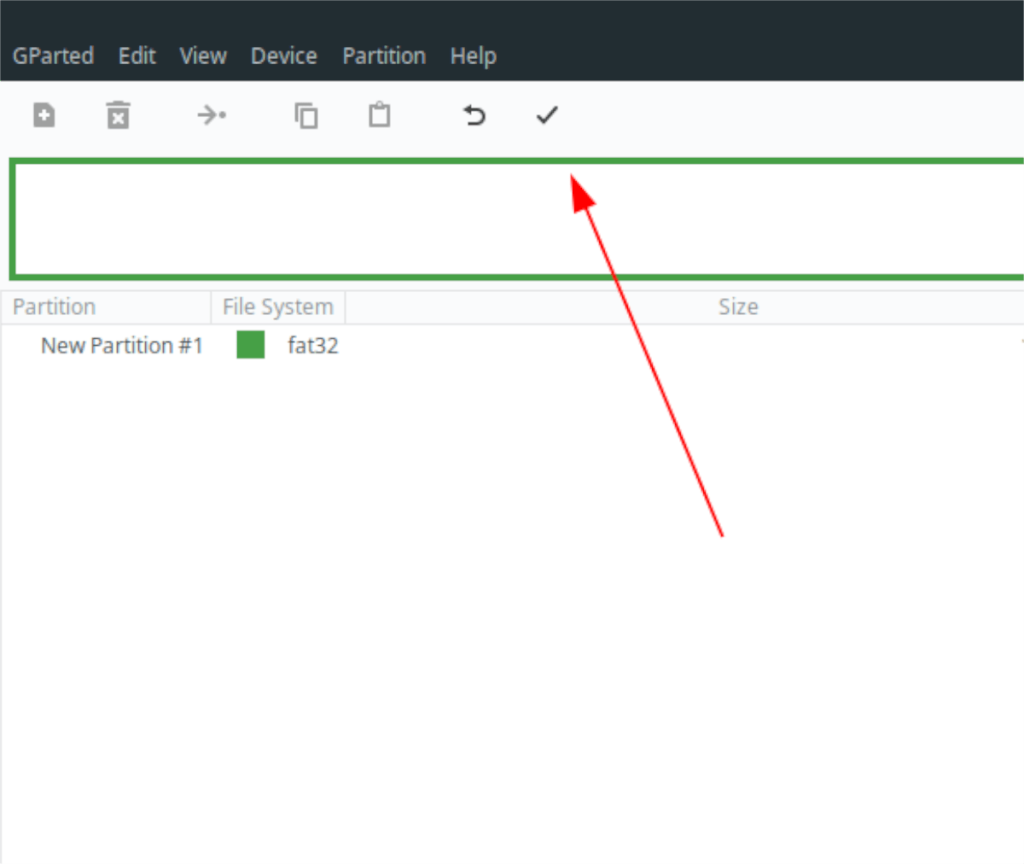





![Cómo recuperar particiones y datos del disco duro perdidos [Guía] Cómo recuperar particiones y datos del disco duro perdidos [Guía]](https://tips.webtech360.com/resources8/r252/image-1895-0829094700141.jpg)


