JetBrains Rider es un Microsoft .NET IDE (entorno de desarrollo integrado) complejo y multiplataforma. Se admite bien en Linux y funciona en todo, desde Arch Linux hasta Ubuntu a través de Snap, Flatpak, así como todos los demás sistemas operativos de Linux a través de una descarga Archivo TarGZ.
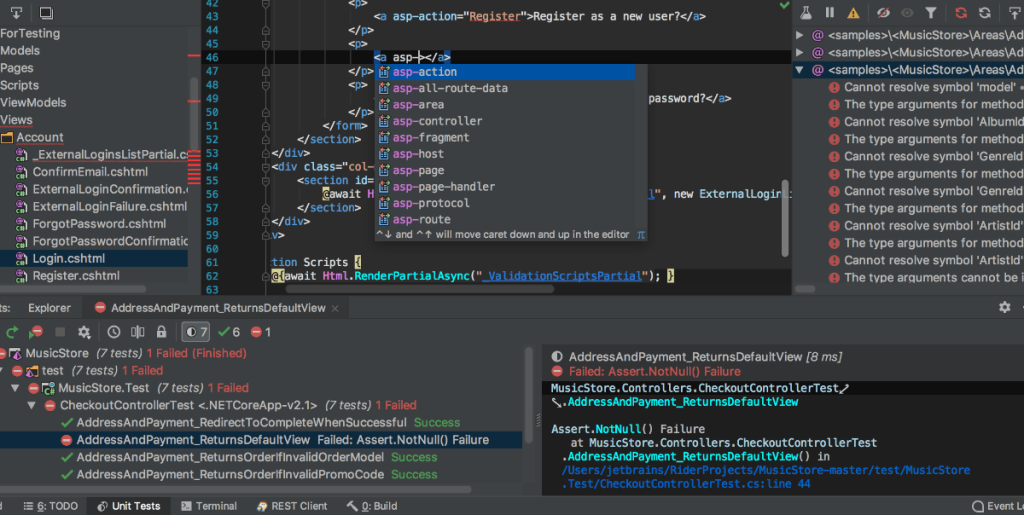
En esta guía, le mostraremos cómo descargar e instalar JetBrains Rider en Linux. Sin embargo, antes de comenzar, tenga en cuenta que deberá crear una cuenta JetBrains. Para hacer eso, dirígete a su sitio web .
Instrucciones de instalación de Arch Linux
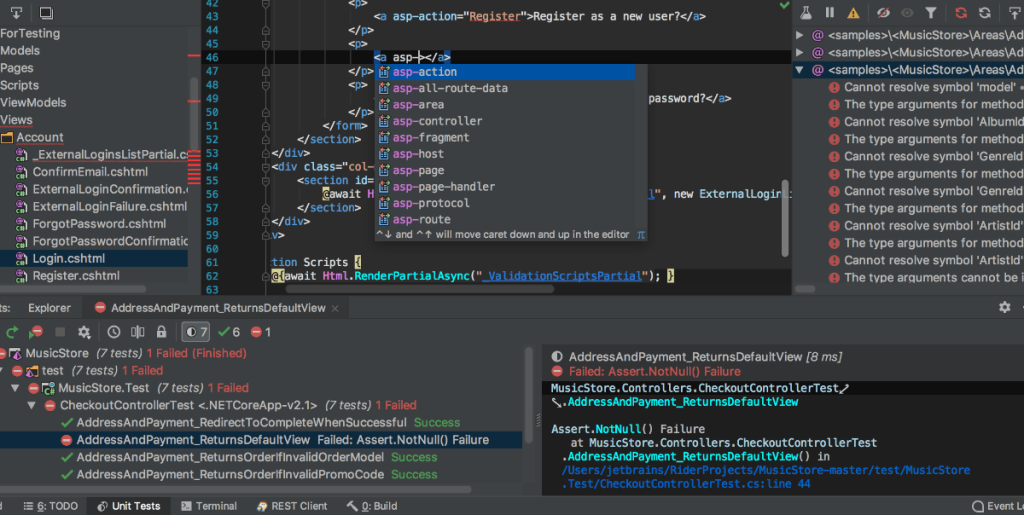
Si está utilizando Arch Linux , la aplicación JetBrains Rider se puede instalar directamente a través de AUR. Como está en AUR, podrá crear un paquete Arch Linux nativo que se puede actualizar cada vez que actualice su sistema.
Cabe señalar que JetBrains no es compatible oficialmente con Arch Linux AUR . Sin embargo, este paquete toma los archivos de Linux directamente desde su sitio web para generar el paquete Arch.
Para comenzar con el paquete Rider AUR, primero deberá instalar los paquetes “git” y “base-devel”. Estos paquetes son esenciales para interactuar con Arch Linux AUR.
sudo pacman -S base-devel git
Después de configurar los dos paquetes, deberá descargar e instalar el asistente de Trizen AUR . Este programa hace que instalar, construir y compilar software desde AUR sea rápido y automático, en lugar de tedioso.
Para instalar Trizen, comience descargándolo a su PC a través del comando git clone .
clon de git https://aur.archlinux.org/trizen.git
Una vez descargado el paquete Trizen, use el comando CD para moverse a la carpeta "trizen" y el comando makepkg para compilarlo e instalarlo en su sistema Arch Linux.
cd trizen / makepkg -sri
Finalmente, cuando la herramienta auxiliar Trizen AUR está configurada en su computadora Arch Linux, puede usar el comando trizen -S para instalar la última aplicación JetBrains Rider en su sistema.
jinete trizen -S
Instrucciones de instalación de Flatpak
La aplicación JetBrains Rider está disponible para todos los usuarios de Linux en la tienda de aplicaciones Flathub Flatpak. Para comenzar con esta aplicación, primero deberá habilitar el tiempo de ejecución de Flatpak en su computadora.
Habilitar el tiempo de ejecución de Flatpak en Linux es muy fácil. Para hacerlo, abra una ventana de terminal y use su administrador de paquetes para instalar el paquete "flatpak" en su computadora. Si tiene problemas para configurar Flatpak, siga nuestra guía detallada sobre el tema .
Después de configurar el tiempo de ejecución de Flatpak en su computadora, es hora de habilitar la tienda de aplicaciones Flathub. Flathub tiene un montón de aplicaciones disponibles para los usuarios, incluido Rider. Para habilitar Flathub, use el siguiente comando de adición remota .
flatpak remoto-agregar --si-no-existe flathub https://flathub.org/repo/flathub.flatpakrepo
Una vez que la tienda de aplicaciones Flathub esté habilitada en su PC con Linux, la instalación de JetBrains Rider puede comenzar. Usando el comando de instalación de flatpak a continuación, haga que Rider funcione.
flatpak instalar flathub com.jetbrains.Rider
Instrucciones de instalación del paquete Snap
La aplicación JetBrains Rider está disponible para todos los usuarios de Ubuntu (así como para otros sistemas operativos Linux compatibles con Snap). Para comenzar a instalar Rider como un paquete Snap, deberá instalar y habilitar Snapd.
Para instalar y habilitar Snapd, abra una ventana de terminal en el escritorio presionando Ctrl + Alt + T en el teclado. O busque "Terminal" en el menú de la aplicación y ábralo de esa manera.
Una vez que la ventana de la terminal esté abierta, use su administrador de paquetes para instalar el paquete "snapd". Luego, use systemctl enable –now snapd.socket para activarlo.
systemctl enable --now snapd.socket
¿Tiene problemas para configurar el paquete Snapd en su PC con Linux para habilitar la compatibilidad con el paquete Snap? ¡No te preocupes! ¡Podemos ayudar! Consulte nuestra guía detallada sobre cómo configurar la compatibilidad con el paquete Snap en Linux.
Con el tiempo de ejecución de Snapd funcionando, su PC con Linux es compatible con Snap. Desde aquí, use el comando de instalación instantánea a continuación para que funcione la última aplicación JetBrains Rider.
sudo snap install rider --clásico
Instrucciones de instalación genéricas de Linux
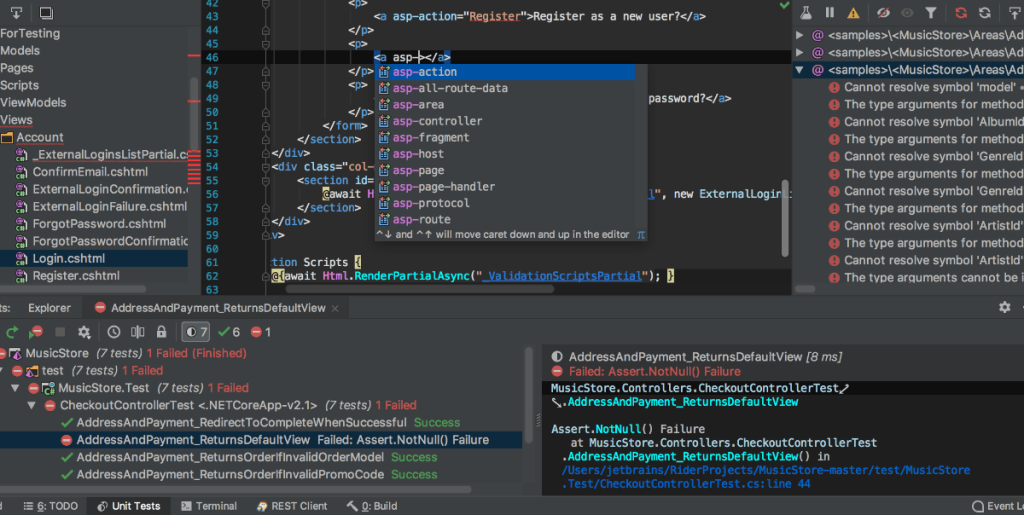
JetBrains pone a disposición de todos los usuarios de Linux un instalador genérico para que se pueda instalar Rider. He aquí cómo usarlo. Primero, diríjase a la página de descarga de Rider para Linux y haga clic en "Descargar".
Después de descargar el paquete TarGZ Rider, abra una ventana de terminal con Ctrl + Alt + T en el teclado. Luego, use el comando CD para moverse a la carpeta "Descargas".
cd ~ / Descargas
Extraiga el contenido del instalador usando tar xvf .
tar xvf JetBrains.Rider - *. tar.gz
Con el comando CD , muévase a la carpeta extraída.
cd JetBrains \ \ Rider- *
Muévase a la carpeta "bin" usando un CD .
contenedor de cd
Inicie el asistente de instalación.
./rider.sh
Confirme el EULA marcando la casilla. Luego, haga clic en "Continuar". Rider se iniciará y le pedirá que ingrese su nombre de usuario y la información de su cuenta.

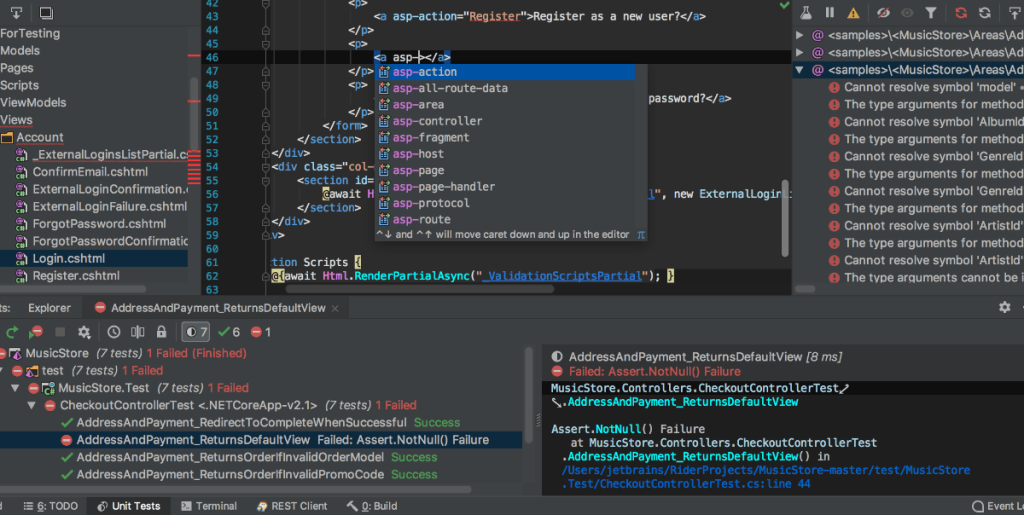





![Cómo recuperar particiones y datos del disco duro perdidos [Guía] Cómo recuperar particiones y datos del disco duro perdidos [Guía]](https://tips.webtech360.com/resources8/r252/image-1895-0829094700141.jpg)


