Ulauncher es un excelente lanzador de aplicaciones que, una vez instalado, hace que sea muy fácil encontrar y ejecutar sus archivos, abrir sitios web rápidamente, encontrar programas para abrir, calcular problemas matemáticos y más.
Esta aplicación no es el primer lanzador de aplicaciones para Linux que hemos cubierto en TipsWebTech360. De hecho, en el pasado, hablamos algunos antes. Aún así, Ulauncher se destaca y vale la pena hablar de él por lo rápido que es.
Instalar ULauncher en Linux
Hay algunas formas de instalar Ulauncher, según la distribución de Linux que utilice. En Ubuntu, hay un PPA dedicado. Para Arch, hay un paquete AUR, mientras que en Fedora y OpenSUSE hay un paquete RPM descargable.
Ubuntu
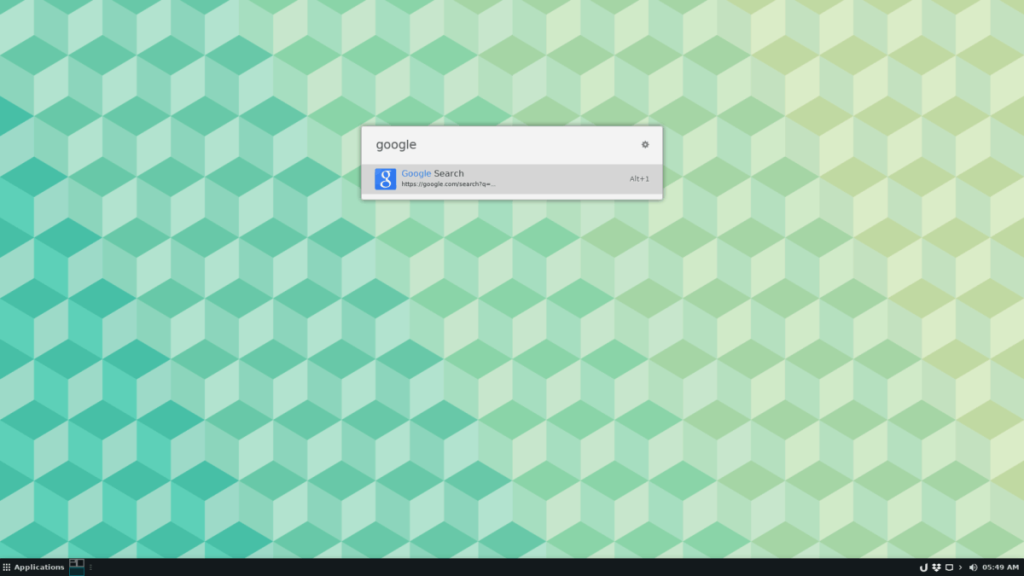
Como se mencionó anteriormente, hay un PPA dedicado disponible para los usuarios de Ubuntu que buscan instalar ULauncher. Para habilitar este PPA, abra una ventana de terminal presionando Ctrl + Alt + T o Ctrl + Shift + T en el teclado. Luego, use el comando add-apt-repository para habilitar el nuevo repositorio en su sistema.
sudo add-apt-repository ppa: agornostal / ulauncher
Después de agregar el nuevo PPA a su sistema Ubuntu, tendrá que ejecutar el comando de actualización , ya que el software de Ubuntu debe actualizarse para que funcione el nuevo ULauncher PPA.
actualización de sudo apt
Después de ejecutar el comando de actualización, continúe y ejecute el comando de actualización para ver si tiene actualizaciones de software o parches pendientes.
actualización de sudo apt -y
Finalmente, use el comando apt install para obtener la última versión de Ulauncher en Ubuntu.
sudo apt instalar ulauncher
Debian
ULauncher tiene soporte para Debian, aunque el PPA no funcionará. En cambio, si desea utilizar la aplicación en su sistema, debe descargar manualmente el archivo del paquete DEB desde el sitio web del desarrollador.
Para obtener el último paquete de ULauncher de Internet, abra una ventana de terminal presionando Ctrl + Alt + T o Ctrl + Shift + T en el teclado. Luego, use la herramienta de descarga wget para iniciar la descarga.
wget https://github.com/Ulauncher/Ulauncher/releases/download/4.4.0.r1/ulauncher_4.4.0.r1_all.deb
Con la descarga completa, es hora de instalar el software en Debian Linux con el comando dpkg en la terminal.
sudo dpkg -i ulauncher_4.4.0.r1_all.deb
Finalmente, finalice el proceso de instalación corrigiendo y arreglando cualquier dependencia que no se haya configurado correctamente durante el proceso de Dpkg.
sudo apt install -f
Arch Linux
Hay un paquete AUR de ULauncher listo para instalar, sin embargo, en esta guía, repasaremos la instalación de Trizen. La razón principal para hacer esto es que Trizen es un ayudante de AUR y se encargará de las dependencias automáticamente.
Para iniciar la instalación de Trizen, use el administrador de paquetes Pacman para instalar los paquetes Git y Base-devel en Arch.
sudo pacman -S git base-devel
Después de la instalación de los dos paquetes anteriores con Pacman , use la herramienta Git para descargar la última versión AUR de Trizen en su Arch PC.
clon de git https://aur.archlinux.org/trizen.git
Instale Trizen con makepkg.
cd trizen
makepkg -sri
Finalmente, use la herramienta Trizen para instalar ULauncher en su PC Arch Linux.
trizen -S ulauncher
Fedora
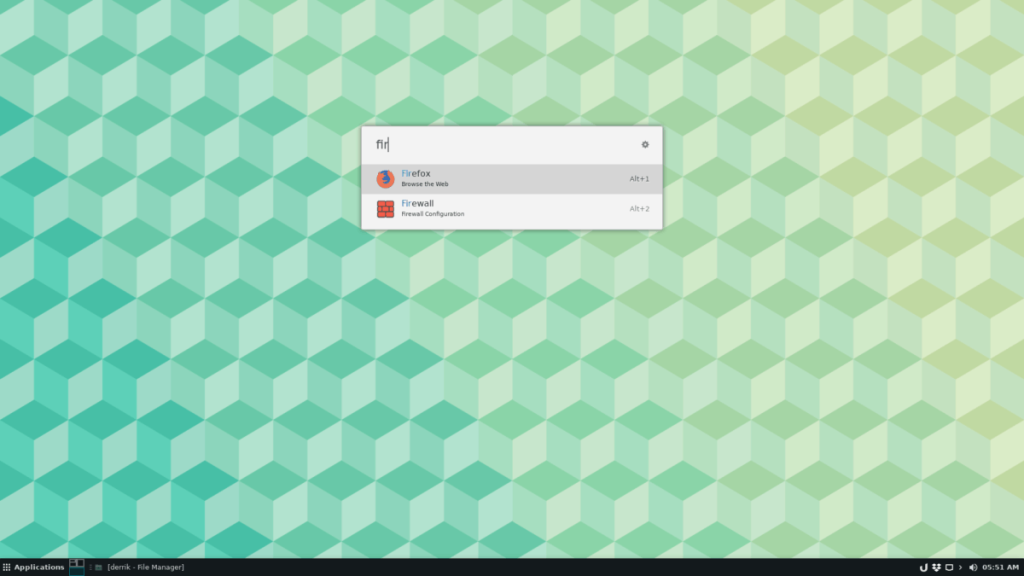
Para obtener ULauncher en Fedora Linux, puede descargar el archivo del paquete RPM directamente desde el sitio web, con la herramienta de descarga wget .
wget https://github.com/Ulauncher/Ulauncher/releases/download/4.4.0.r1/ulauncher_4.4.0.r1_fedora.rpm
Una vez descargado el paquete, podrá instalar la aplicación ULauncher muy rápidamente con el administrador de paquetes Dnf .
sudo dnf install ulauncher_4.4.0.r1_fedora.rpm -y
OpenSUSE
Gracias a la versión RPM, cada versión de OpenSUSE Linux tiene la capacidad de instalar la última versión de ULauncher. Para hacer esto en su sistema, abra una ventana de terminal y use el descargador wget para obtener el paquete más nuevo de Internet.
wget https://github.com/Ulauncher/Ulauncher/releases/download/4.4.0.r1/ulauncher_4.4.0.r1_fedora.rpm
Una vez que haya terminado de descargar el paquete ULauncher en su PC OpenSUSE, es hora de instalarlo en el sistema. Para hacer esto, use el comando Zypper a continuación.
sudo zypper instalar ulauncher_4.4.0.r1_suse.rpm
Utilice ULauncher
Para comenzar a usar ULauncher, abra el menú de su aplicación, busque "ulauncher" y ábralo para iniciar la aplicación. Inmediatamente después de iniciarse, ULauncher le informará que el atajo para acceder es Ctrl + Espacio .
Presione la combinación de teclado ( Ctrl + Espacio ) para abrir la ventana de ULauncher. A partir de ahí, comience a escribir y la aplicación le mostrará resultados, como aplicaciones instaladas, emoji, sitios web sugeridos, etc.
Una vez que esté satisfecho con el resultado de la búsqueda, presione Entrar para acceder a él inmediatamente. O utilice las teclas de flecha para ordenar los resultados.
Inicie ULauncher al iniciar sesión
¿Quiere tener acceso a ULauncher tan pronto como inicie sesión en su PC con Linux? Esto es lo que debes hacer. Primero, abre una ventana de terminal. Luego, use el comando CD para mover la sesión a la carpeta / usr / share / applications / .
cd / usr / share / applications /
Haga una copia de la aplicación ULauncher y colóquela en su carpeta de inicio con el comando cp .
cp ulauncher.desktop ~ / .config / autostart /
Al iniciar sesión, ¡ULauncher debería iniciarse instantáneamente!

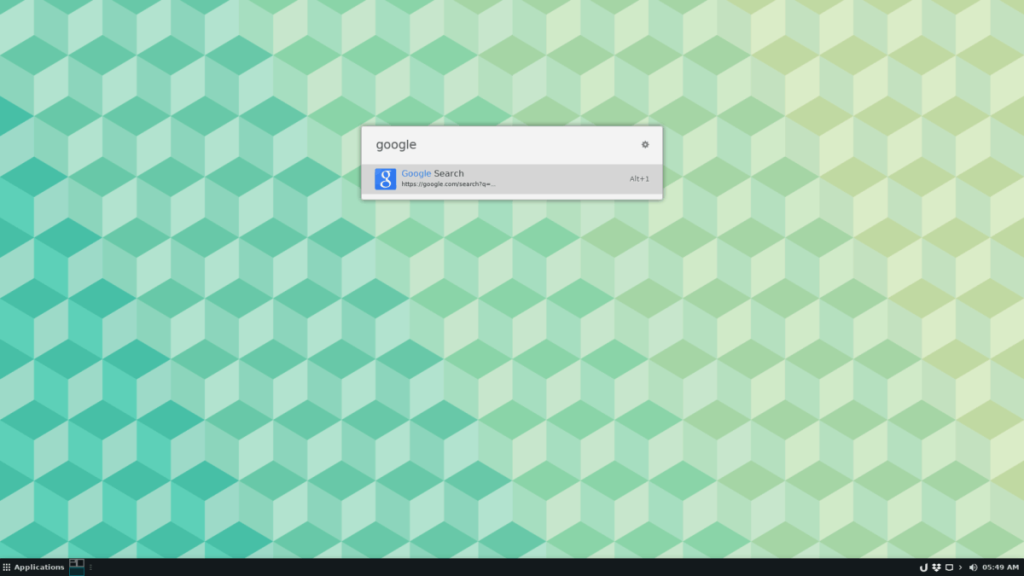
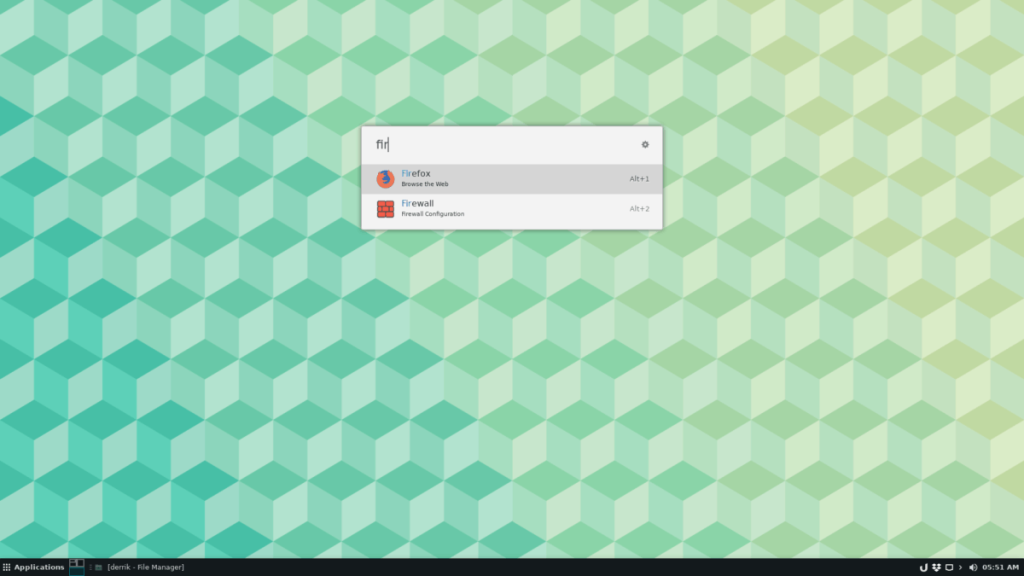





![Cómo recuperar particiones y datos del disco duro perdidos [Guía] Cómo recuperar particiones y datos del disco duro perdidos [Guía]](https://tips.webtech360.com/resources8/r252/image-1895-0829094700141.jpg)


