Halo: The Master Chief Collection es el primer lanzamiento de la franquicia Halo para PC desde 2004. Es un gran problema. Si desea experimentar una de las mejores franquicias de disparos en Linux, debe comprarla en Steam.
Para obtener Halo: The Master Chief Collection en Steam para Linux, asegúrese de que la aplicación Steam esté configurada en su PC. Luego, inicie sesión en la aplicación, haga clic en "Tienda", busque "Halo" y compre "The Master Chief Collection". O haga clic en este enlace aquí para comprarlo a través de Steam en el navegador web.
Habilitar Steam Play
Halo: The Master Chief Collection es un videojuego de Microsoft Windows, y Xbox Game Studios no tiene planes de lanzarlo en Mac OS o Linux de forma nativa. Entonces, para que este juego funcione en Linux, debes habilitar Steam Play, lo que hará posible jugar el juego.
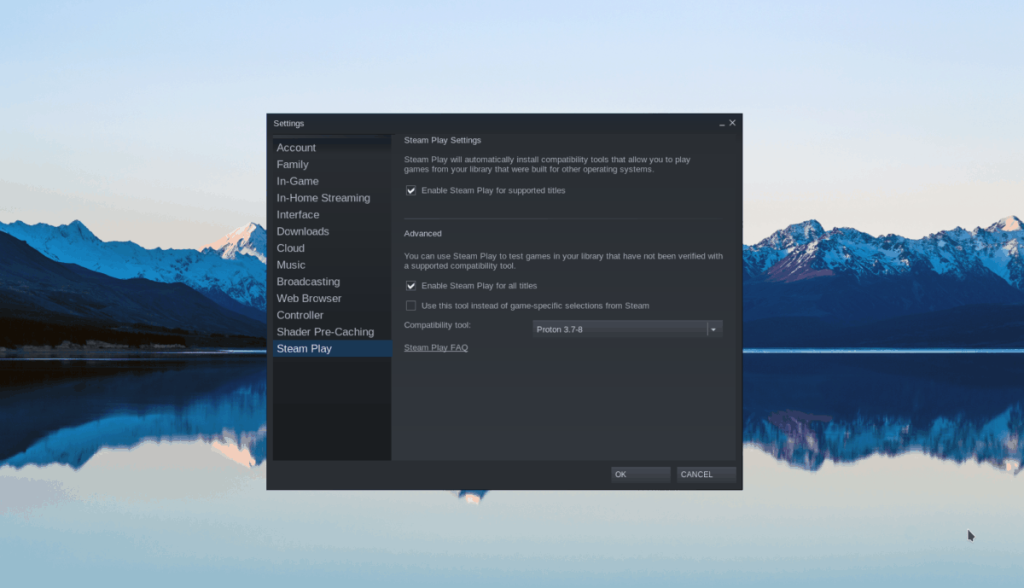
Configurar Steam Play en Linux es bastante simple. Para habilitarlo, abra "Configuración" en Steam. Luego, busque "Steam Play" y marque la casilla junto a "Habilitar Steam Play para todos los demás títulos". O, si tiene problemas para configurar Steam Play en Linux, siga nuestra guía detallada aquí .
Instalación de Proton personalizado
La versión predeterminada de Proton que se incluye con Steam Play ejecutará Master Chief Collection en Linux correctamente. Sin embargo, no permitirá que el usuario se conecte a Xbox Live, que es necesario para jugar en línea. En cambio, debemos instalar una versión modificada de Proton en Steam. Siga las instrucciones paso a paso a continuación.
Paso 1: Abra una ventana de terminal presionando Ctrl + Alt + T o Ctrl + Shift + T en el teclado.
Paso 2: Con el comando mkdir , cree un nuevo directorio llamado "compatibilidades.d /."
Steam Linux
mkdir -p ~ / .steam / root / compatibilidadtools.d /
Steam Flatpak para Linux
mkdir -p ~ / .var / app / com.valvesoftware.Steam / data / Steam / compatibilidadtools.d /
Paso 3: Descargue el Proton modificado de Github usando wget .
cd / tmp
wget https://github.com/GloriousEggroll/proton-ge-custom/releases/download/4.21-GE-1-MCC-2/Proton-4.21-GE-1.tar.gz
Paso 4: Instale el tiempo de ejecución en el directorio usando tar .
tar xvf Proton-4.21-GE-1.tar.gz -C ~ / .steam / root / compatibilidadtools.d /
O, para Flatpak.
tar xvf Proton-4.21-GE-1.tar.gz -C ~ / .var / app / com.valvesoftware.Steam / data / Steam / compatibilidadtools.d /
Paso 5: Vuelve a Steam y busca la barra lateral a la derecha. Luego, haga clic derecho en Halo y seleccione el botón "Propiedades" en el menú contextual.
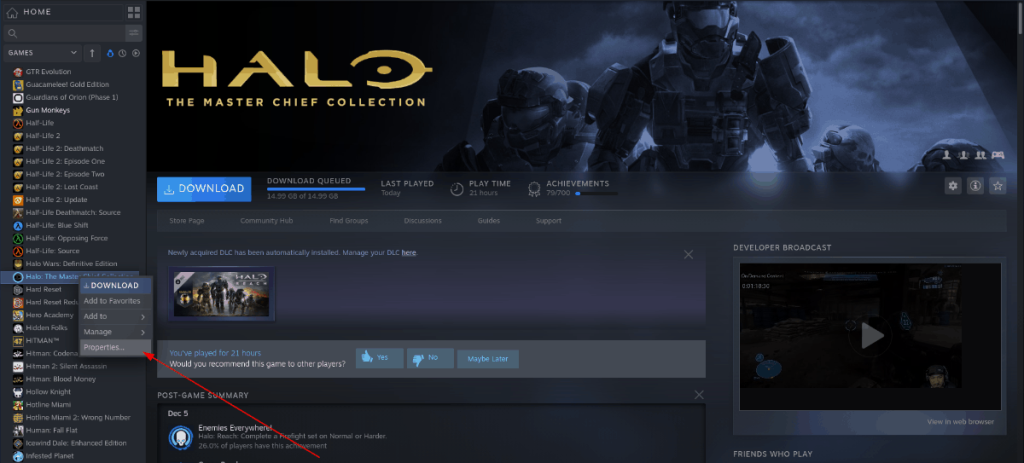
Paso 6: Dentro de "Propiedades", busque "Forzar el uso de una herramienta de compatibilidad Steam Play específica" y marque la casilla junto a ella.
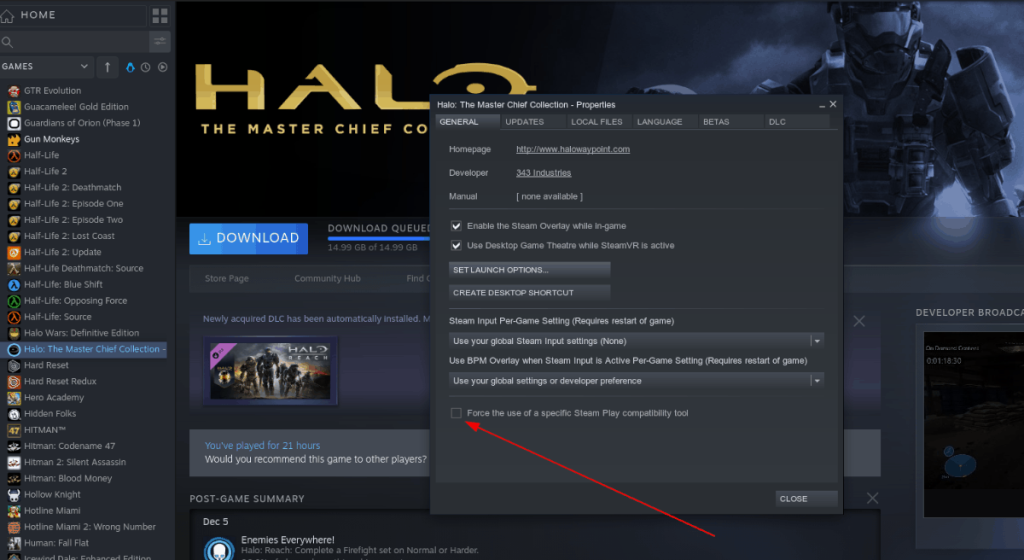
Haz clic en el menú desplegable junto a "Forzar el uso de una herramienta de compatibilidad Steam Play específica" y selecciona la opción "Proton-4.21-GE-1".
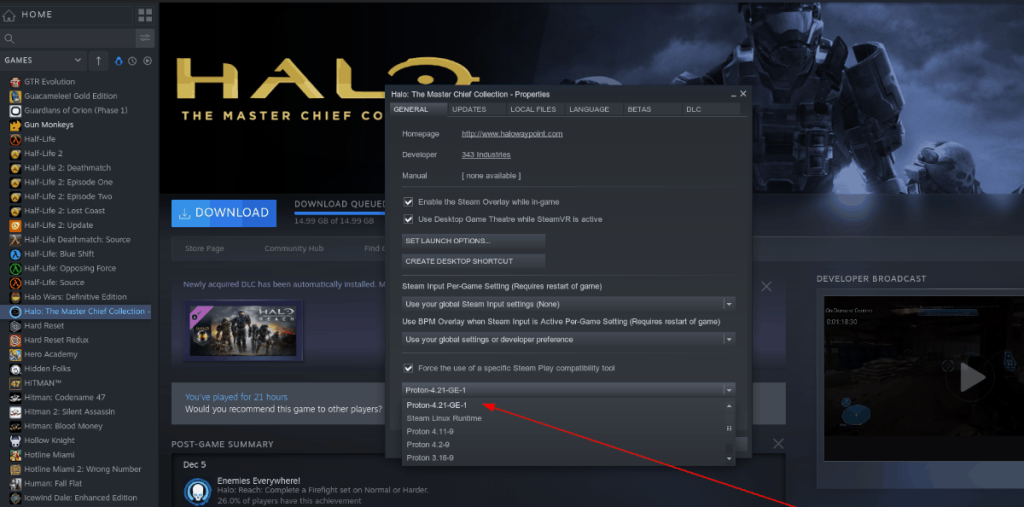
Paso 7: Haga clic en el botón "Cerrar" para cerrar la ventana de propiedades.
Una vez que Halo: The Master Chief Collection esté usando la versión personalizada de Proton, ¡la ventana de inicio de sesión de Xbox Live funcionará perfectamente!
Instalación de Halo: The Master Chief Collection en Linux
Ahora que ha comprado el juego a través de Steam y tiene el tiempo de ejecución de Steam Play en funcionamiento en su PC con Linux, es hora de instalarlo. Para instalar Halo: The Master Chief Collection en Steam a través de Linux, siga las instrucciones paso a paso a continuación.
Paso 1: Busque "Biblioteca" en Steam y haga clic en él con el mouse para acceder a su biblioteca de videojuegos.
Paso 2: Dentro de la sección "Biblioteca" donde están tus juegos de Steam, busca "Halo: The Master Chief Collection" y haz clic en él con el mouse para abrir la página del juego.
Paso 3: busca el botón azul "Instalar" y haz clic en él para iniciar la instalación de Halo: The Master Chief Collection. Alternativamente, haga clic derecho sobre él y seleccione el botón "Instalar" para iniciar el proceso de instalación.
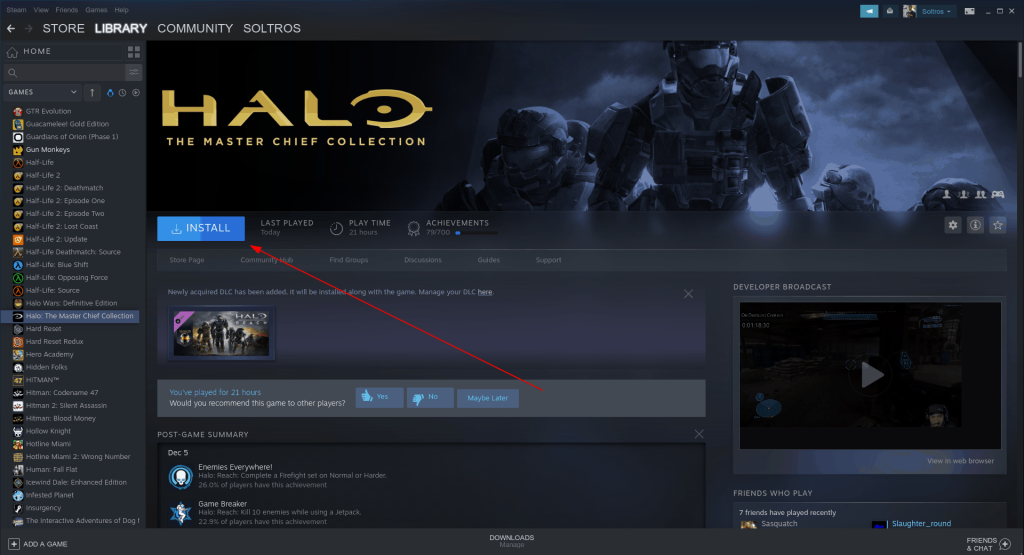
Paso 4: sigue las instrucciones en pantalla en Steam para configurar el juego en tu disco duro. Una vez hecho esto, Halo: The Master Chief Collection comenzará a instalarse.
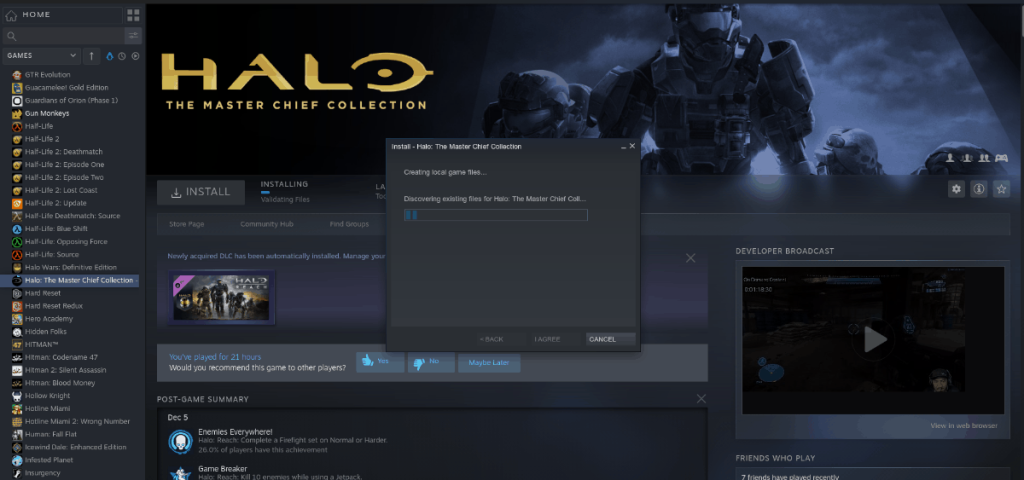
Cuando finalice el proceso de instalación, el botón azul "Instalar" de Halo: The Master Chief Collection se convertirá en un botón verde "Reproducir".
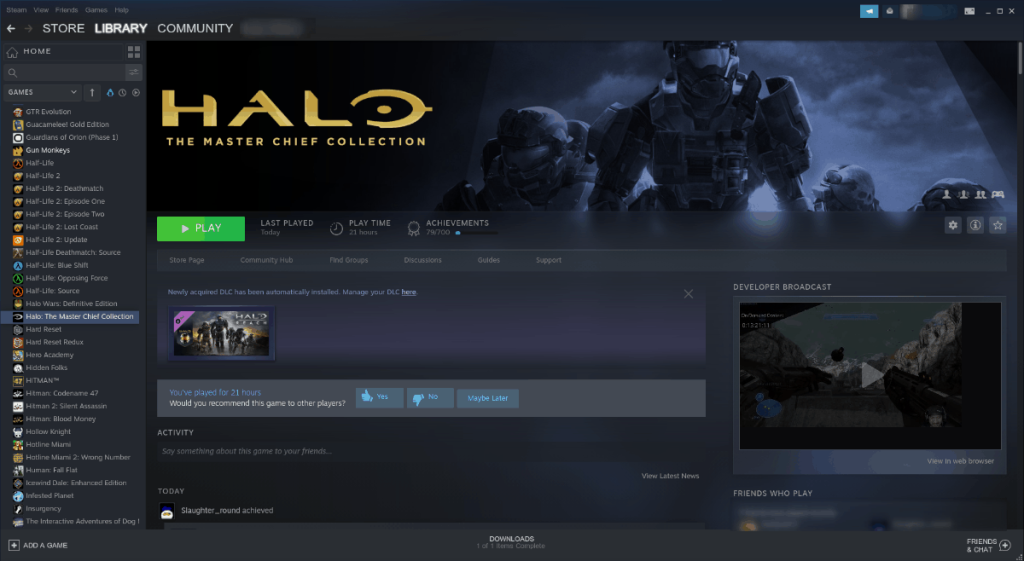
Crear una cuenta de Xbox Live
Jugar Halo: The Master Chief Collection en Linux requiere una cuenta de Xbox Live. Si no tiene una cuenta, debe crear una. Para crear una nueva cuenta, siga las instrucciones paso a paso a continuación.
Nota: no necesitas una cuenta Xbox Live GOLD para jugar, ya que este juego no está en Xbox.
Paso 1: dirígete al sitio web oficial de Xbox y busca el botón "Crear una cuenta". Luego, haz clic con el mouse. Al seleccionar este botón, accederá a la página de creación de una nueva cuenta.
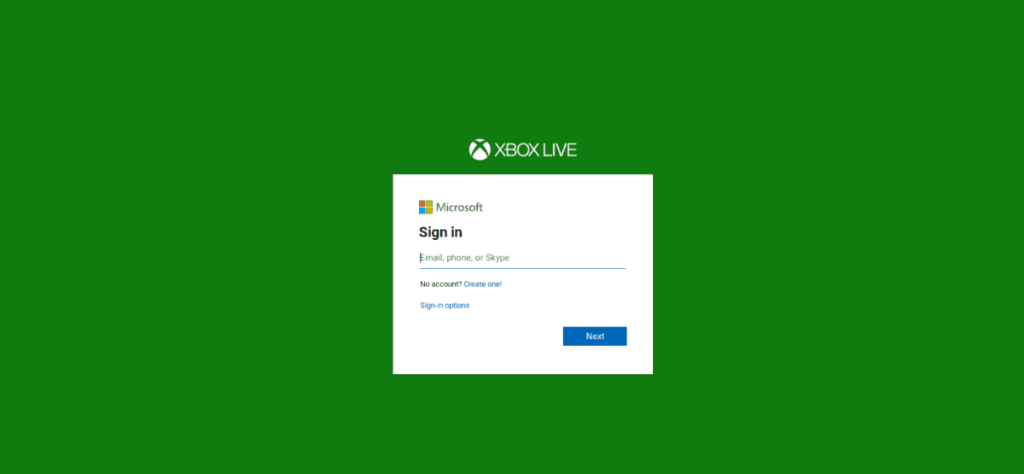
Paso 2: En el cuadro "Crear cuenta", escriba una dirección de correo electrónico. No es necesario que sea una dirección de correo electrónico de Microsoft para que funcione.
Paso 3: Ingrese una contraseña segura en el cuadro "Crear una contraseña".
Paso 4: siga el resto de las instrucciones en pantalla para poner en funcionamiento su nueva cuenta de Xbox Live.
Jugando a Halo: The Master Chief Collection
Toda la configuración difícil para que el juego se ejecute en Linux está lista. Ahora, si desea disfrutar de Halo, haga lo siguiente.
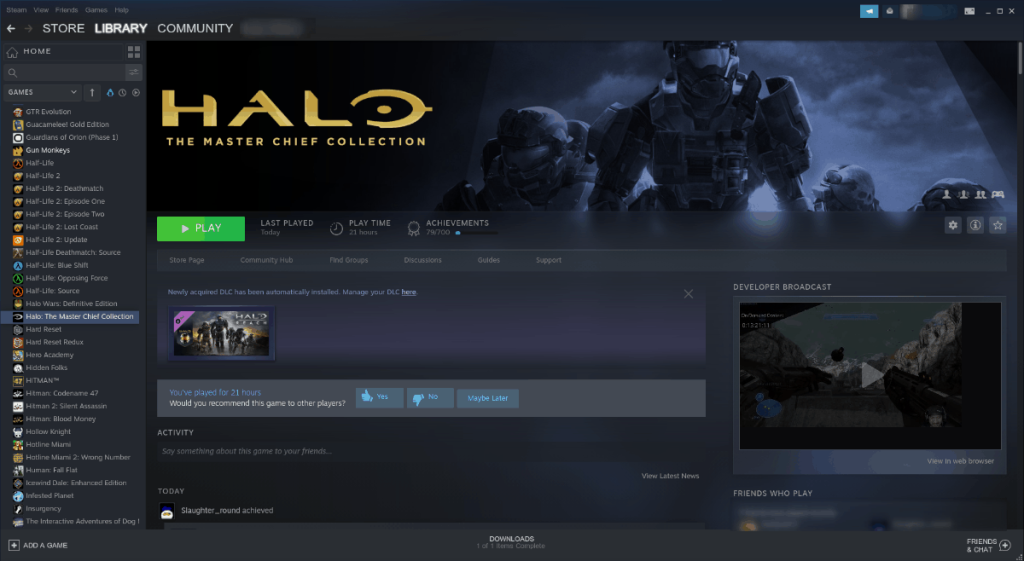
Primero, haz clic en el botón verde "Reproducir" en Steam para iniciar The Master Chief Collection en tu PC con Linux. Siéntese y espere un par de minutos, ya que el juego puede tardar un poco en iniciarse por primera vez.
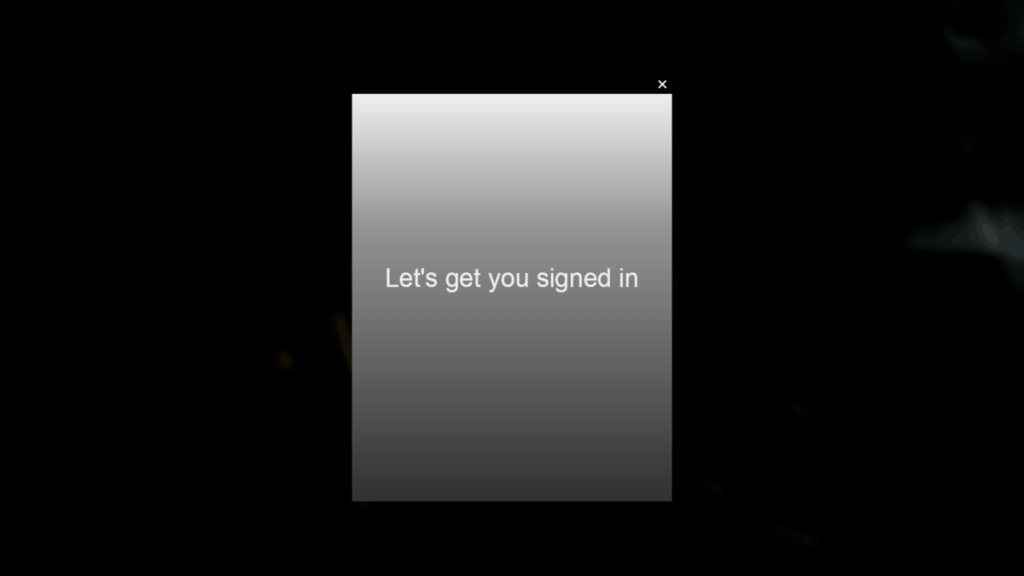
Una vez que The Master Chief Collection se esté ejecutando en su PC con Linux, verá una ventana emergente que dice: "Vamos a iniciar sesión". En este punto, inicie sesión en su cuenta Xbox Live recién creada.
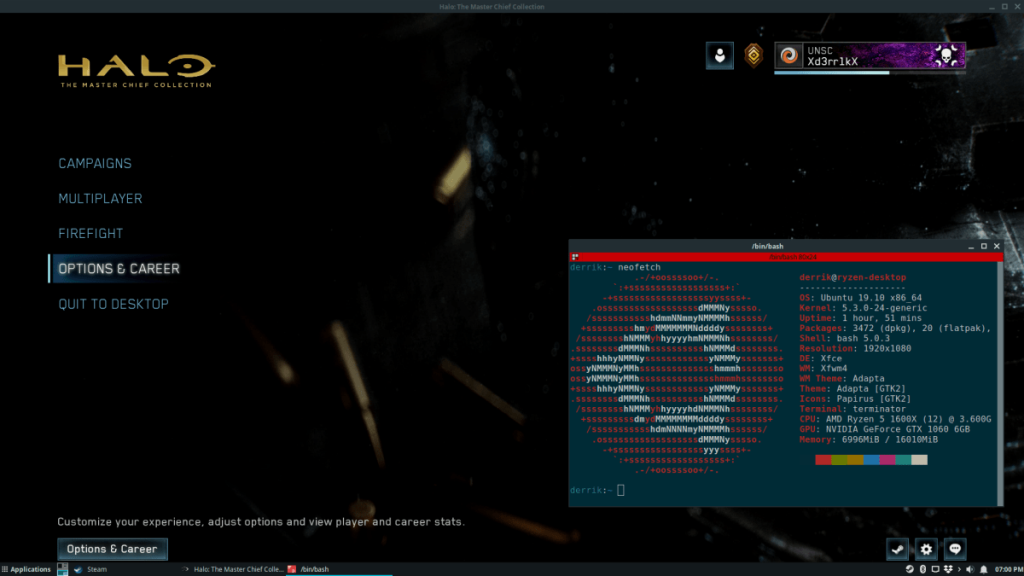
Al iniciar sesión en su cuenta de Xbox Live en Halo: The Master Chief Collection, todo está listo para comenzar. Desde aquí, busque "Halo: Reach" y selecciónelo (ya que es el único título de Halo disponible para el juego) para comenzar a jugar.


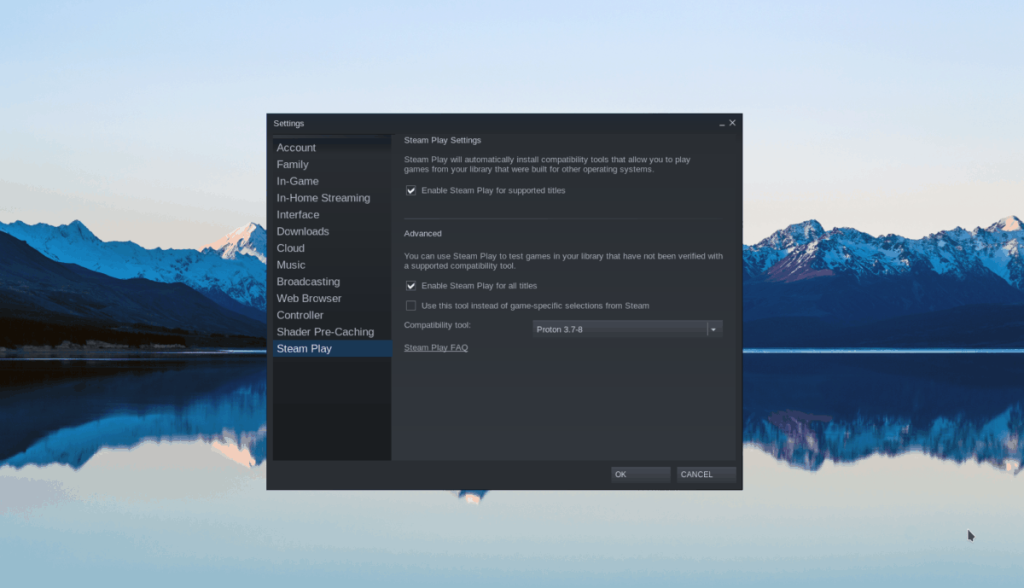
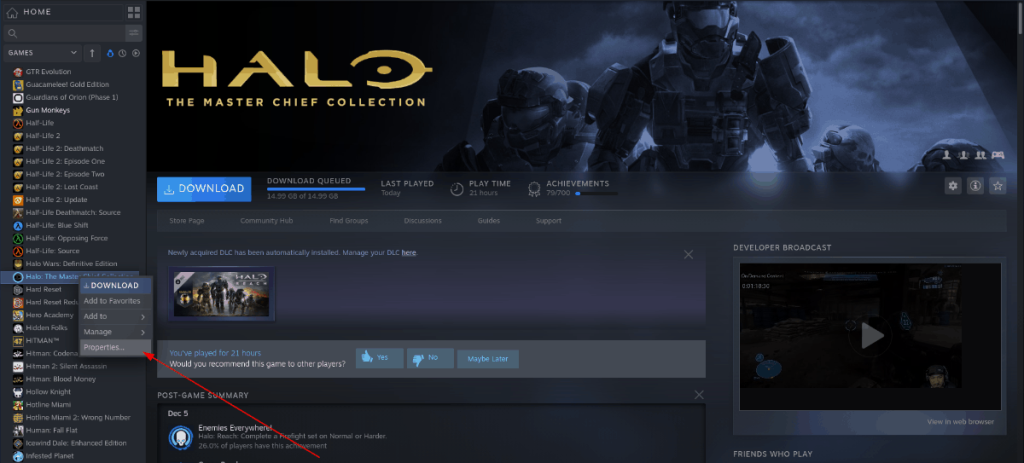
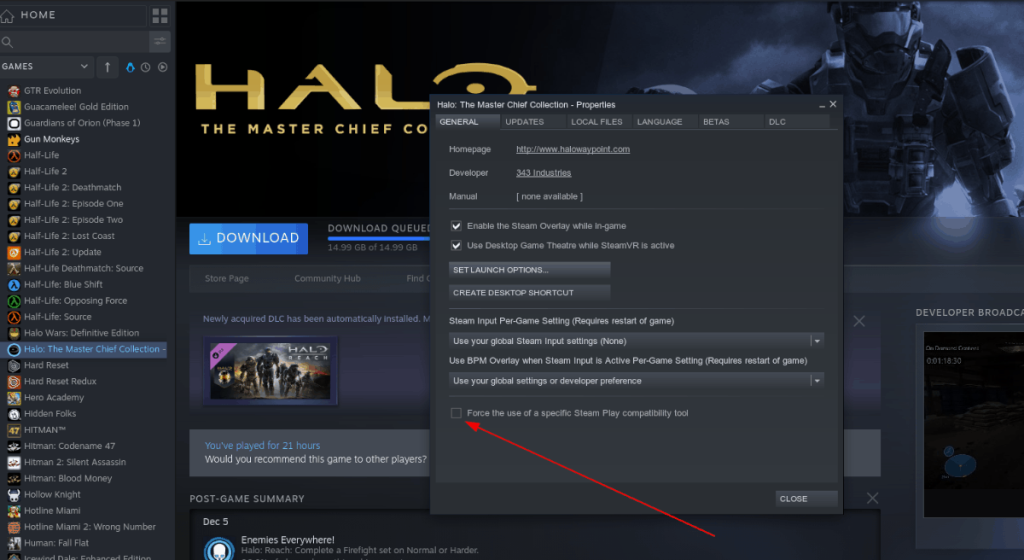
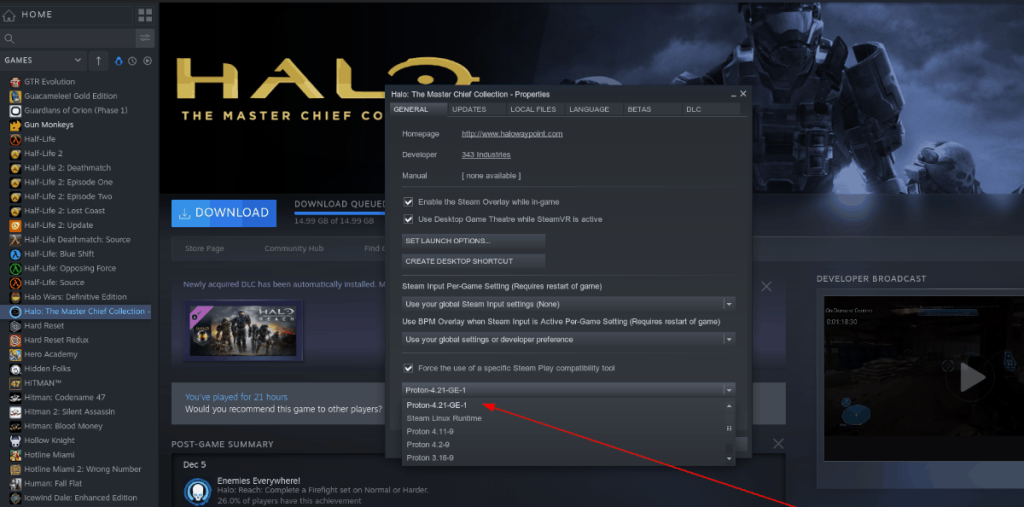
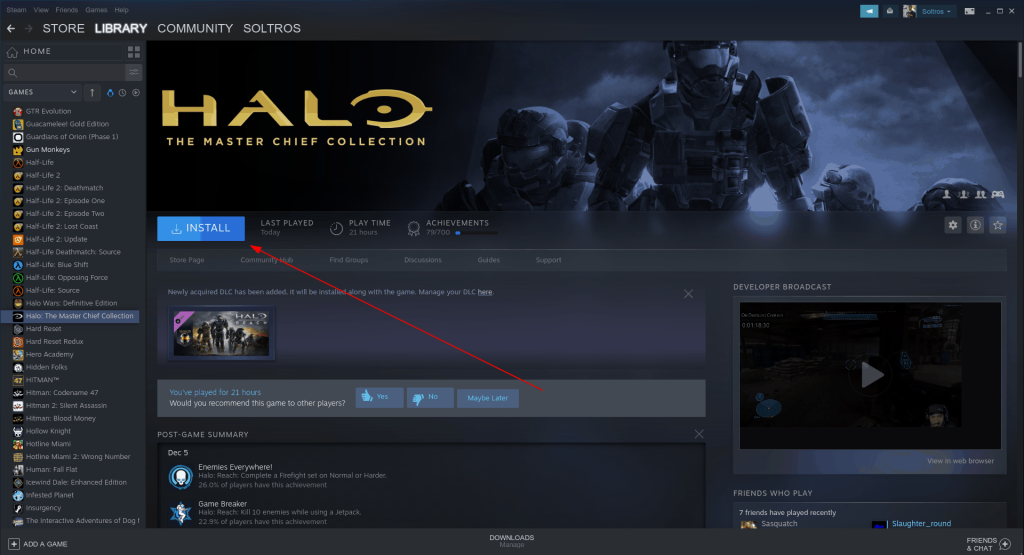
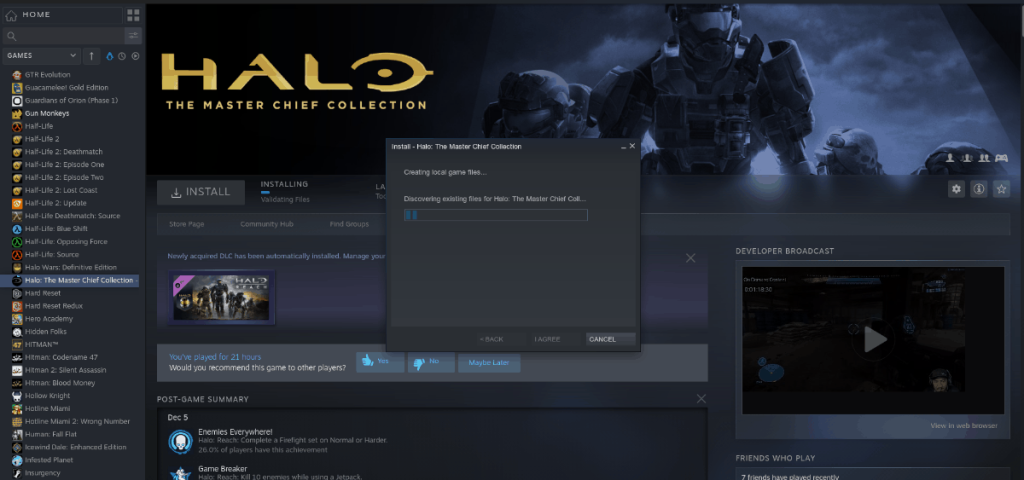
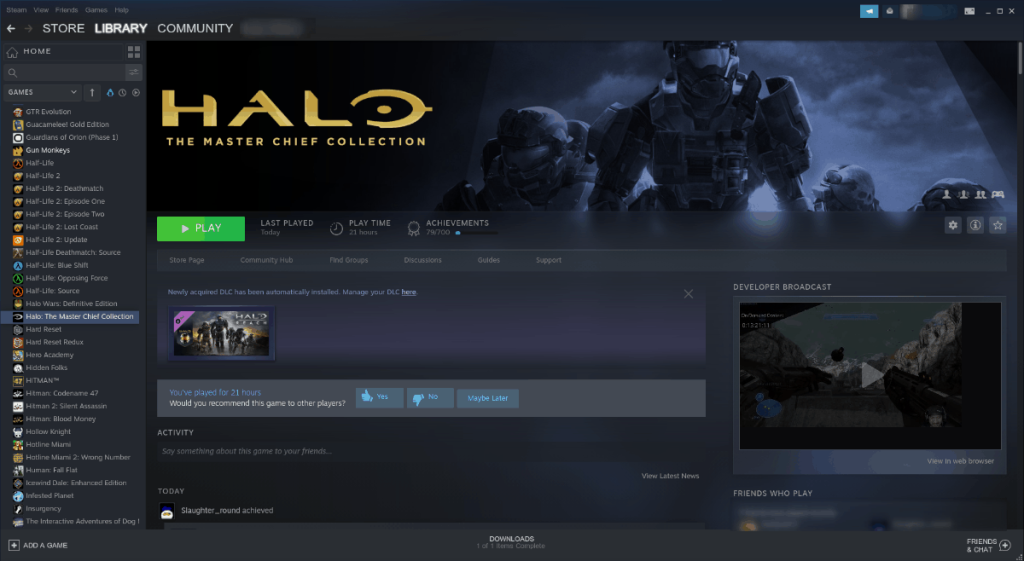
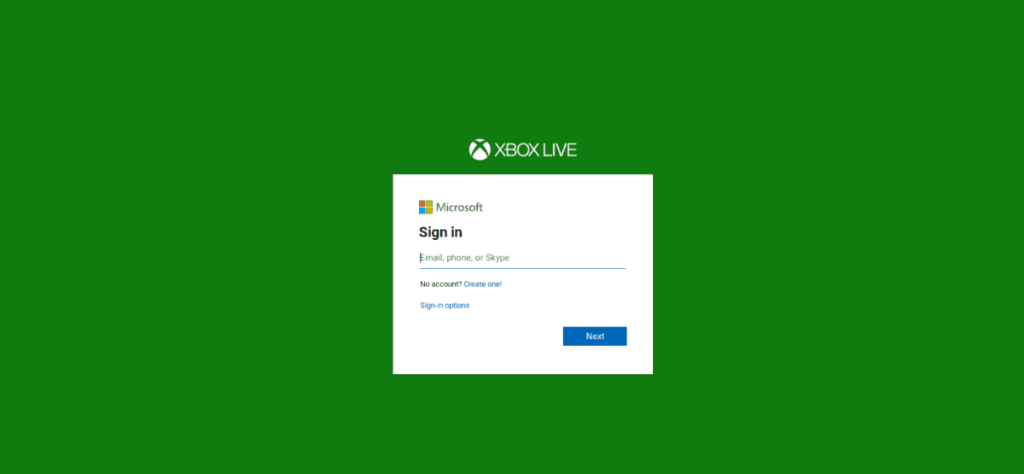
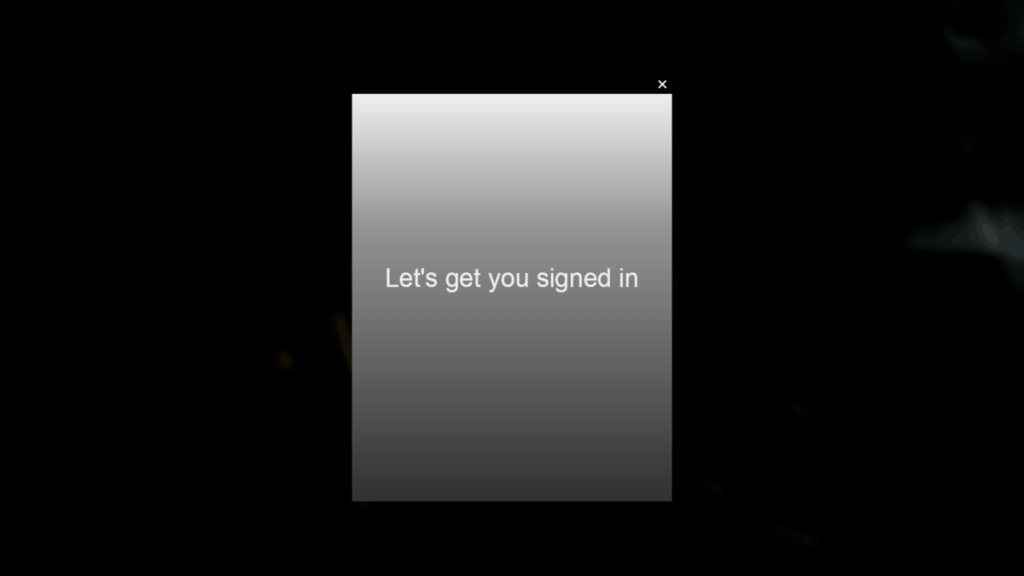
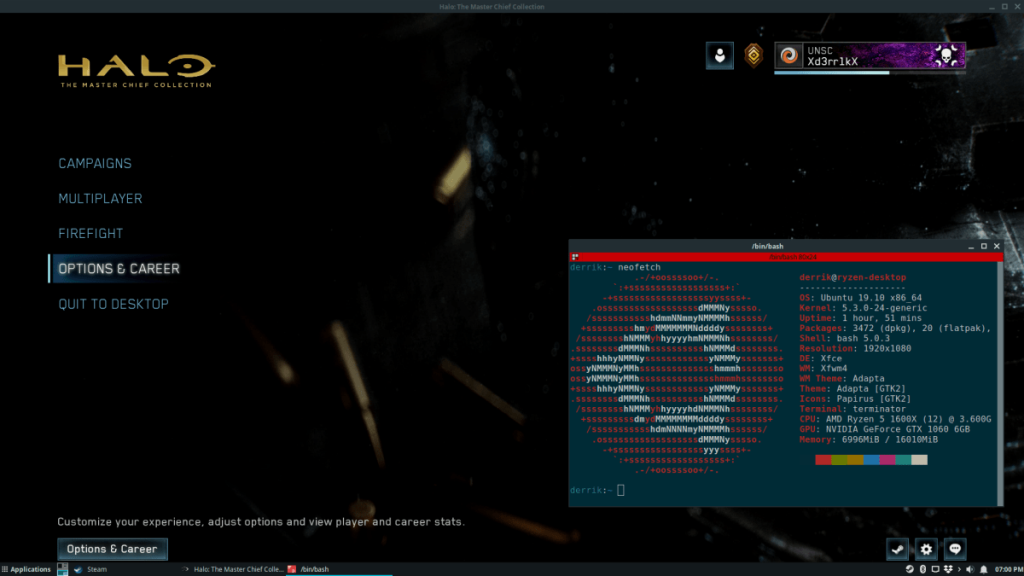






![Cómo recuperar particiones y datos del disco duro perdidos [Guía] Cómo recuperar particiones y datos del disco duro perdidos [Guía]](https://tips.webtech360.com/resources8/r252/image-1895-0829094700141.jpg)


