Valheim es un videojuego de supervivencia y sandbox de acceso temprano del desarrollador sueco Iron Gate Studio. En el juego, los jugadores son vikingos y tienen que fabricar herramientas y sobrevivir. El juego funciona razonablemente bien en Linux. A continuación, le indicamos cómo configurarlo en su sistema.

Valheim en Linux
Valheim es nativo de Linux, pero solo funciona con la ayuda de Steam para Linux. Por lo tanto, debemos repasar cómo instalar la versión Linux de Steam en su computadora.
Instalar Steam
Para comenzar a instalar Steam en su PC con Linux, abra una ventana de terminal en el escritorio. Para abrir una ventana de terminal en su escritorio Linux, presione la combinación de teclado Ctrl + Alt + T. O busque "Terminal" en el menú de la aplicación y ábralo de esa manera.
Una vez que la ventana de la terminal esté abierta, siga las instrucciones de instalación que se describen a continuación que corresponden con el sistema operativo Linux que utiliza actualmente.
Ubuntu
En Ubuntu, la aplicación Steam se puede instalar mediante el comando apt install . Para que la aplicación funcione en su sistema, ingrese el siguiente comando.
sudo apt instalar vapor
Debian
En Debian Linux , la aplicación Steam es compatible a través de su repositorio de software "No gratuito". Sin embargo, es más fácil hacer que la aplicación funcione en su computadora descargando manualmente el paquete Steam DEB .
Para descargar el paquete Steam DEB, utilice el siguiente comando wget .
wget https://steamcdn-a.akamaihd.net/client/installer/steam.deb
Después de descargar el paquete Steam DEB a su computadora, puede comenzar la instalación de Steam. Usando el comando dpkg a continuación, instale Steam.
sudo dpkg -i steam.deb
Una vez que el paquete Steam DEB esté instalado en su computadora, deberá corregir cualquier problema de dependencia que pueda haber surgido durante la instalación. Para solucionar este problema, ejecute el siguiente comando Apt-get install -f .
sudo apt-get install -f
Arch Linux
En Arch Linux , la aplicación Steam está disponible para todos los usuarios, siempre que tengan habilitado el repositorio de software "multilib". Para habilitarlo en su computadora, abra el archivo de configuración de Pacman, habilite “Multilib”, vuelva a sincronizar pacman con pacman -Syyu e instale Steam con el siguiente comando.
sudo pacman -S vapor
Fedora / OpenSUSE
En Fedora y OpenSUSE, es posible hacer que la aplicación Steam funcione a través de los repositorios de software incluidos. Sin embargo, estas versiones de la aplicación no funcionan muy bien. Por esta razón, sugerimos instalar la versión Flatpak en su lugar.
Flatpak
Steam está disponible como paquete Flatpak en Flathub. Para que funcione en su computadora, primero debe instalar el tiempo de ejecución de Flatpak. Para instalar el tiempo de ejecución en su computadora, siga esta guía sobre el tema .
Después de configurar el tiempo de ejecución de Flatpak en su computadora, deberá configurar la tienda de aplicaciones Flathub. Para configurar la tienda de aplicaciones, ingrese el siguiente comando.
flatpak remoto-agregar --si-no-existe flathub https://flathub.org/repo/flathub.flatpakrepo
Ahora que la tienda de aplicaciones Flathub está configurada en su computadora, la instalación de Steam puede comenzar usando el siguiente comando.
flatpak instalar flathub com.valvesoftware.Steam
Configuración nativa
Jugar a Valheim de forma nativa en Linux es relativamente fácil. Para configurar el juego en su sistema, siga las instrucciones paso a paso a continuación.
Paso 1: Inicie Steam en su computadora buscando "Steam" en el menú de la aplicación. Una vez que la aplicación esté abierta, ingrese sus credenciales de usuario e inicie sesión. Cuando haya iniciado sesión, busque el botón "ALMACENAR" en la parte superior de Steam.
Al seleccionar el botón "TIENDA", accederá a la página de Steam Storefront.
Paso 2: En la página de Steam Storefront, ubique el botón de búsqueda y haga clic en él con el mouse para acceder a la función de búsqueda. Desde allí, escriba "Valheim" y presione la tecla Intro para ver los resultados.
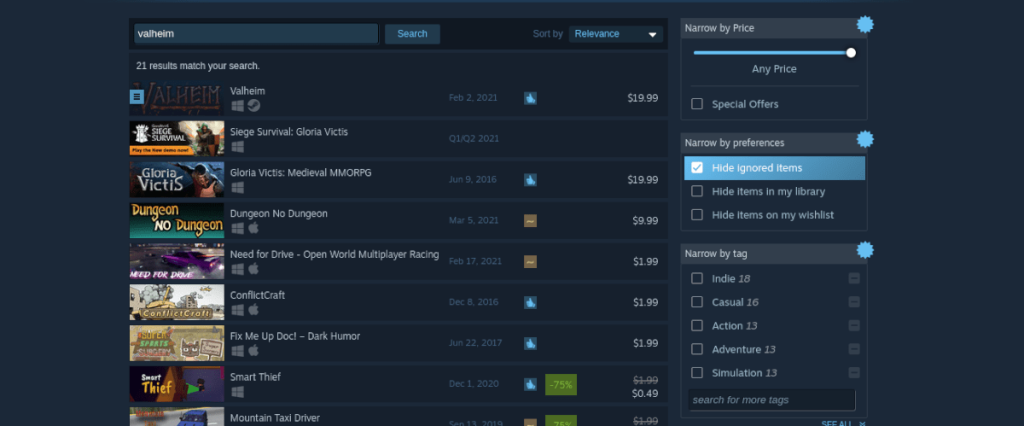
Los resultados hacen clic en el elemento que dice "Valheim" para navegar a la página de Steam para Valheim. Una vez en la página de Steam de Valheim, busque el botón verde "Agregar al carrito" y haga clic en él para comprar el juego.
Tenga en cuenta que Valheim, aunque es muy divertido, es un juego de acceso anticipado. El acceso anticipado significa que pueden ocurrir errores durante la reproducción.
Paso 3: Busque el botón "BIBLIOTECA" en la parte superior de Steam y haga clic en él para dirigirse a su biblioteca de Steam. Una vez en el área de la biblioteca de Steam, busque "Valheim" y haga clic en él. Luego, selecciona el botón azul "INSTALAR" para descargar e instalar el juego en tu computadora.
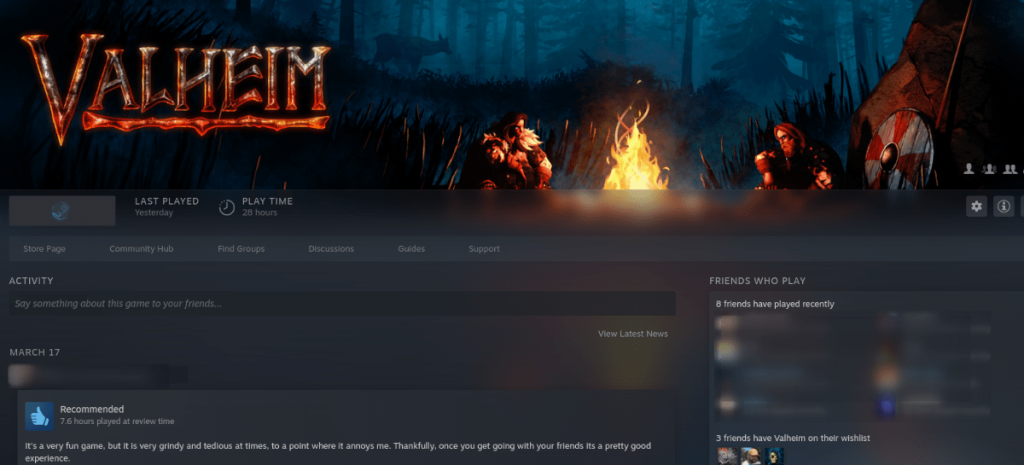
Paso 4: Cuando se descargue e instale Valheim, el botón azul "INSTALAR" se convertirá en un botón verde "REPRODUCIR". ¡Haz clic en él para jugar!

Configuración de protones
Valheim es nativo de Linux, por lo que no es necesario jugar con Steam Play y Proton de Valve. Si tiene problemas para jugar con la versión nativa, esta es una opción alternativa.
Para configurar Valheim a través de Proton, consulte nuestra guía detallada en Steam Play .


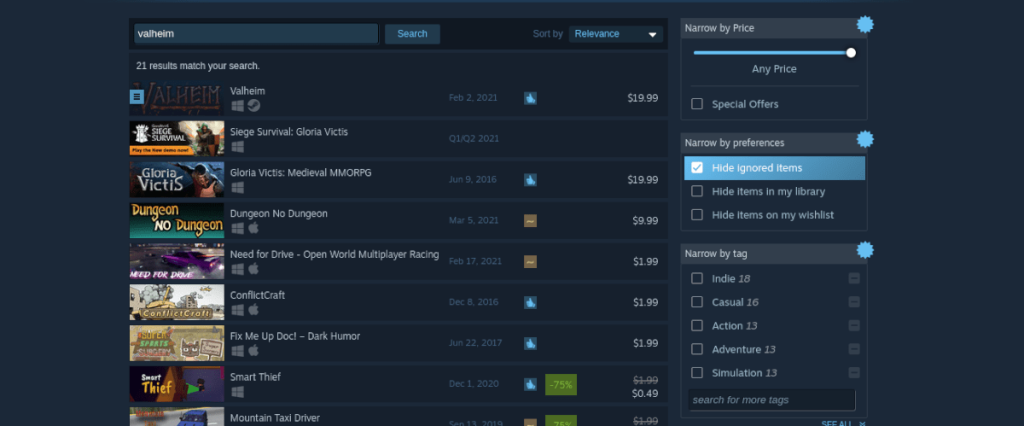
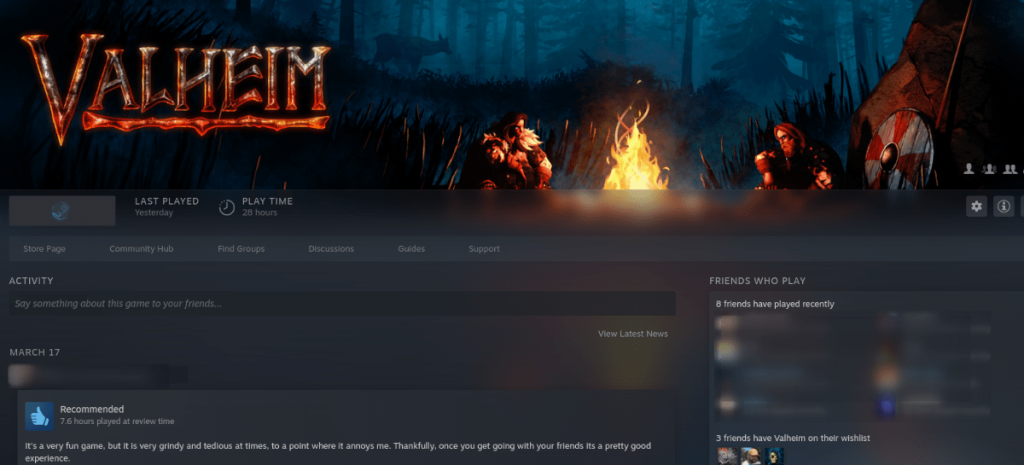






![Cómo recuperar particiones y datos del disco duro perdidos [Guía] Cómo recuperar particiones y datos del disco duro perdidos [Guía]](https://tips.webtech360.com/resources8/r252/image-1895-0829094700141.jpg)


