Acceder a la lista de atajos de teclado del sistema en Gnome Shell es bastante sencillo, en comparación con muchos otros entornos de escritorio. Para ver la lista de atajos de teclado en Gnome Shell, presione la tecla Windows en su teclado para abrir el menú de búsqueda. En la búsqueda, escriba "atajos de teclado".
Personalizar atajos de teclado
Escribir atajos de teclado en Gnome Shell mostrará un ícono de Configuración de Gnome, seguido de una breve oración relacionada con “personalizar el teclado”. Selecciónelo para iniciar instantáneamente la sección de teclado de Gnome.
En "teclado" en el área de configuración de Gnome Shell, hay una larga lista de atajos relacionados con el escritorio. La lista está dividida en secciones. Estas secciones son “Lanzadores”, “Navegación”, “Capturas de pantalla”, “Sonido y medios”, “Sistema”, “Escritura”, “Acceso universal” y “Windows”.
Debajo de cada sección, hay una breve descripción de lo que hace la acción, junto con la combinación de teclado para ejecutarla.
Aunque los accesos directos para Gnome Shell son de fácil acceso, es una buena idea mantener una hoja de referencia para facilitar la consulta. Para crear uno, desplácese, busque los accesos directos que le gustaría conservar y presione el botón PRNT SCREEN.
Cambio de atajos
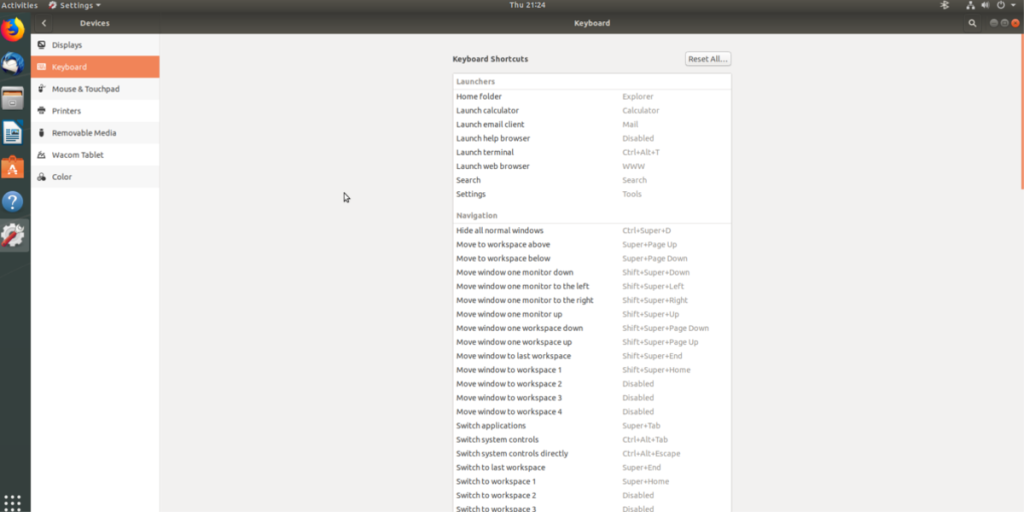
Cambiar las combinaciones de teclado existentes en el entorno de escritorio de Gnome es un proceso simple, y comienza accediendo a "Teclado" en la aplicación de configuración. Para volver a asignar un acceso directo, desplácese por la lista, busque el que desea reemplazar y haga clic en él. Al hacer clic en el acceso directo, aparecerá una ventana con un icono de teclado.
Presione la nueva combinación de teclado para reasignar instantáneamente el atajo.
Restablecer accesos directos
Cambiar los atajos de teclado en Gnome Shell es muy intuitivo y, como resultado, cualquier usuario puede modificar fácilmente la forma en que el teclado interactúa con el escritorio. Afortunadamente, restablecer los atajos modificados es igual de fácil.
Para restablecer los atajos de teclado de Gnome a su estado original, haga lo siguiente.
Primero, abra la búsqueda (presionando el botón de Windows) y escriba "atajos de teclado". Abra la sección del teclado de la aplicación Gnome Settings y mire el área superior derecha de la aplicación. Una vez allí, busque el botón "Restablecer todo" y haga clic en él.
Si selecciona el "botón restablecer todo", se advertirá al usuario que "restablecer los accesos directos afectará a sus accesos directos personalizados". Para continuar con el restablecimiento, haga clic en el botón rojo "Restablecer todo".
Después de hacer clic en "Restablecer todo", los atajos de teclado de Gnome deberían volver a la normalidad.
Atajos personalizados
Además de volver a vincular los atajos de teclado en Gnome, los usuarios pueden crear sus propios atajos personalizados. Para crear un nuevo atajo personalizado para el escritorio de Gnome, vaya a la lista de atajos de teclado, desplácese hacia abajo y haga clic en el signo más en la parte inferior.
Al hacer clic en el signo más, se abrirá una herramienta de creación de accesos directos personalizados. Esta herramienta es básica pero muy poderosa.
Programas de apertura
Hay muchas posibilidades con accesos directos personalizados en Gnome Shell. Uno de los usos más comunes de los atajos de teclado personalizados en Gnome es facilitar el inicio de programas. Para configurar un acceso directo a un programa personalizado, abra una ventana de terminal.
En la terminal, use el comando CD para moverse a / usr / share / applications .
Dentro del directorio / usr / share / applications , use ls y grep para filtrar el programa que le gustaría usar para su acceso directo. En este ejemplo, usaremos Firefox.
ls | grep firefox
Ejecutar ls devuelve firefox.desktop .
Ahora que conocemos el nombre del archivo de acceso directo de Firefox , ejecútelo a través de cat para determinar el comando de terminal para Firefox.
cat firefox.desktop | grep Exec =
El comando cat devuelve 3 comandos separados para Firefox (nueva ventana, nueva ventana privada y el comando estándar de Firefox).
Desde aquí, podemos volver a la ventana de atajos de teclado personalizados y asignar un atajo a los comandos.
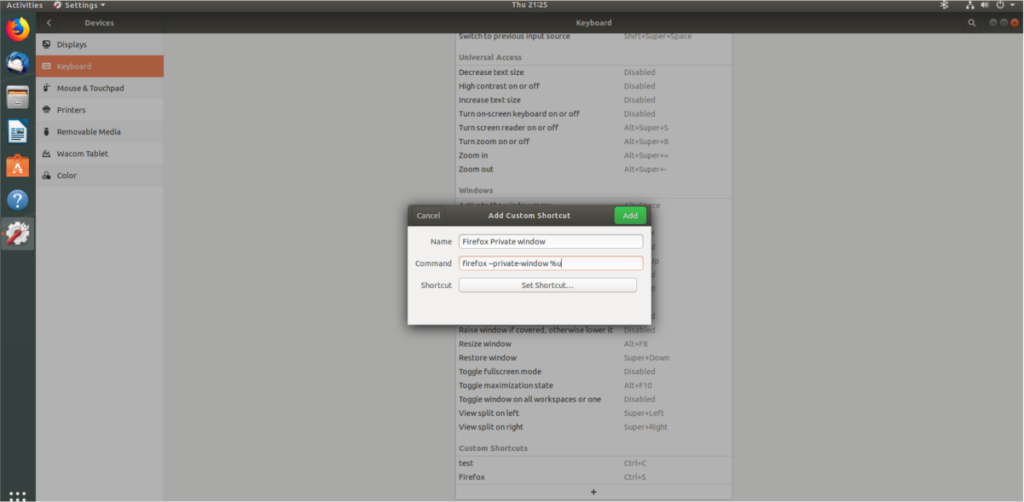
Para crear un acceso directo personalizado que abra una ventana privada de Firefox, pegue “firefox –private-window% u” en el cuadro de comando. Para una nueva ventana de Firefox tradicional, pegue "firefox% u" en su lugar.
Finalice el acceso directo escribiendo "Firefox" en el cuadro "Nombre" y haciendo clic en "Establecer acceso directo" para establecer la combinación de botones.
Abrir sitios web
Junto con el inicio de programas, también se pueden utilizar atajos de teclado personalizados para iniciar sitios web. Como los atajos personalizados funcionan a través de comandos, necesitaremos hacer uso de xdg-open .
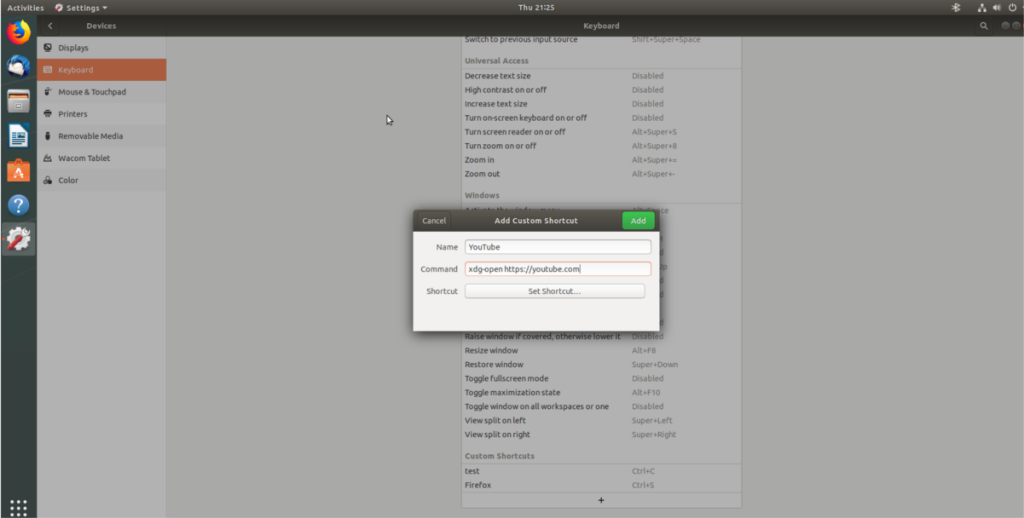
Después de abrir la ventana de método abreviado de teclado personalizado en Gnome, escriba el siguiente comando en la sección "Comando". Asegúrese de cambiar "sitio web.com" por la URL de su sitio web preferido.
xdg-open https://website.com
Con el comando configurado, nombre el acceso directo y haga clic en "Establecer acceso directo" para terminar.
Lanzamiento de scripts de Shell
¿Tiene un script de shell personalizado que le gustaría iniciar con el clic de un botón en Gnome? Si es así, aquí se explica cómo. Primero, haga clic en el signo más para crear un nuevo acceso directo. A continuación, vaya a la sección "Comando" y escriba el siguiente comando.
sh / ubicación/of/shell/script.sh
Escriba "Inicio de secuencia de comandos" en el cuadro de nombre y haga clic en "Establecer acceso directo" para aplicar la combinación de teclado al acceso directo personalizado.

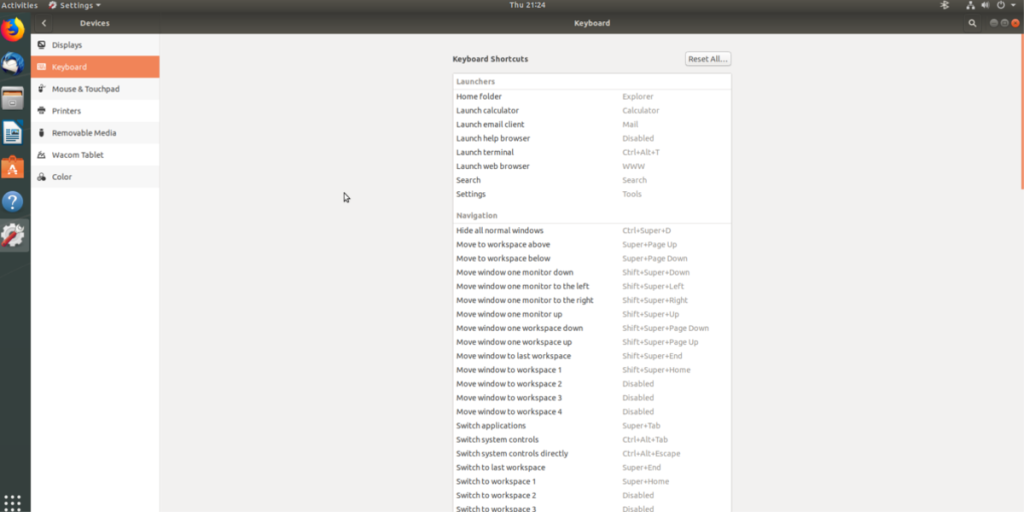
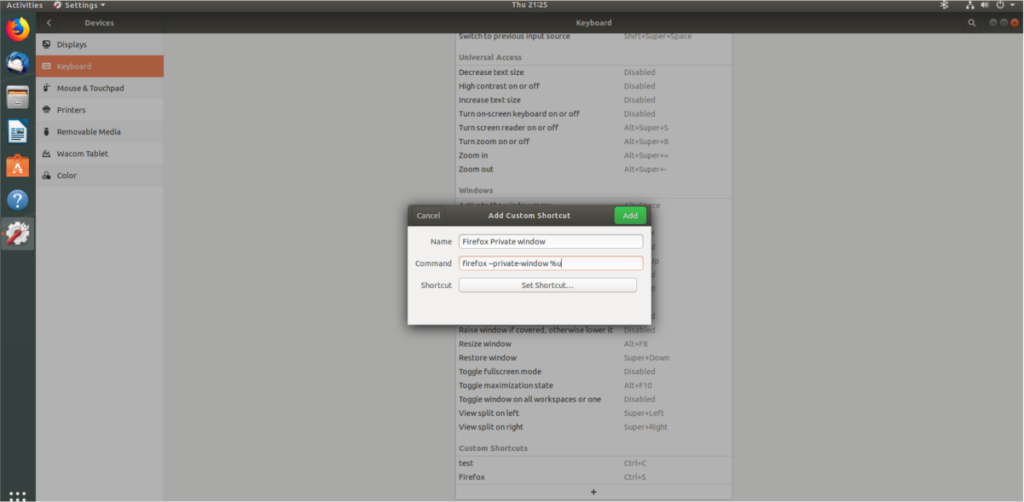
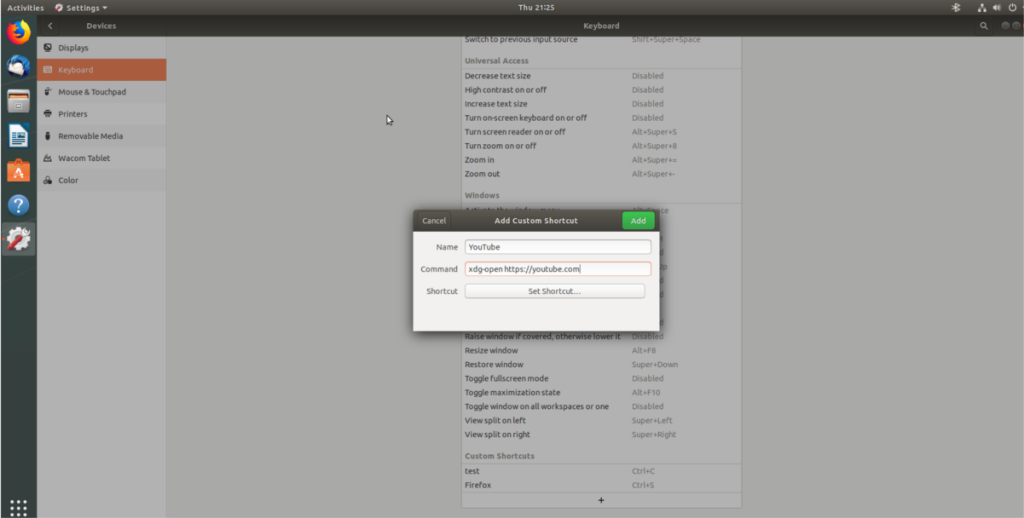





![Cómo recuperar particiones y datos del disco duro perdidos [Guía] Cómo recuperar particiones y datos del disco duro perdidos [Guía]](https://tips.webtech360.com/resources8/r252/image-1895-0829094700141.jpg)


