Durante un tiempo, el sistema operativo Ubuntu Linux le ha quitado la capacidad al usuario de configurar su computadora en modo "Hibernar". Hay varias razones para esto, como que la función de Hibernación no siempre funciona, o que la mayoría de la gente nunca usa la función y prefiere Suspender. Aunque el modo Hibernar en Ubuntu es menos popular (y menos confiable) que Suspend, sigue siendo útil. Uno de los mejores aspectos de Hibernate es que apaga la máquina en lugar de configurarla en modo de bajo consumo: algo que es de gran ayuda para la duración de la batería de las computadoras portátiles .
Si esta introducción le ha vendido a Hibernate, o tal vez siempre se ha preguntado por qué se ha eliminado la función, ¡tenemos buenas noticias! Resulta que cualquiera puede volver a habilitar el modo Hibernar en Ubuntu Linux con algunos ajustes.
Hibernar vs suspender
Muchos usuarios de Ubuntu Linux asumen que "Suspender" e "Hibernar" son lo mismo. No lo son. Las principales diferencias entre Suspender e Hibernar son cómo manejan la administración de energía cuando su PC "entra en suspensión".
Cuando hace clic en el botón "Suspender" en su entorno de escritorio KDE o Gnome , su computadora no se apaga. En cambio, entra en modo de bajo consumo y todo se guarda en la RAM. Mientras su computadora Ubuntu esté en este estado, aún agotará la batería de su computadora portátil o consumirá energía, aunque sea mínimamente.
La hibernación, por otro lado, no consume energía en absoluto. Cuando su PC con Ubuntu Linux está configurada en Hibernación, todo el estado de la computadora se guarda en el disco duro y se pone en un estado congelado, que no consume energía.
Tanto Suspend como Hibernate tienen sus casos de uso. Por ejemplo: si siempre está en su computadora portátil y la necesita en un momento, Suspender es una buena opción, ya que puede reanudarse muy rápido. Por otro lado, si necesita conservar la vida útil de la batería, Hibernar puede ser mejor, y así sucesivamente.
Vuelva a habilitar Hibernate en Ubuntu
Para utilizar la función Hibernate dentro de Ubuntu Linux, debe instalar un paquete. Este paquete es una colección de scripts, incluida la función Hibernate.
Para tener en sus manos el paquete Pm-utils, necesitará abrir una ventana de terminal. Se puede abrir una ventana de terminal presionando Ctrl + Alt + T , o Ctrl + Shift + T en algunos casos.
Una vez que la ventana de la terminal esté abierta, use el administrador de paquetes Apt y cargue el paquete Pm-utils.
sudo apt install pm-utils
Una vez que el paquete Pm-utils está configurado en su computadora Ubuntu, la función Hibernar es utilizable. Si desea probarlo, vaya a la terminal y ejecute el comando a continuación.
Nota: el comando Hibernate no funcionará sin sudo o acceso a la cuenta de root. ¡No intente ejecutarlo sin él, porque no funcionará y podría causar algunos problemas!
sudo pm-hibernar
Suponiendo que el comando pm-hibernate se ejecute correctamente, la hibernación está funcionando a través de la terminal y podrá usarla de esa manera. Si está satisfecho con configurar su PC con Ubuntu en modo Hibernar a través del terminal, finalice el tutorial aquí. De lo contrario, pase a la siguiente sección donde cubrimos cómo volver a agregar la opción al menú.
Volver a agregar el botón Hibernar en Ubuntu
La hibernación ahora está habilitada en su PC con Ubuntu. Sin embargo, la única forma de usarlo es invocando el comando de hibernación Pm-utils a través de la terminal. Para los usuarios promedio, esto no es muy fácil de usar. Por lo tanto, si planea usar esta función con regularidad, es una gran idea agregar un botón "Hibernar".
Para volver a agregar el botón Hibernar, se modifica el archivo “com.ubuntu.desktop.pkla”. Para editar este archivo, necesitará obtener un shell raíz y luego abrirlo en Nano.
En la terminal, obtenga un shell de root con sudo -s .
sudo -s
Ahora que su terminal tiene acceso de superusuario, abra el archivo "com.ubuntu.desktop.pkla" en el editor de texto Nano.
nano -w /var/lib/polkit-1/localauthority/10-vendor.d/com.ubuntu.desktop.pkla
En Nano, presione el botón Ctrl + W. Presionar esta combinación de teclado le permitirá buscar el archivo de configuración. En el cuadro de búsqueda, escriba "Desactivar hibernación" y presione la tecla Intro para saltar a la sección del archivo de configuración que especifica la configuración de hibernación para Ubuntu.
En "Desactivar la hibernación de forma predeterminada en upower" y "Desactivar la hibernación" de forma predeterminada en el logind ", busque la línea a continuación.
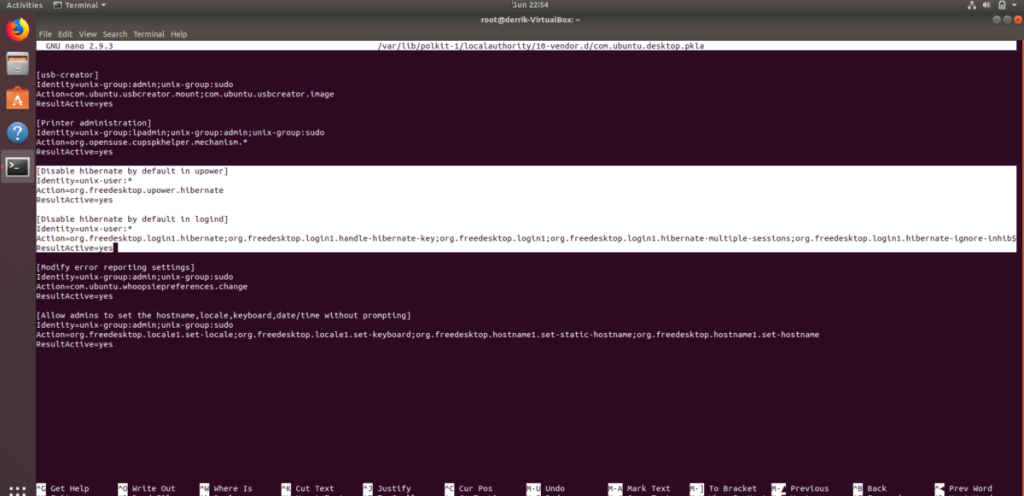
ResultActive=no
Y cámbielo para que se vea así:
ResultActive=yes
Cuando haya terminado de realizar los cambios en el archivo de configuración, presione la combinación de teclado Ctrl + O para guardar. A continuación, salga del editor de textos nano pulsando Ctrl + X .
Modo de hibernación en Ubuntu
Se agrega el nuevo botón. Si está utilizando KDE Plasma 5, XFCE4, Mate o una distribución de Linux similar, debería aparecer la opción "Hibernar".
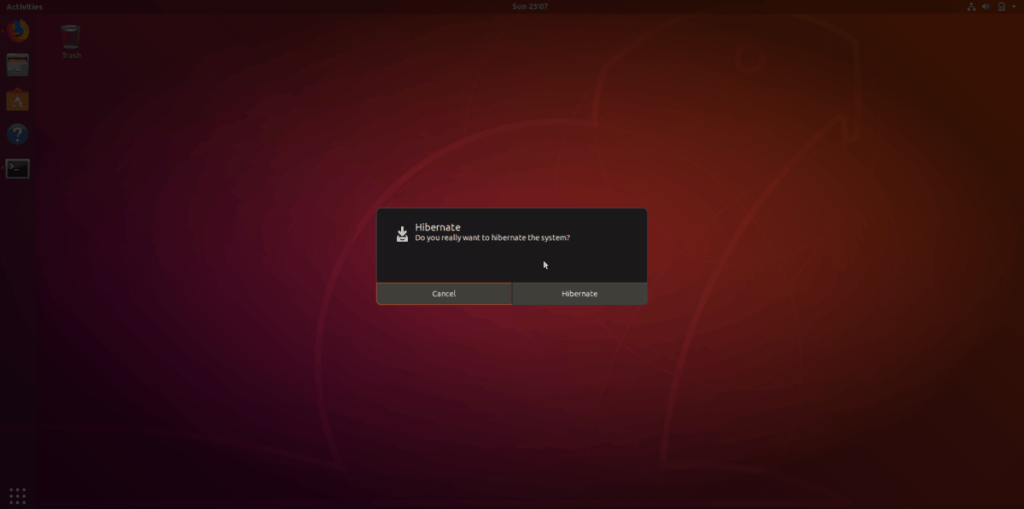
¿Está utilizando el entorno de escritorio Gnome Shell de Ubuntu? Primero deberá instalar la extensión "Botón de estado de hibernación" . Sin esta extensión, no podrá hacer clic en el botón "Hibernar" en Gnome.

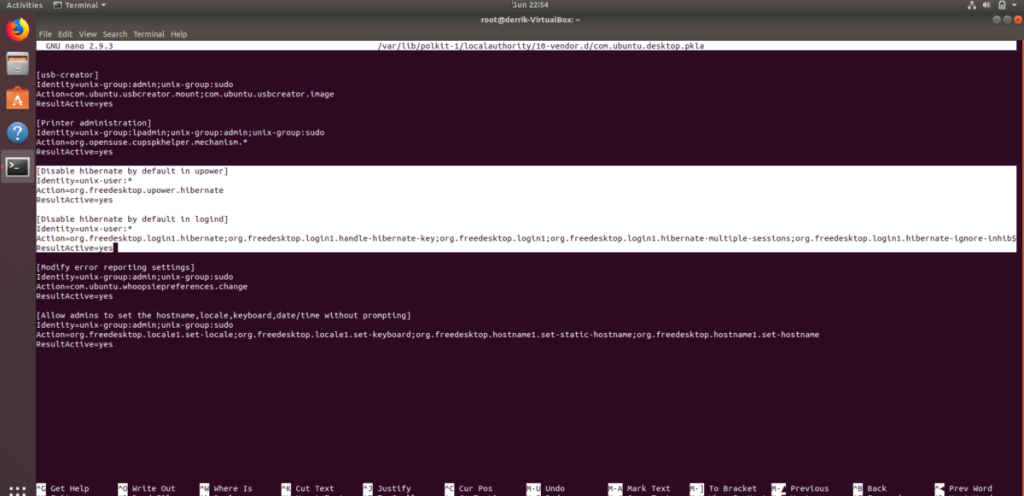
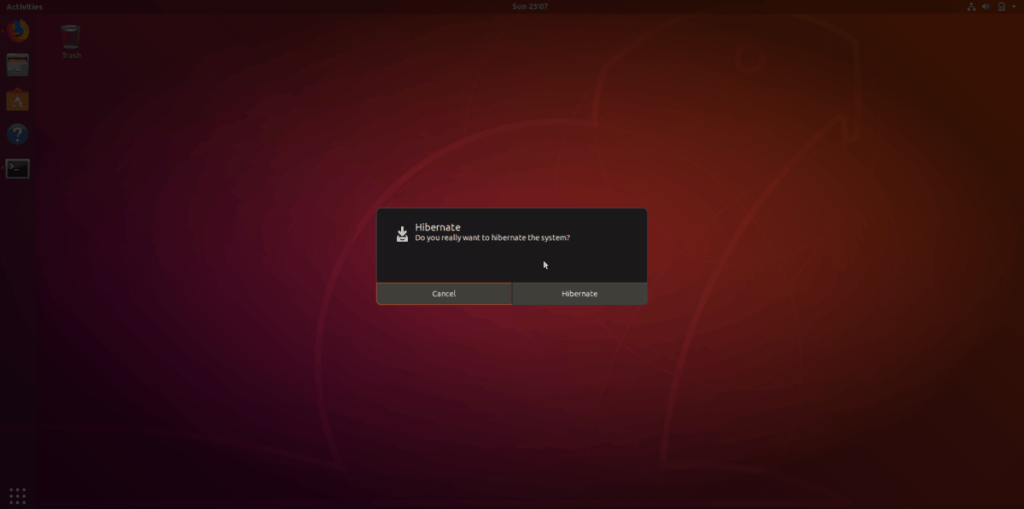





![Cómo recuperar particiones y datos del disco duro perdidos [Guía] Cómo recuperar particiones y datos del disco duro perdidos [Guía]](https://tips.webtech360.com/resources8/r252/image-1895-0829094700141.jpg)


