Manjaro Linux es un derivado de Arch Linux que intenta hacer que el uso de Arch sea más fácil y estable. Debido a esta filosofía de diseño, Manjaro es una de las distribuciones de Linux más populares para PC. Sin embargo, también está disponible en Raspberry Pi 4. Aquí se explica cómo configurarlo en su Pi 4.
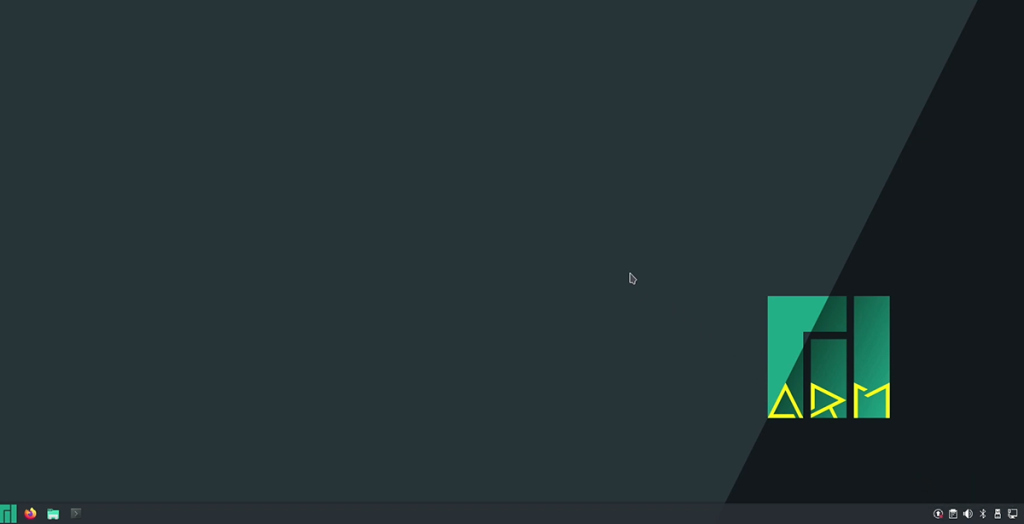
Instalación de Raspberry Pi Imager en Linux
Para usar Manjaro en Raspberry Pi 4, tendrás que descargar una de las imágenes oficiales de Internet. La mejor manera de descargar las imágenes de Internet es con la herramienta Raspberry Pi Imager.
La herramienta Raspberry Pi Imager funciona en muchos sistemas operativos Linux diferentes, Mac OS y Windows. En esta guía, nos centraremos en cómo instalarlo en Linux.
Para instalar la aplicación Raspberry Pi Imager en Linux, abra una terminal de Linux en el escritorio. Luego, siga las instrucciones de instalación de la línea de comandos que se describen a continuación que se corresponden con la distribución de Linux que utiliza.
Paquete Snap
La versión del paquete Snap de Raspberry Pi Imager es fácil de instalar una vez que tenga el tiempo de ejecución de Snap en su computadora. Para habilitar el tiempo de ejecución del paquete Snap en su sistema Linux, siga nuestra guía sobre el tema .
Después de configurar el tiempo de ejecución del paquete Snap, puede instalar la aplicación Raspberry Pi Imager usando el siguiente comando de instalación instantánea en una ventana de terminal.
sudo snap instalar rpi-imager
Flatpak
Raspberry Pi Imager también está disponible como paquete Flatpak. Para comenzar, deberá configurar el tiempo de ejecución de Flatpak en su computadora. Puede configurar el tiempo de ejecución instalando el paquete "flatpak" en su computadora. Si necesita ayuda, siga nuestra guía de configuración de Flatpak .
Una vez que el tiempo de ejecución de Flatpak esté en funcionamiento, ejecute el comando flatpak remote-add y el comando flatpak install . Estos dos comandos instalarán Raspberry Pi Imager en su escritorio Linux.
flatpak remoto-agregar --si-no-existe flathub https://flathub.org/repo/flathub.flatpakrepo flatpak instalar flathub org.raspberrypi.rpi-imager
Intermitente de Manjaro en una tarjeta SD
Para usar Manjaro en una Raspberry Pi 4, debe actualizarse a una tarjeta SD para usar el software. Primero, inicie el proceso de flasheo abriendo la herramienta Raspberry Pi Imager. Luego, siga las instrucciones paso a paso a continuación.
Paso 1: Busque el botón "Elegir sistema operativo" en la aplicación Raspberry Pi Imager y selecciónelo con el mouse. Cuando haya seleccionado el botón, busque el botón "Otro SO de propósito general" y selecciónelo.
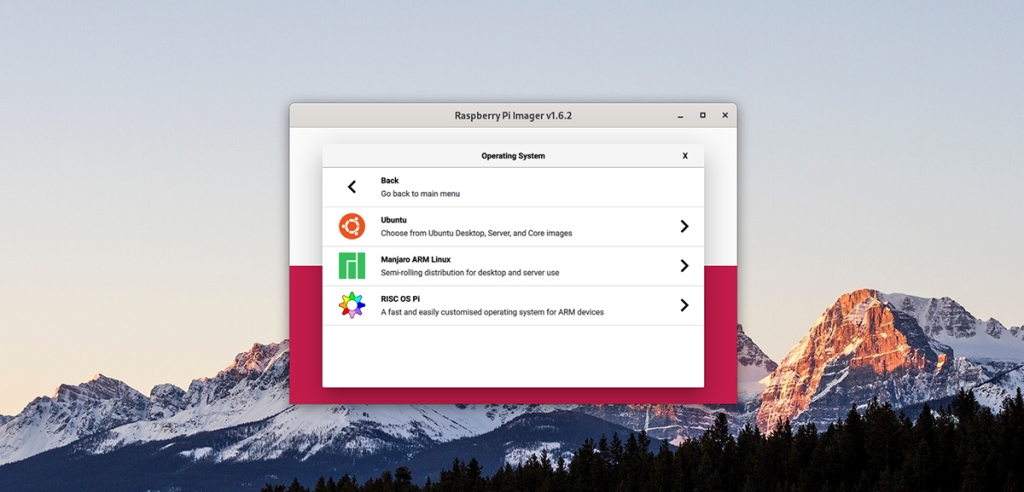
Paso 2: Dentro del área "Otro SO de propósito general", busque el botón "Manjaro ARM Linux" y selecciónelo con el mouse. Cuando elija este botón, se le presentará una variedad de opciones de ARM de Manjaro para su Raspberry Pi 4.
Paso 3: Mire las opciones de ARM de Manjaro y seleccione el entorno de escritorio que desea usar. Las opciones son KDE Plasma, XFCE, Mate, Gnome y Minimal (sin GUI).
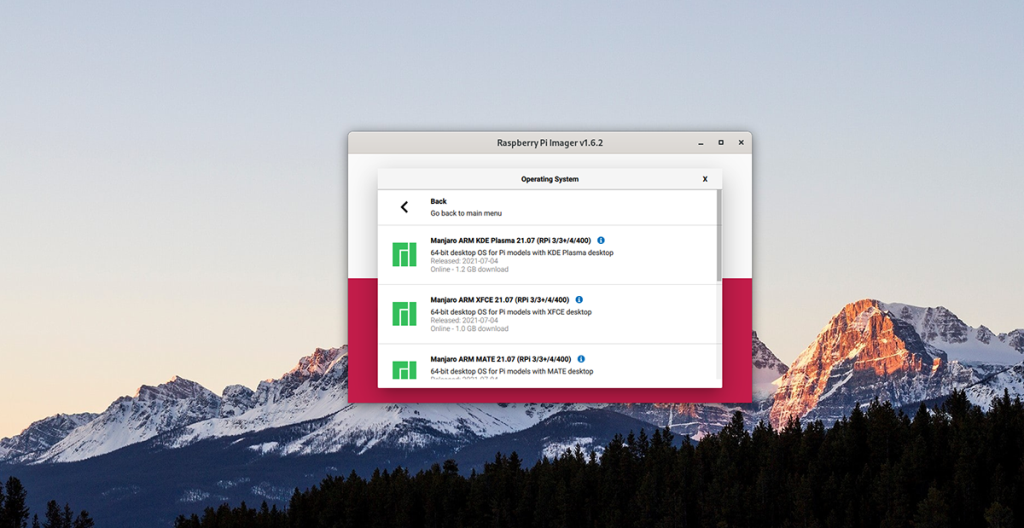
Paso 4: Busque el botón "Elegir almacenamiento" y selecciónelo. Después de eso, seleccione la tarjeta SD o el lector USB de tarjeta SD en el menú para flashear Manjaro ARM en el dispositivo.
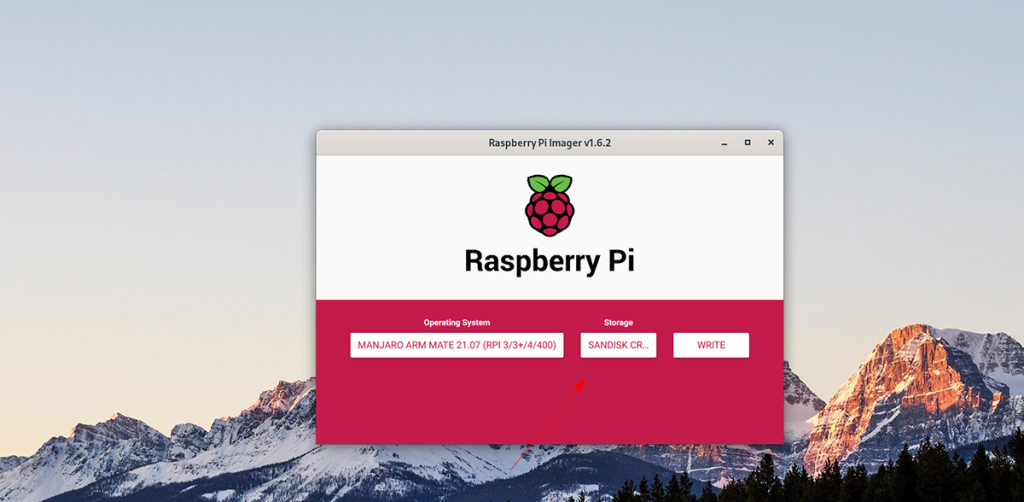
Paso 5: Busque el botón "Escribir" en la aplicación Raspberry Pi Imager y haga clic en él con el mouse. Cuando seleccione este botón, comenzará el proceso de escritura. Siéntese, tenga paciencia y deje que termine.
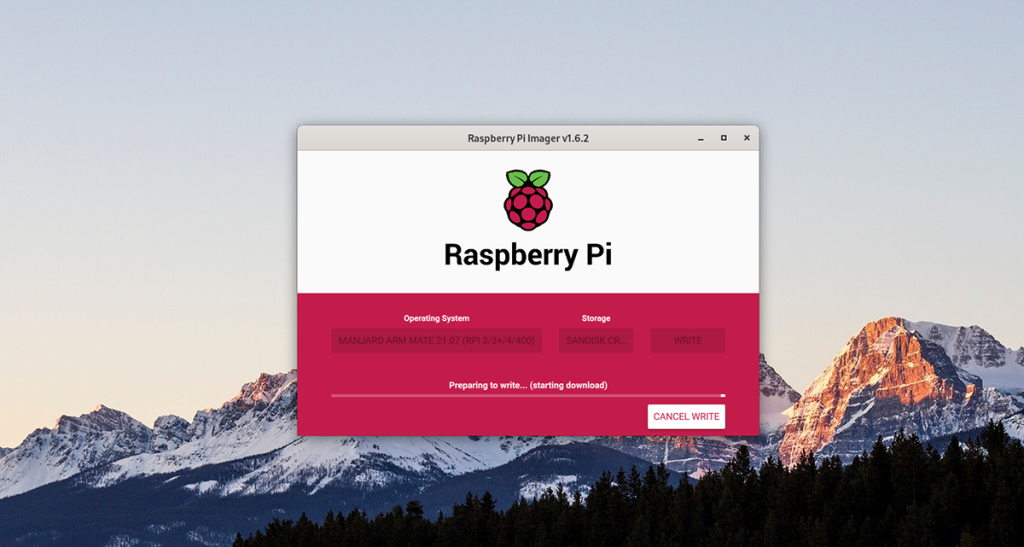
Cuando se complete el proceso, extraiga la tarjeta SD de su computadora y conéctela a la Raspberry Pi 4. Asegúrese también de conectar un teclado, mouse, pantalla y alimentación USB.
Configurando Manjaro
Configurar Manjaro en Raspberry Pi 4 es un poco complicado. Para comenzar, encienda el dispositivo. Luego, siga las instrucciones paso a paso a continuación.
Paso 1: Deberá seleccionar la distribución de su teclado. Mire la lista de opciones y elija el diseño que prefiera. Luego, seleccione "Aceptar" y presione Entrar para continuar.
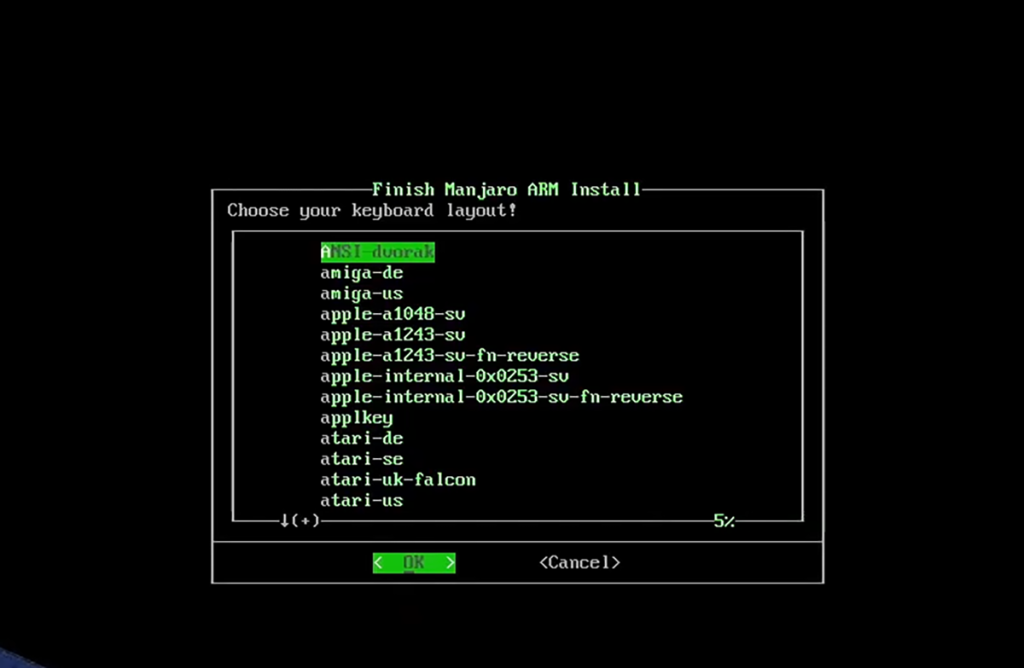
Paso 2: ahora debe configurar un nombre de usuario en el cuadro de texto. Usando el teclado, escriba su nombre de usuario de elección. Luego, seleccione el botón “Aceptar” y presione Entrar para continuar a la página siguiente.
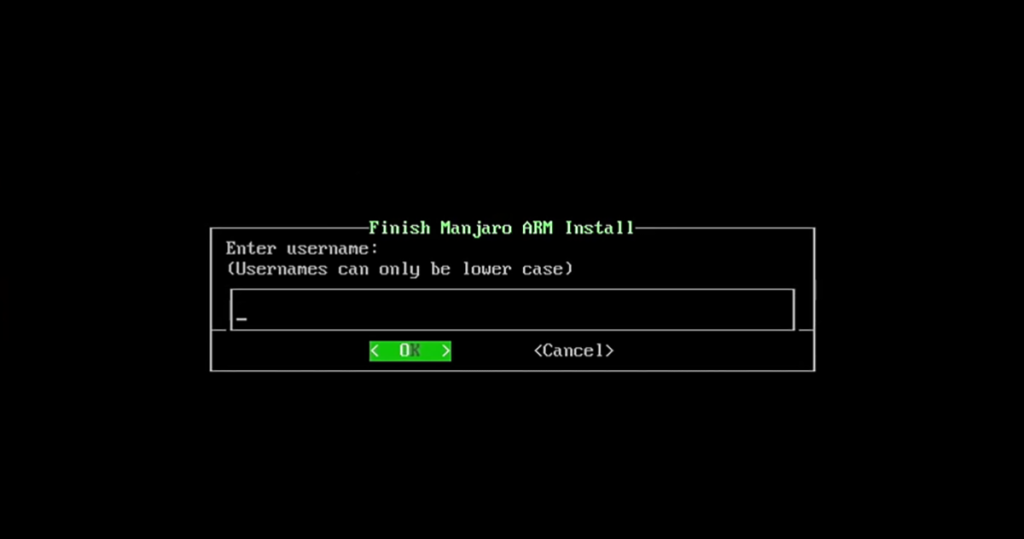
Paso 3: Usando el teclado, escriba el nombre completo de su cuenta de usuario. Como el nombre y apellido, o simplemente el nombre. Luego, seleccione la opción "Aceptar" para continuar a la página siguiente en el instalador.
Paso 4: ahora debe ingresar una contraseña en el cuadro de texto. Con el teclado, escriba una contraseña segura en el cuadro de texto. Luego, seleccione el botón "Aceptar" y presione la tecla Intro para pasar a la página siguiente.
Paso 5: Después de configurar la contraseña de usuario, deberá configurar una contraseña de root. Usando el teclado, escriba una contraseña segura para usar como root. Luego, seleccione el botón "Aceptar" y presione la tecla Intro en el teclado para pasar al siguiente paso.
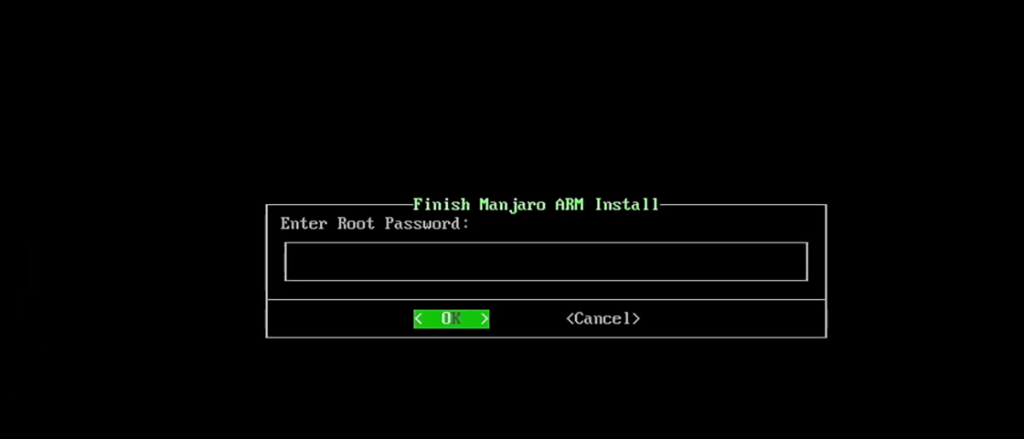
Paso 6: ahora deberá seleccionar una zona horaria y una configuración regional. Con la interfaz de usuario, elija tanto su zona horaria como su ubicación. Luego, seleccione "Aceptar" para pasar al siguiente paso en el instalador.
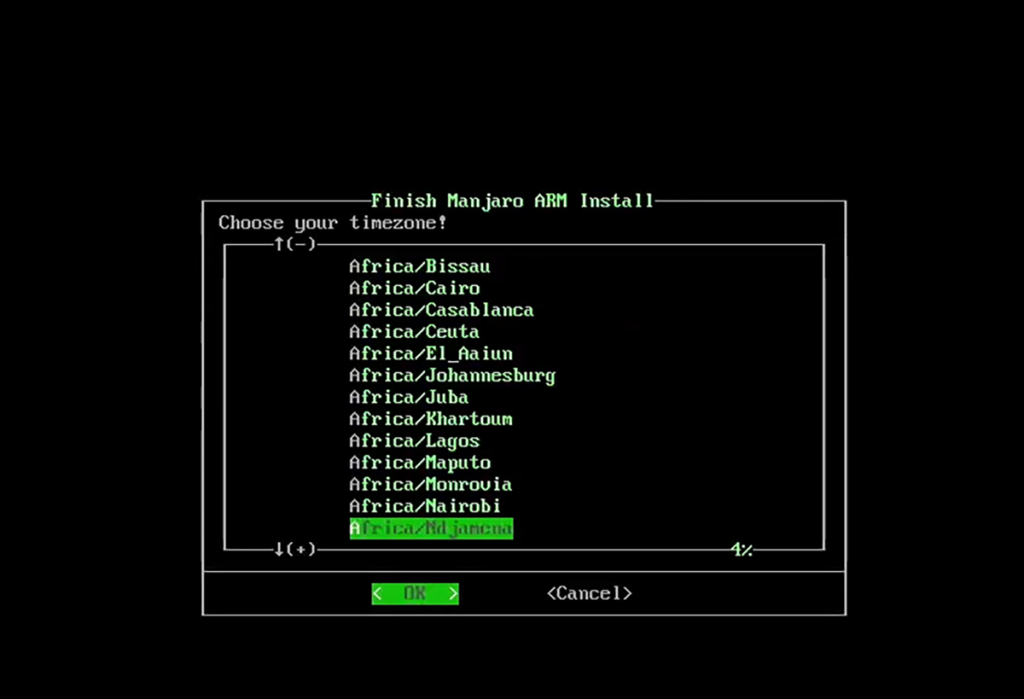
Paso 7: Manjaro ahora le preguntará si su configuración de instalación parece correcta. Si es así, seleccione "Sí" y presione Entrar para pasar al siguiente paso.
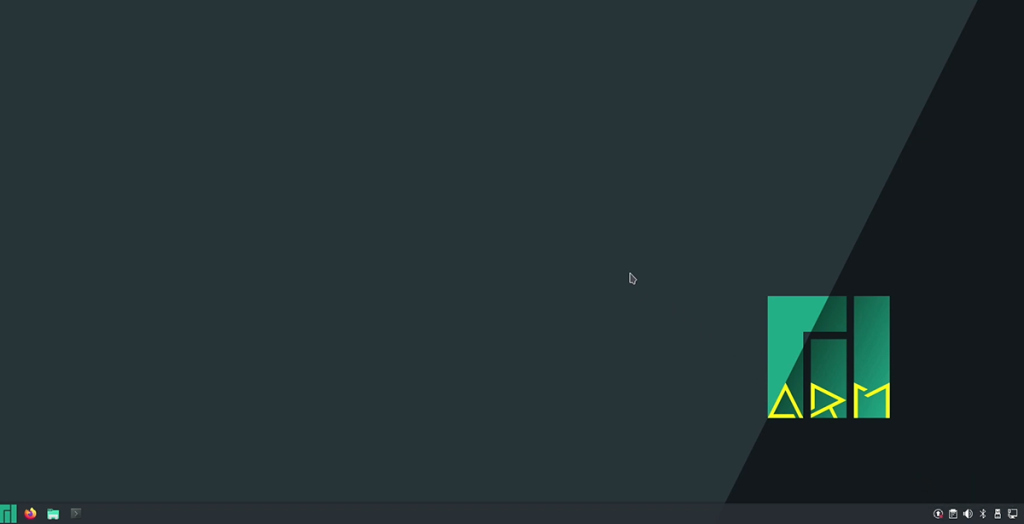
Después de confirmar su configuración, la instalación finalizará. Cuando esté completo, podrá usar Manjaro en su Raspberry Pi 4.

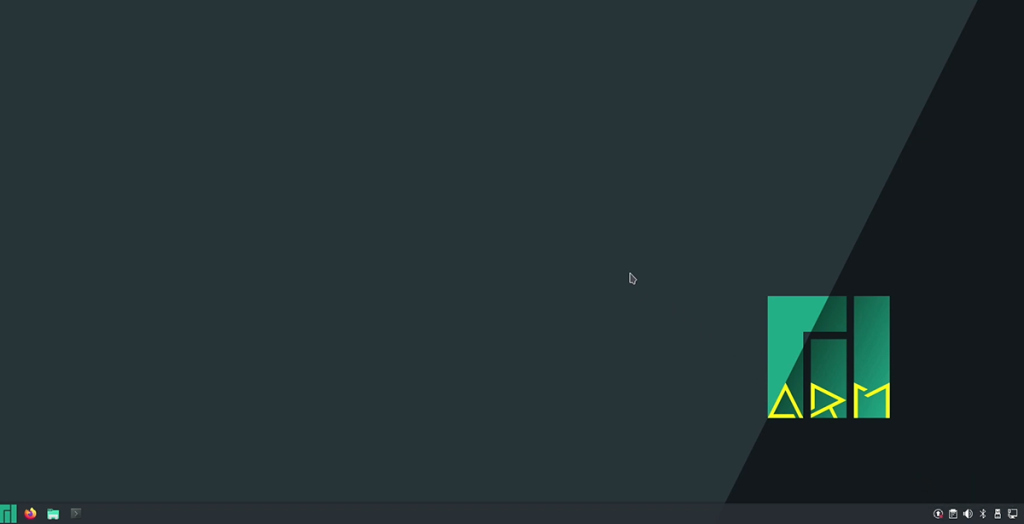
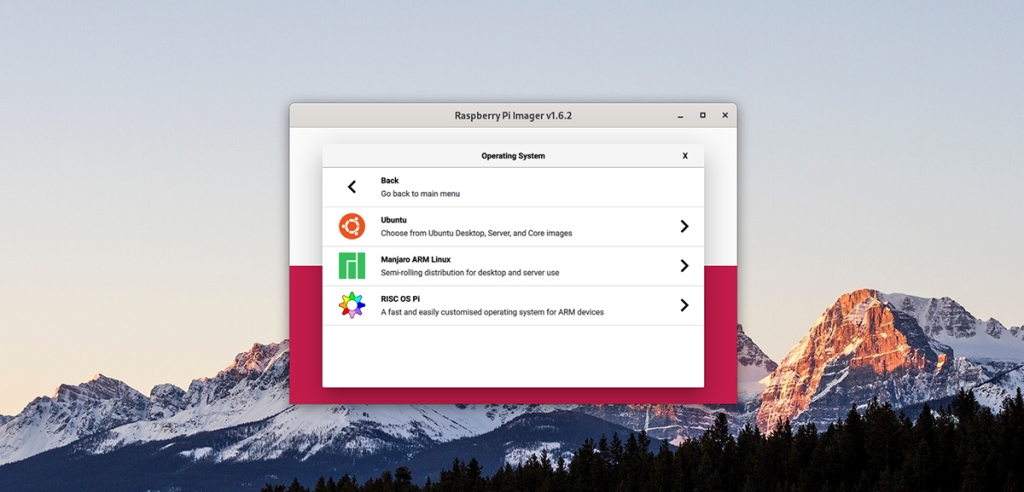
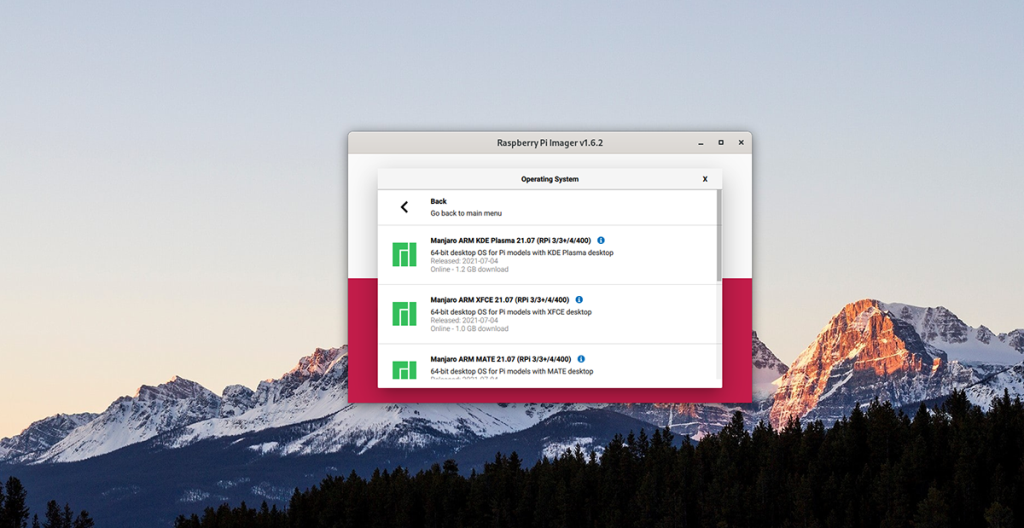
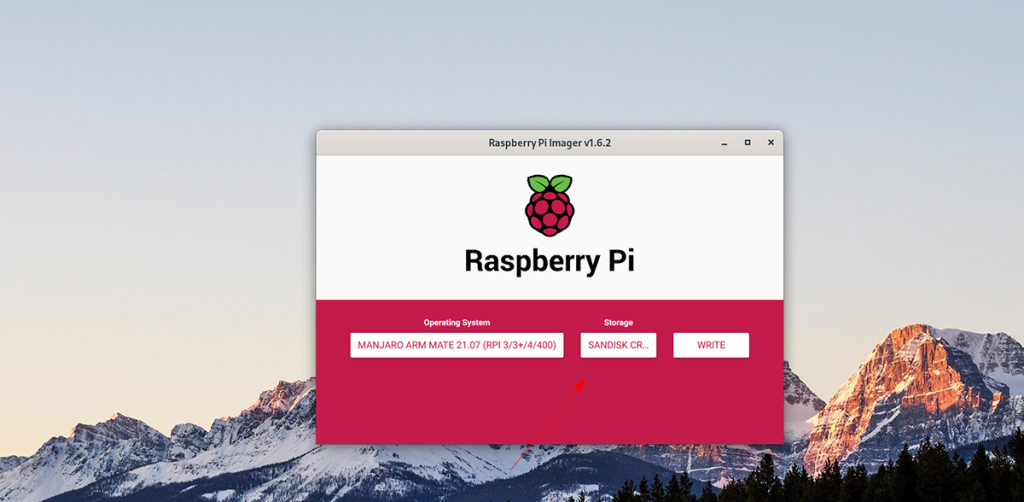
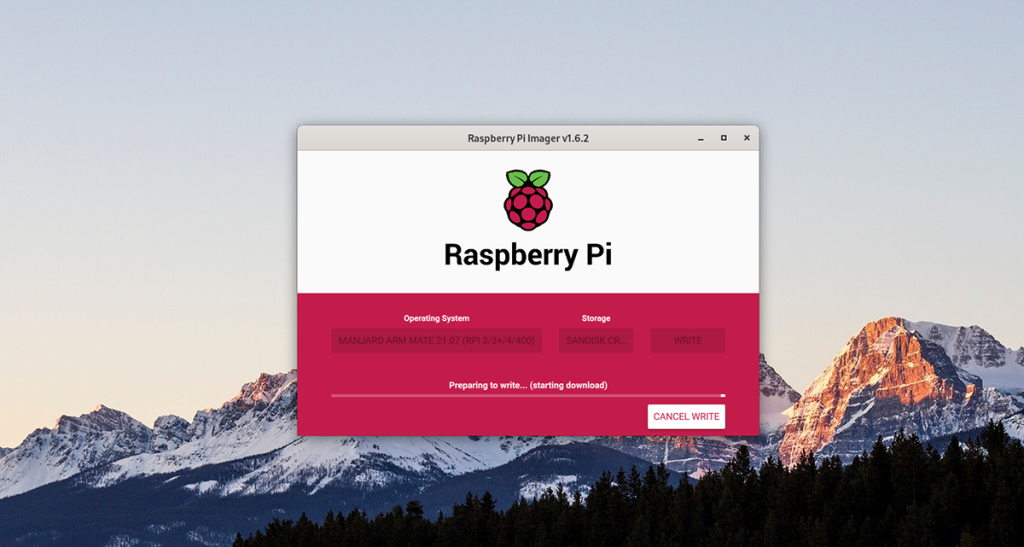
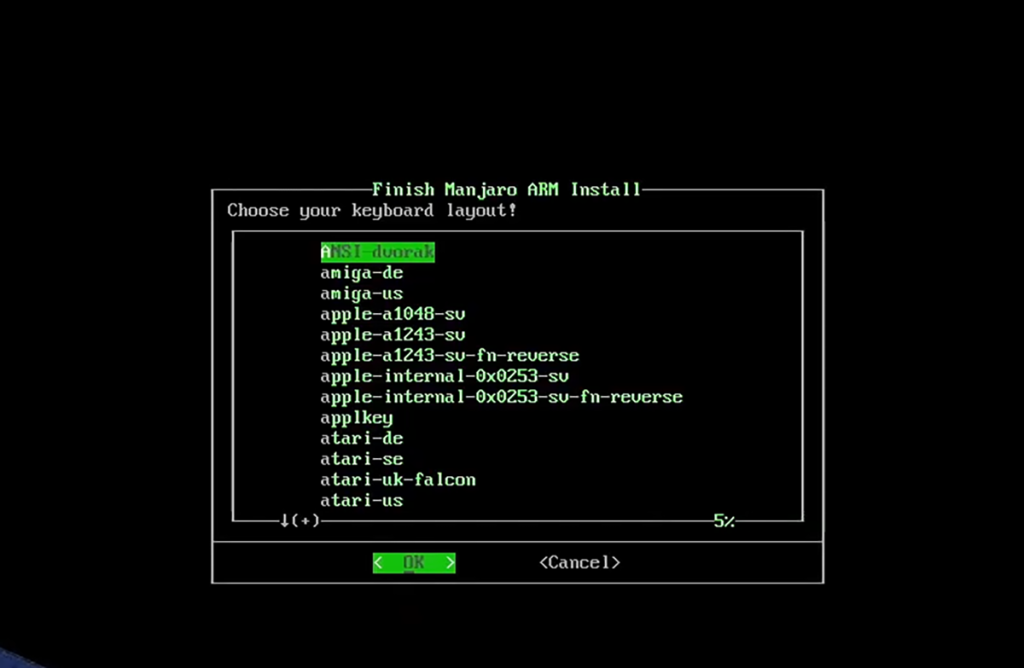
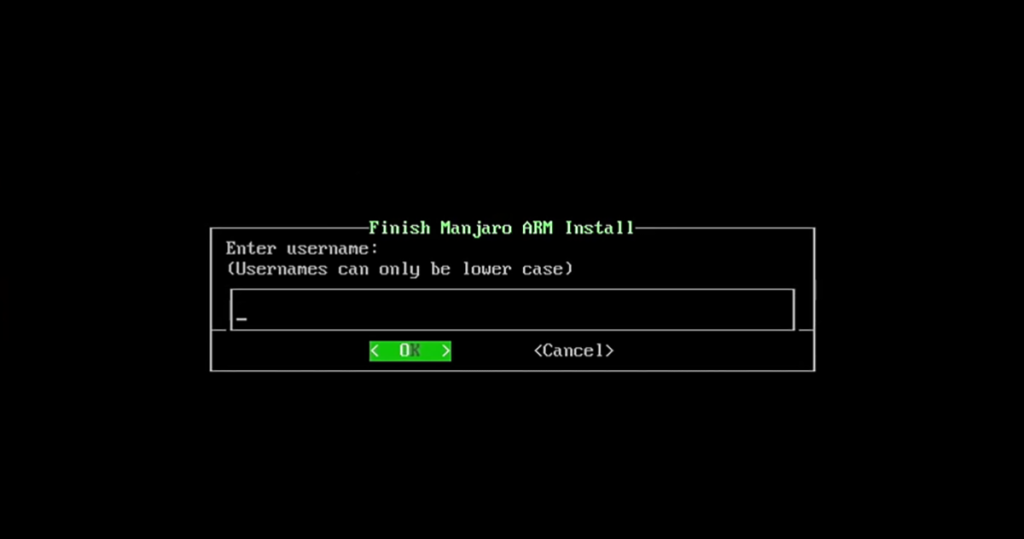
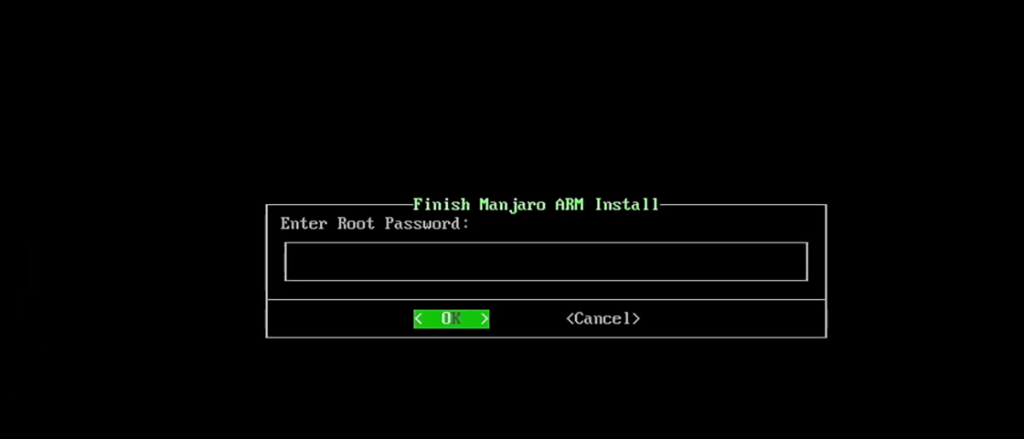
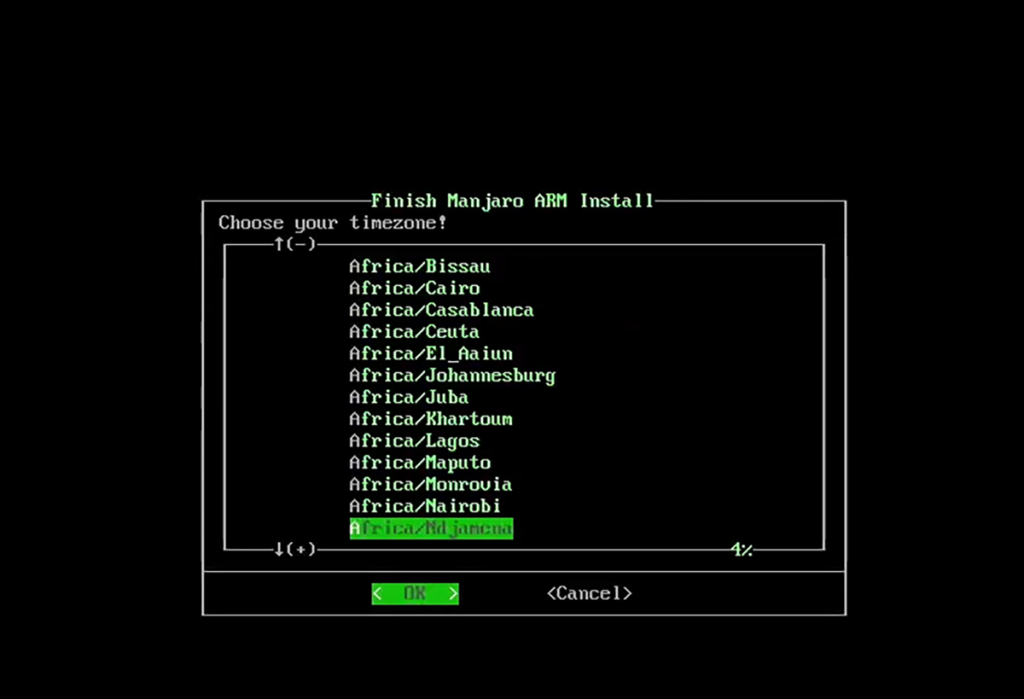





![Cómo recuperar particiones y datos del disco duro perdidos [Guía] Cómo recuperar particiones y datos del disco duro perdidos [Guía]](https://tips.webtech360.com/resources8/r252/image-1895-0829094700141.jpg)


