Xubuntu es un excelente sistema operativo de escritorio, pero ¿sabías que también puedes usarlo en la Raspberry Pi 4? Así es, gracias a Ubuntu para Raspberry Pi, es posible ejecutar su distribución de escritorio Linux favorita en el Pi 4. Aquí le mostramos cómo configurarlo.

Instalación de Raspberry Pi Imager en Linux
Para usar Xubuntu en Raspberry Pi 4, deberá instalar la herramienta Raspberry Pi Imager. Este programa es, con mucho, la forma más fácil de configurar Xubuntu en una tarjeta SD.
Hay muchas formas de instalar la herramienta Pi Imager; sin embargo, nos centraremos en el paquete Snap y las versiones Flatpak en esta guía, ya que son compatibles con la mayoría de los sistemas operativos Linux.
Nota: si está configurando Ubuntu en su tarjeta SD desde un sistema Windows o Mac OS en lugar de Linux, está de suerte. Raspberry Pi Imager también está disponible para otros sistemas operativos aquí .
Paquete Snap
Para que la versión del paquete Snap del generador de imágenes Raspberry Pi esté en funcionamiento en su sistema, primero deberá tener el tiempo de ejecución del paquete Snap configurado en su sistema.
Puede configurar el tiempo de ejecución de Snap en Linux siguiendo esta guía sobre el tema. Una vez que está configurado, la instalación de Raspberry Pi Imager se puede realizar con un simple comando de instalación instantánea a continuación.
sudo snap instalar rpi-imager
Flatpak
Raspberry Pi Imager también está disponible en la tienda de aplicaciones Flathub como Flatpak, si lo prefiere Flatpak. Para iniciar la instalación de Raspberry Pi Imager como Flatpak, configure el tiempo de ejecución de Flatpak en su computadora.
Puede configurar el tiempo de ejecución de Flatpak en su computadora siguiendo nuestra guía sobre el tema. Cuando Flatpak está configurado y configurado, la instalación de Raspberry Pi Imager se puede realizar con los dos comandos a continuación en una ventana de terminal.
flatpak remoto-agregar --si-no-existe flathub https://flathub.org/repo/flathub.flatpakrepo flatpak instalar flathub org.raspberrypi.rpi-imager
Actualización de Ubuntu a una tarjeta SD
Xubuntu se puede utilizar en una Raspberry Pi; sin embargo, Canonical solo hace una versión de Ubuntu para Pi 4. Por lo tanto, tendrá que actualizar Ubuntu estándar e instalarlo en Pi y configurar Xubuntu más tarde.
Para actualizar Ubuntu en una tarjeta SD, inserte su tarjeta SD o lector de tarjetas SD USB en la computadora. Luego, inicie Raspberry Pi Imager en el escritorio de Linux y siga las instrucciones paso a paso a continuación.
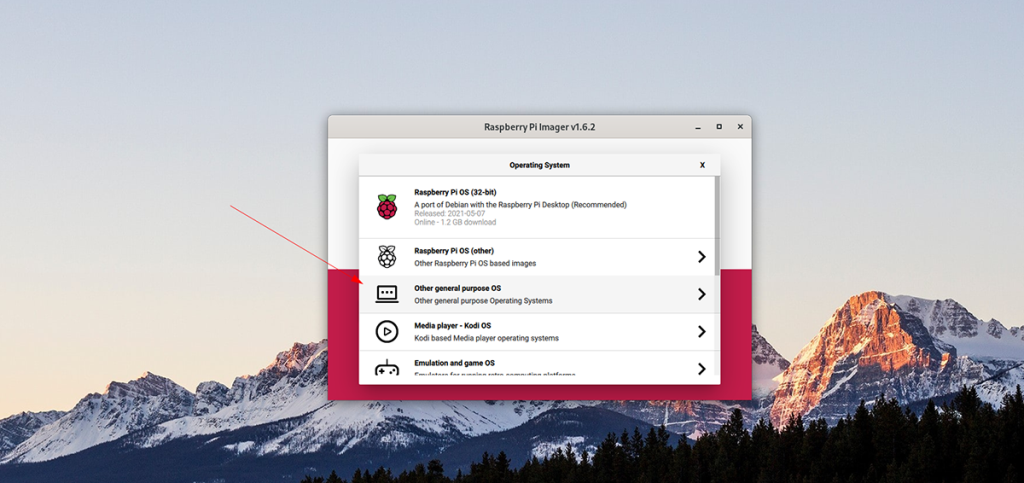
Paso 1: Busque el botón "Elegir sistema operativo" en el generador de imágenes y selecciónelo con el mouse. Después de elegir este botón, busque el botón "Otro sistema operativo de propósito general" y selecciónelo con el mouse para acceder a otros sistemas operativos.
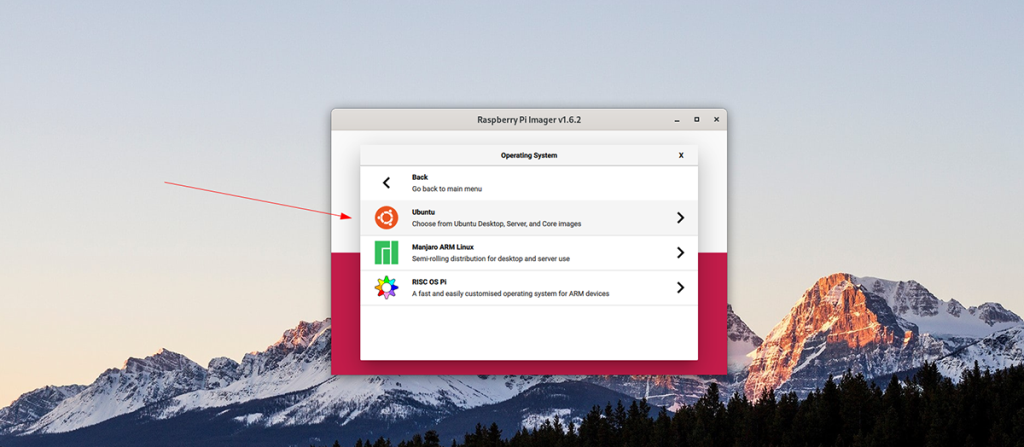
Paso 2: Mire a través de la lista de sistemas operativos y seleccione la opción "Ubuntu" para acceder a todas las opciones de Ubuntu que Raspberry Pi Imager tiene para ofrecer. Luego, elija “Escritorio Ubuntu 21.04 (RPi 4/400)”.
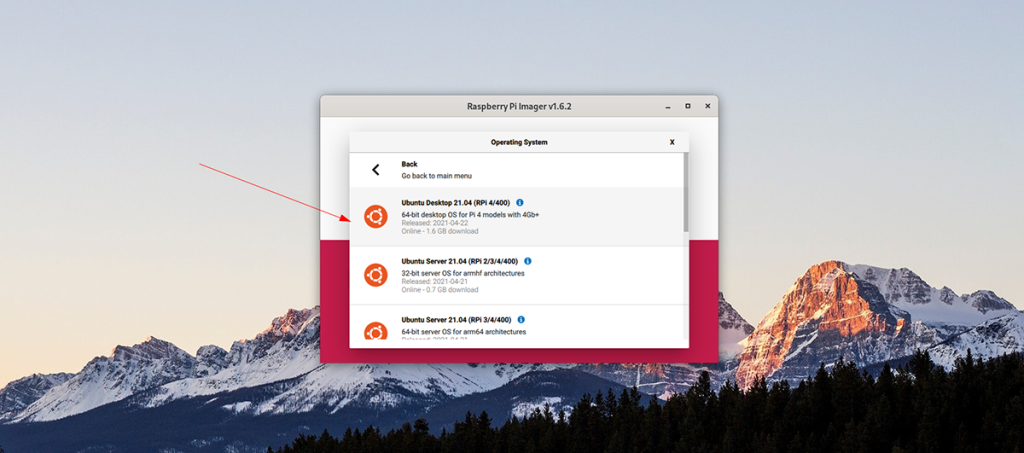
Paso 3: Después de seleccionar Ubuntu como el sistema operativo para actualizar, deberá elegir un lugar para actualizar el sistema operativo. Haga clic en "Elegir almacenamiento" y seleccione su tarjeta SD para usar con el generador de imágenes Raspberry Pi.
Paso 4: Ahora que ha seleccionado su opción de almacenamiento, busque el botón "Escribir" en la Raspberry Pi Imager y haga clic en él. Cuando elija esta opción, instalará Ubuntu en su tarjeta SD.
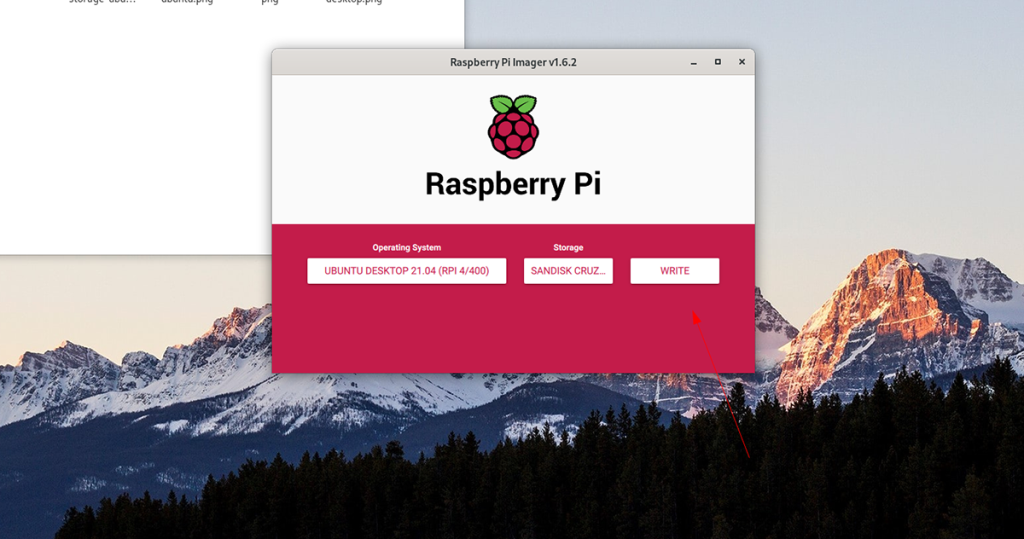
Paso 5: Desenchufe su tarjeta SD y cierre la Raspberry Pi Imager cuando se complete el proceso de flasheo. Luego, conecte la tarjeta SD al Pi 4 y siga el proceso de configuración de Ubuntu siguiendo las instrucciones en la pantalla.
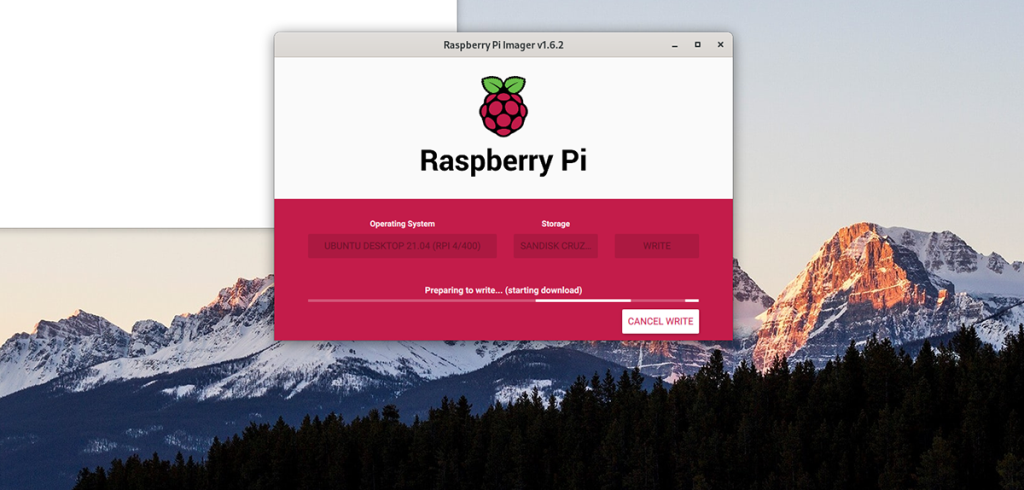
Configurando Xubuntu

Con el sistema operativo Ubuntu instalado y arrancado en su Raspberry Pi 4, podrá configurar Xubuntu. Para hacer eso, inicie una ventana de terminal en el escritorio de Ubuntu. Presione Ctrl + Alt + T en el teclado o busque "Terminal" en el menú de la aplicación para iniciarlo.
Con la ventana de terminal abierta, use el comando apt install para configurar el paquete "xubuntu-desktop". Este paquete contiene todo lo que necesita para usar el entorno de escritorio Xubuntu en su Raspberry Pi 4.
sudo apt instalar xubuntu-desktop
Siguiendo el comando anterior, Ubuntu le pedirá una contraseña. Luego, usando el teclado, escriba la contraseña de su cuenta de usuario. Luego, presione la tecla Enter para continuar.
Después de ingresar su contraseña, Ubuntu recopilará todos los paquetes para el escritorio de Xubuntu. Hay muchos paquetes, por lo que puede tardar un poco. Ubuntu le pedirá que presione la tecla Y en el teclado cuando todo esté listo para instalar.
Al presionar la tecla Y , podrá iniciar la instalación de los paquetes. Tenga en cuenta que, como hay muchos paquetes para instalar en el escritorio, es posible que tarde unos minutos.
Cuando se complete el proceso de instalación, cierre la sesión del escritorio de Ubuntu y seleccione la sesión Xubuntu o XFCE. Luego, vuelva a iniciar sesión para usar Xubuntu en su Raspberry Pi 4. ¡Disfrute!


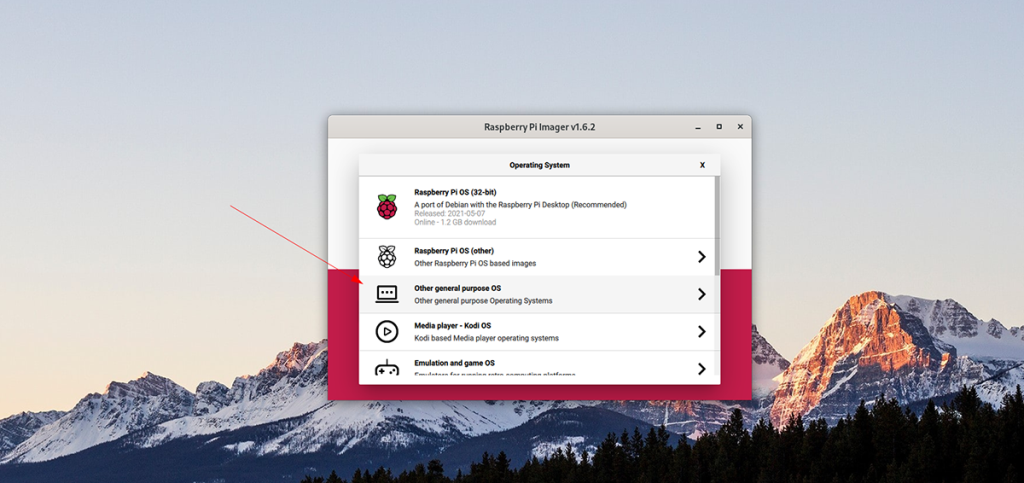
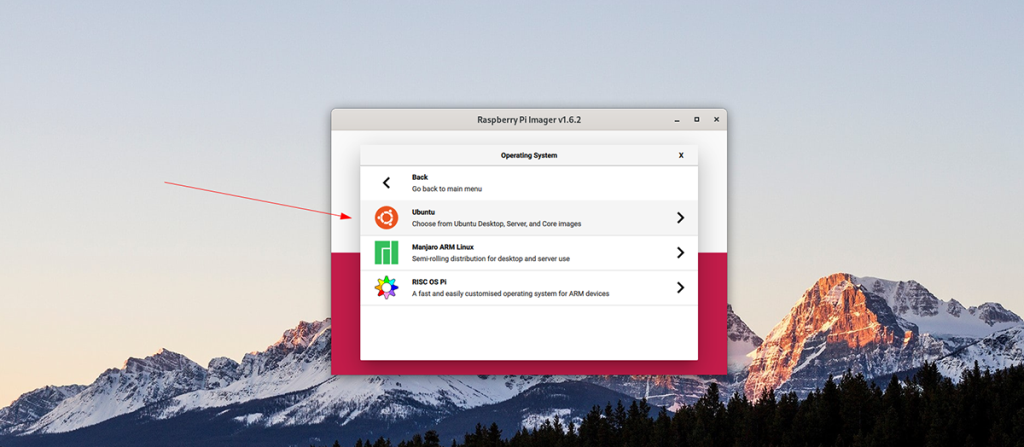
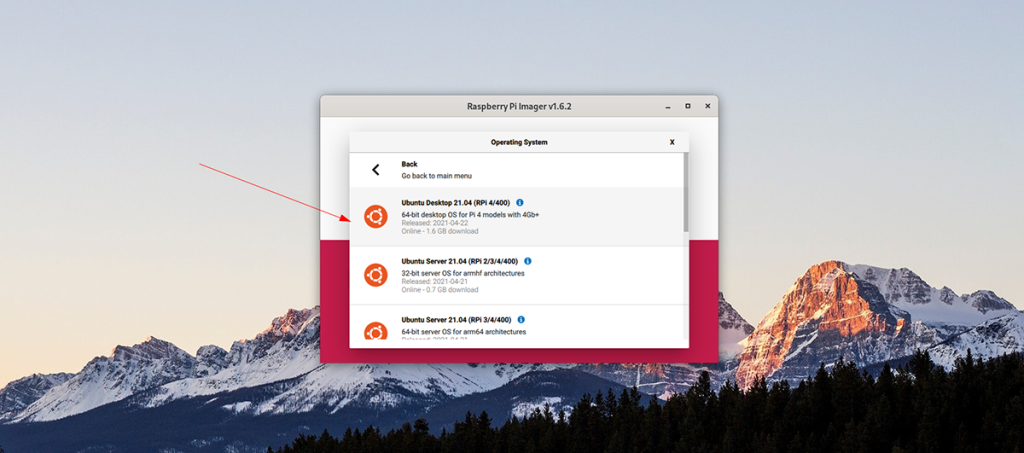
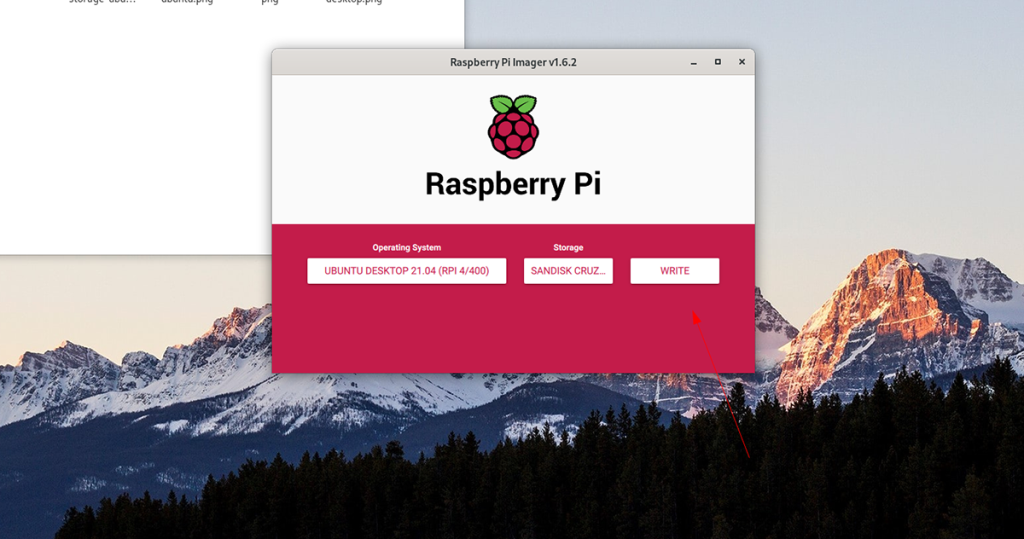
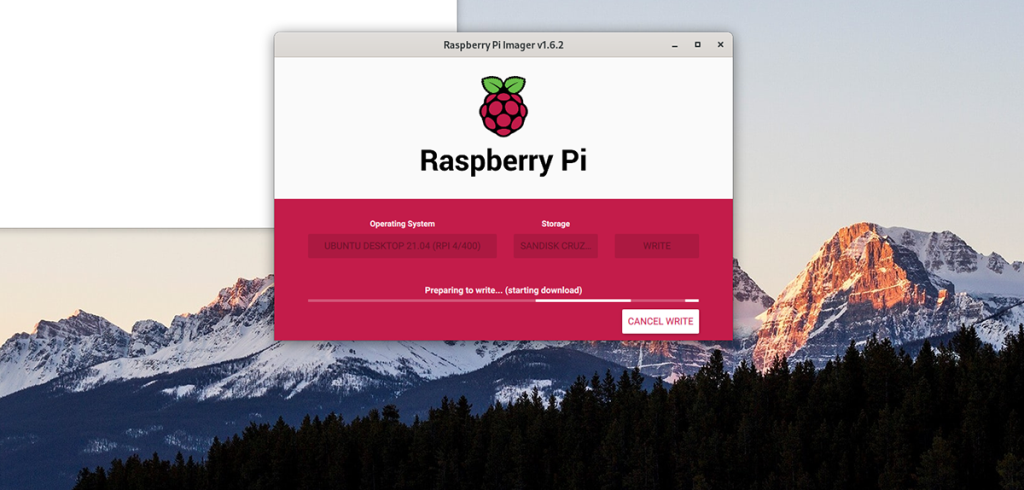





![Cómo recuperar particiones y datos del disco duro perdidos [Guía] Cómo recuperar particiones y datos del disco duro perdidos [Guía]](https://tips.webtech360.com/resources8/r252/image-1895-0829094700141.jpg)


