VBA ha sido parte de Microsoft Excel durante mucho tiempo. Se introdujo por primera vez en las primeras versiones de Excel como una herramienta de programación para usuarios avanzados. Hoy en día, VBA sigue siendo una parte importante de Excel y muchas personas lo utilizan para automatizar tareas en Excel.
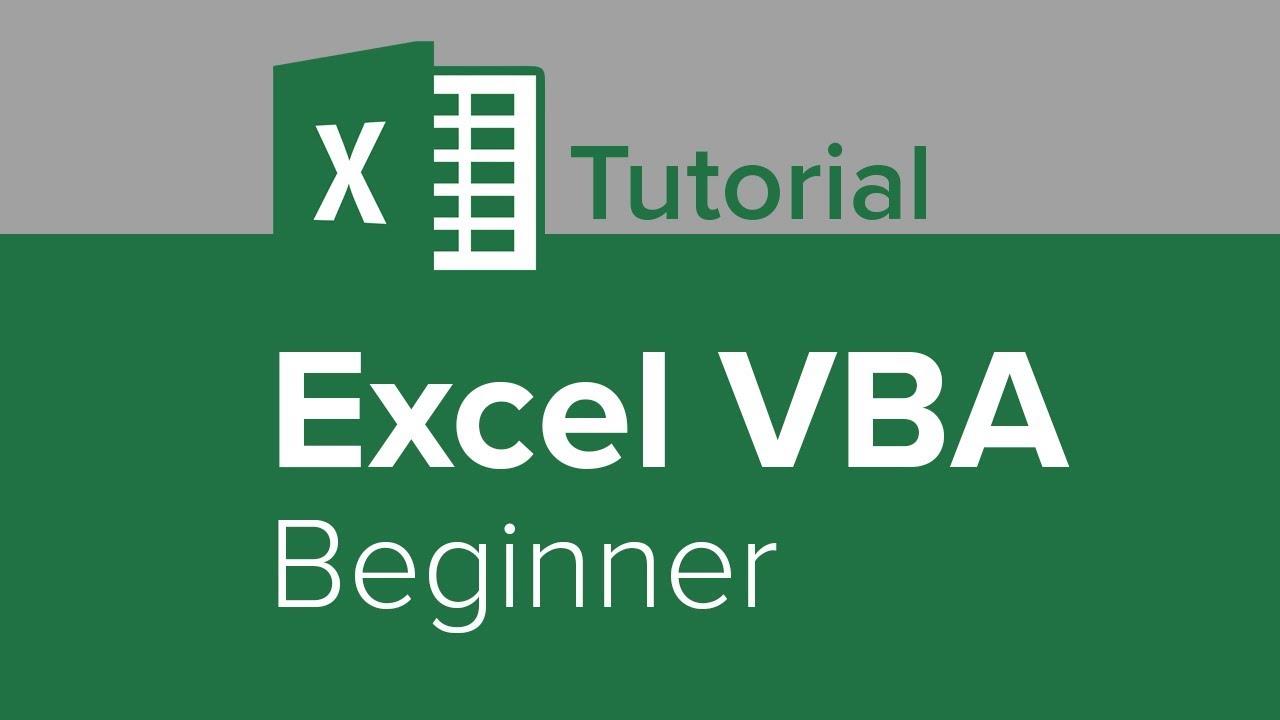
Si es nuevo en VBA, es posible que se pregunte cómo abrir el editor de VBA en Excel. La respuesta es bastante simple: simplemente presione Alt+F11 en su teclado. Esto abrirá la ventana del editor de VBA para usted.
En este artículo, seguiremos los pasos para abrir el editor de VBA en Excel para que pueda comenzar a escribir sus propias macros.
Empezando
Lo primero que debe hacer es abrir Microsoft Excel. Una vez que Excel esté abierto, presione Alt+F11 en su teclado para abrir la ventana del editor de VBA.
Cuando se abra la ventana del editor de VBA, verá una lista de todos los libros de trabajo abiertos en el panel izquierdo. Si no ve ningún libro de trabajo en la lista, eso significa que no hay libros de trabajo abiertos.
Para crear un nuevo libro de trabajo, haga clic en el menú Archivo y luego haga clic en Nuevo. Esto abrirá un nuevo libro de trabajo para usted.
Una vez que tenga abierto un nuevo libro de trabajo, presione Alt+F11 nuevamente para abrir la ventana del editor de VBA. Ahora debería ver su nuevo libro de trabajo en el panel izquierdo.
Si desea abrir un libro de trabajo existente, haga clic en el menú Archivo y luego haga clic en Abrir. Aparecerá un cuadro de diálogo para que seleccione el libro de trabajo que desea abrir.
Una vez que haya seleccionado el libro de trabajo que desea abrir, presione Alt+F11 para abrir la ventana del editor de VBA. Ahora debería ver el libro de trabajo seleccionado en el panel izquierdo.
Crear una macro
Ahora que sabe cómo abrir el editor de VBA, creemos nuestra primera macro. Para este ejemplo, crearemos una macro que inserte una nueva hoja de trabajo en nuestro libro de trabajo.
Primero, asegúrese de que su libro de trabajo esté abierto en Excel. Luego presione Alt+F11 para abrir la ventana del editor de VBA.
En el panel izquierdo del editor de VBA, haga doble clic en su libro de trabajo para abrirlo. Esto abrirá la ventana de código para su libro de trabajo.
En la ventana de código, escriba el siguiente código:
Sub Insertar hoja de cálculo ()
Dim ws como hoja de trabajo
Establecer ws = ActiveWorkbook.Sheets.Add
ws.Name = "Nueva hoja de trabajo"
Finalizar sub
Esta macro insertará una nueva hoja de trabajo en su libro de trabajo y la llamará "Nueva hoja de trabajo". Para ejecutar esta macro, presione F5 en su teclado o haga clic en el botón Ejecutar en la barra de herramientas.
Ahora debería ver aparecer una nueva hoja de trabajo en su libro de trabajo con el nombre "Nueva hoja de trabajo".
Ahí lo tiene: así es como puede abrir el editor de VBA y crear su primera macro en Excel.
Para concluir, es fácil abrir el editor de VBA en Excel: simplemente presione Alt+F11 en su teclado. A continuación, puede crear una nueva macro escribiendo el código correspondiente en la ventana de código. Para ejecutar la macro, presione F5 en su teclado o haga clic en el botón Ejecutar en la barra de herramientas.
Con estos consejos en mente, debería poder comenzar a automatizar tareas en Excel usando VBA. ¡Gracias por leer!

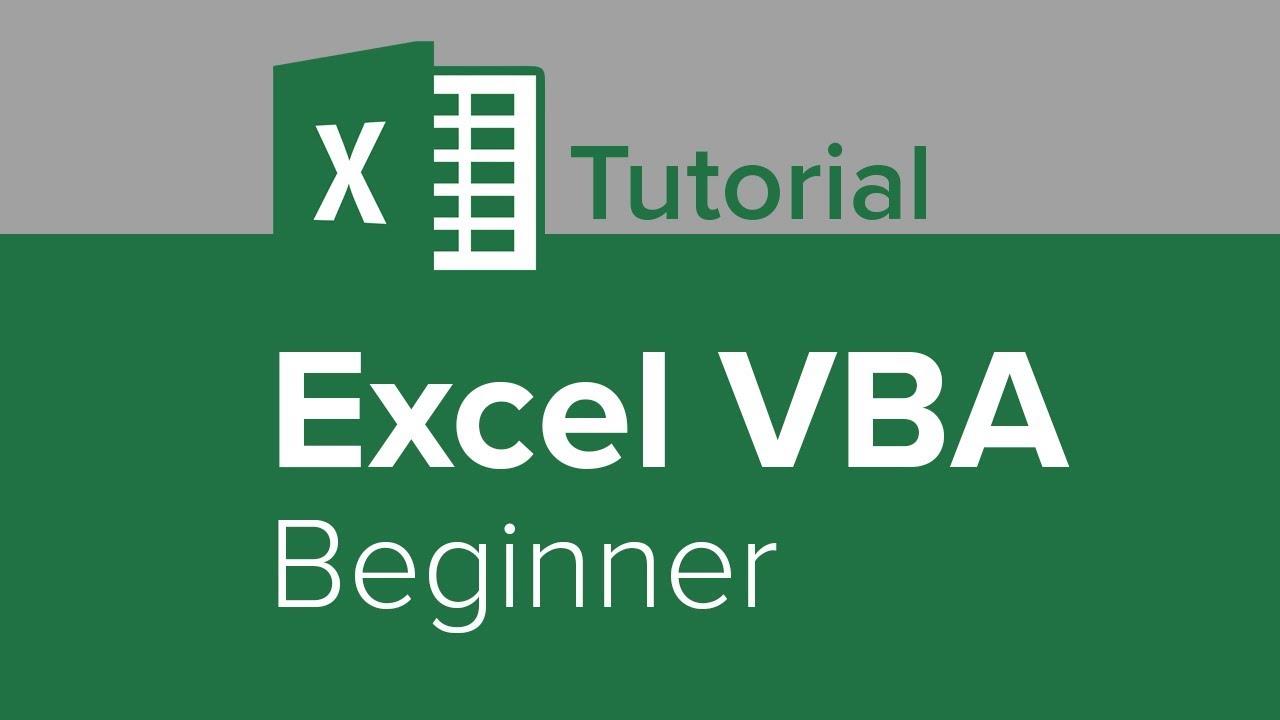



![Mover un gráfico como objeto a cualquier hoja de cálculo [Excel 2010] Mover un gráfico como objeto a cualquier hoja de cálculo [Excel 2010]](https://tips.webtech360.com/resources8/r252/image-7386-0829093852244.jpg)




