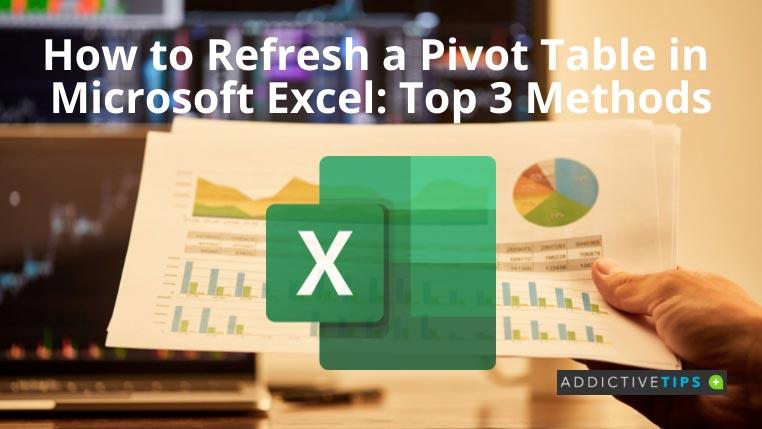Si está leyendo este blog, debe ser un usuario de Excel que desee saber cómo actualizar una tabla dinámica . Ahora, todos los usuarios de Excel saben cuán esencial es la tabla dinámica en Excel para resumir de manera efectiva un gran conjunto de datos. Pero tiene un problema: la tabla dinámica no se actualiza automáticamente.
Esta es la razón por la que los usuarios a menudo quieren saber las formas de actualizar la tabla dinámica. En este artículo, discutiremos las 3 mejores técnicas para actualizar una tabla dinámica. Pero primero, eche un vistazo a la definición de una tabla dinámica y lo que puede hacer.
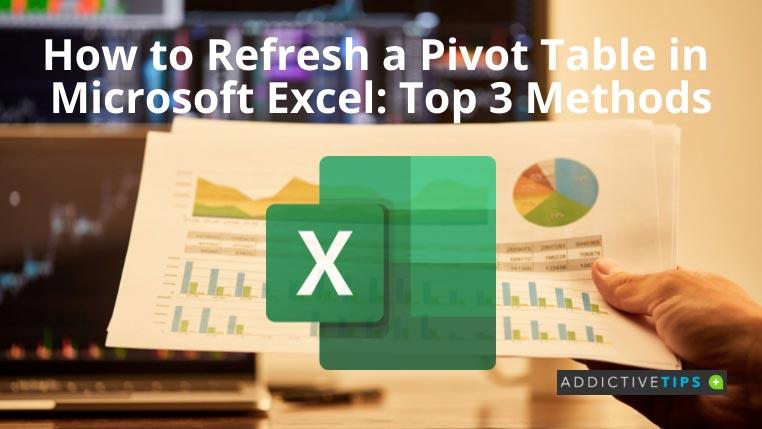
¿Qué es una tabla dinámica?
En Microsoft Excel , una tabla dinámica es una herramienta básica de análisis de datos. Los datos que contiene esta tabla pueden responder rápidamente preguntas comerciales cruciales. Su objetivo principal es pasar información fácilmente. Aunque solo muestra datos en una tabla y no ofrece ninguna visualización real, aún puede considerarlo como una forma de narración visual.
La función de una tabla dinámica es resumir, organizar, ordenar, agrupar o contar los datos totales o promedio de una tabla. Te permite convertir columnas en filas y viceversa.
Los usuarios también pueden realizar tareas como cálculo avanzado y agrupación por cualquier columna en la tabla dinámica. Además, esta tabla se puede utilizar para ver una lista de valores únicos, ubicar el valor máximo o mínimo o calcular el promedio. Una tabla dinámica también es útil para encontrar errores tipográficos y otras inconsistencias.
Cómo actualizar una tabla dinámica
En la siguiente sección, los lectores aprenderán 3 métodos diferentes para actualizar una tabla dinámica.
Método 1: usar el clic derecho del mouse
- Haga clic con el mouse en cualquier celda dentro de la tabla dinámica.
- Haga clic derecho y elija Actualizar de la lista de opciones.
- Este enfoque actualizará la tabla y verá solo la lista actualizada con los cambios más recientes.
Método 2: usar las opciones de pivote para actualizar durante la apertura del archivo
- Coloque el cursor en cualquier lugar de la mesa.
- Vaya a la cinta y seleccione la pestaña Analizar tabla dinámica.
- Debajo del nombre de la tabla dinámica , haga clic en el menú desplegable Opciones para seleccionar Opciones para abrir el cuadro de diálogo Opciones de tabla dinámica .
- En lugar de seleccionar la pestaña de la cinta, también puede hacer clic con el botón derecho en la tabla y seleccionar Opciones de tabla dinámica .
- Cuando aparezca el cuadro de diálogo, seleccione la pestaña Datos .
- Marque la casilla junto a Actualizar datos al abrir el archivo.
- Haga clic en Aceptar para aplicar esta configuración. A partir de ahora, la tabla se actualizará cada vez que abra la tabla dinámica.
Método 3: Usar la opción de la pestaña Analizar tabla dinámica
- Para empezar, abra la pestaña Analizar tabla dinámica en la cinta mientras trabaja en una tabla dinámica.
- Haga clic en el menú desplegable Actualizar y luego seleccione Actualizar .
- Si su hoja de trabajo contiene varias tablas dinámicas, debe hacer clic en la opción Actualizar todo para actualizar todas las tablas.
- Este método actualizará la tabla y mostrará los datos actualizados.
Conclusión
Como puede ver la importancia de la tabla dinámica, a menudo es necesario actualizarla para obtener los datos actualizados todo el tiempo.
Ahora que sabe cómo actualizar una tabla dinámica, no debería tener problemas para actualizarlas cuando lo desee.
También puede estar interesado en obtener más información sobre cómo elimina Excel las filas en blanco .