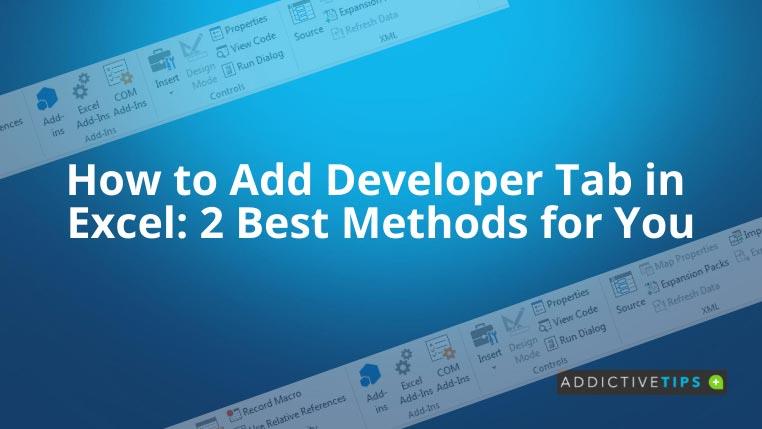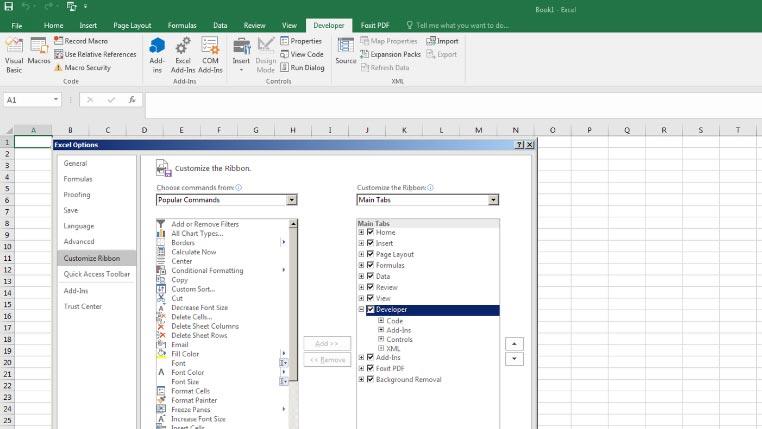Si está haciendo preguntas sobre cómo agregar la pestaña Desarrollador en Excel, está en el lugar correcto. La pestaña Desarrollador en Excel alberga todas las funcionalidades avanzadas que Excel puede realizar y, por lo general, se mantiene oculta para los usuarios habituales.
Continúe leyendo hasta el final del artículo para descubrir qué es la pestaña Desarrollador en Excel y cómo activarla en su aplicación de Microsoft Excel.
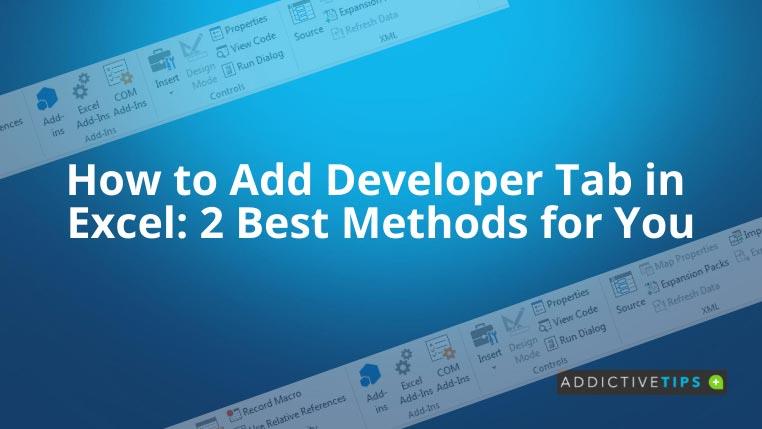
¿Qué es la pestaña Desarrollador en Excel?
Microsoft Excel no es solo para cálculos numéricos o producir gráficos. También le permite crear paneles interactivos, intuitivos, en vivo y visuales para mostrar datos.
Otra función importante de Excel es la automatización de pasos repetitivos mediante la programación y macros de Visual Basic para aplicaciones (VBA).
Las tareas anteriores necesitan elementos especiales y se mantienen en la pestaña Desarrollador de Excel. Encuentre a continuación una lista completa de funcionalidades que puede encontrar en la pestaña Desarrollador de Excel:
- Habilitación, grabación y ejecución de macros
- Obtener comandos ActiveX
- Utilizar comandos XML
- Cree aplicaciones que funcionen con las aplicaciones de Microsoft 365
- Crear controles de formulario en Excel
- Trabajar en ShapeSheet de Visio
- Produzca nuevas plantillas y formas en Visio
Cómo agregar la pestaña Desarrollador en Excel: Método 1
Agregar la pestaña Desarrollador es bastante fácil si sigue estos pasos en su software Excel en una PC con Windows o una computadora macOS:
- Haga clic derecho en cualquier espacio en blanco en el menú de cinta de Excel.
- Aparecerá un menú contextual con cuatro opciones.
- Seleccione Personalizar la cinta .
- Ahora verá el cuadro de diálogo Opciones de Excel .
- Por lo general, la opción Desarrollador estará disponible en la lista de comandos del lado izquierdo.
- El encabezado de esta lista es Elegir comandos de .
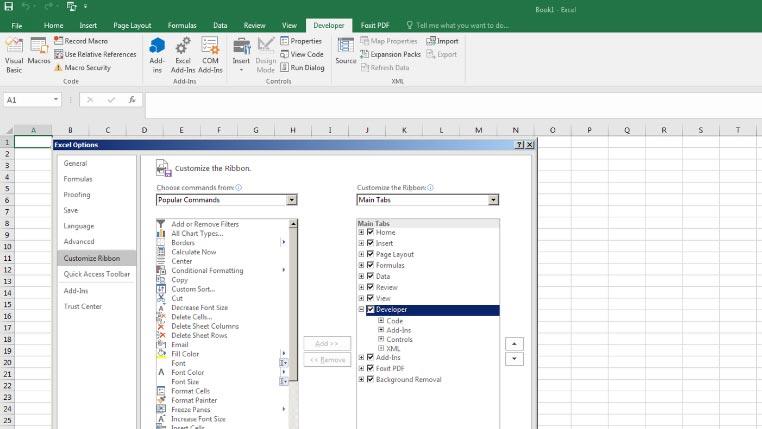
- Debe desplazarse por la lista y encontrar la opción Desarrollador y seleccionarla.
- Luego haga clic en el botón Agregar>> en el medio para enviar la opción Desarrollador para personalizar la lista de la cinta.
- Ahora, simplemente marque la casilla junto a Desarrollador .
- Haga clic en Aceptar en la pantalla Opciones de Excel para cerrarla.
- Ahora debería ver la pestaña Desarrollador en Excel junto al menú Ver .
Cómo agregar la pestaña Desarrollador en Excel: Método 2
Aquí hay otra forma de insertar la pestaña Desarrollador en el menú de cinta de Excel:
- Cuando esté en un libro de Excel y desee agregar la pestaña Desarrollador en el libro de Excel, haga clic en Archivo .
- El menú Archivo se encuentra en la esquina superior izquierda de la cinta de opciones de Excel.
- Le da acceso a un panel de navegación del lado izquierdo con muchas opciones como Información , Nuevo , Guardar , Guardar como , etc.
- La penúltima opción desde abajo es Opciones . Haz clic en eso.
- Es la misma ventana de Opciones de Excel que abrió antes en el método anterior de este artículo.
- Ahora, haga clic en Personalizar cinta en el panel de navegación del lado izquierdo y siga los mismos pasos que se mencionan en el Método 1 .
- Una vez que haya terminado de seleccionar la pestaña Desarrollador , haga clic en Aceptar para finalizar y guardar.
Ultimas palabras
Ahora que ha descubierto cómo agregar la pestaña Desarrollador en Excel, debería ser más fácil para usted activar la opción de funcionalidades avanzadas en Excel. En lugar de perder el tiempo buscando formas de activar la pestaña Desarrollador, simplemente puede comenzar con su trabajo y ahorrar tiempo.
¿Trabajas mucho con fórmulas de Excel? Entonces debe estar interesado en ¿qué significa derrame en Excel?