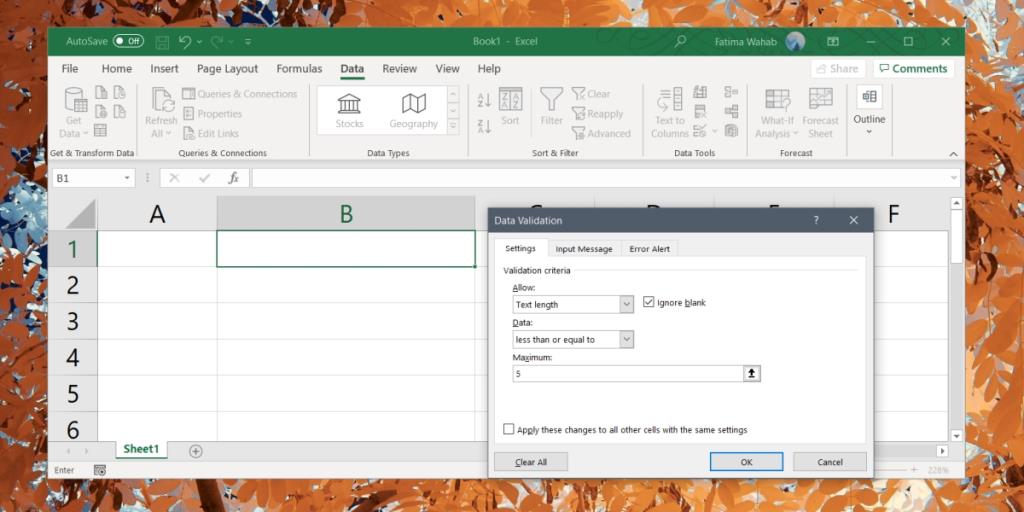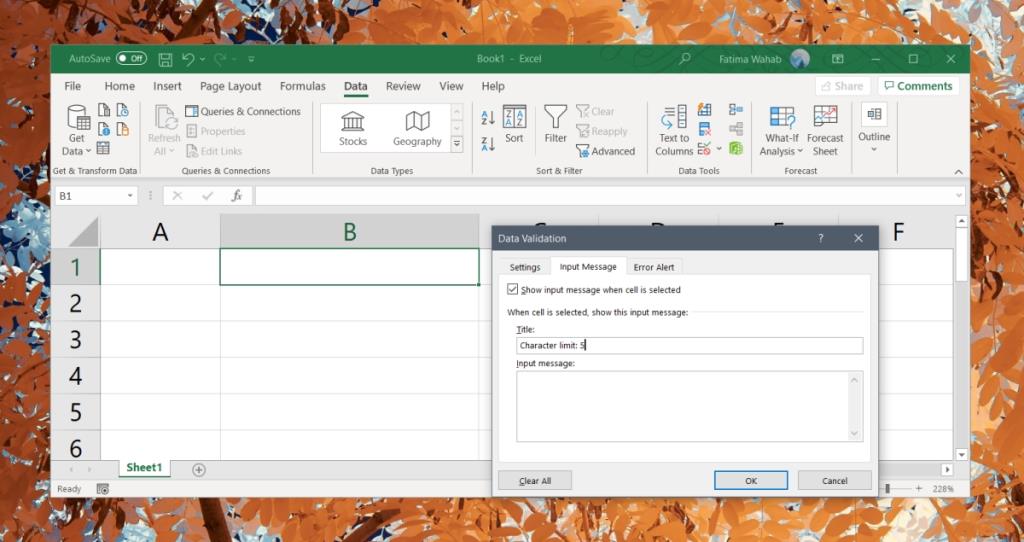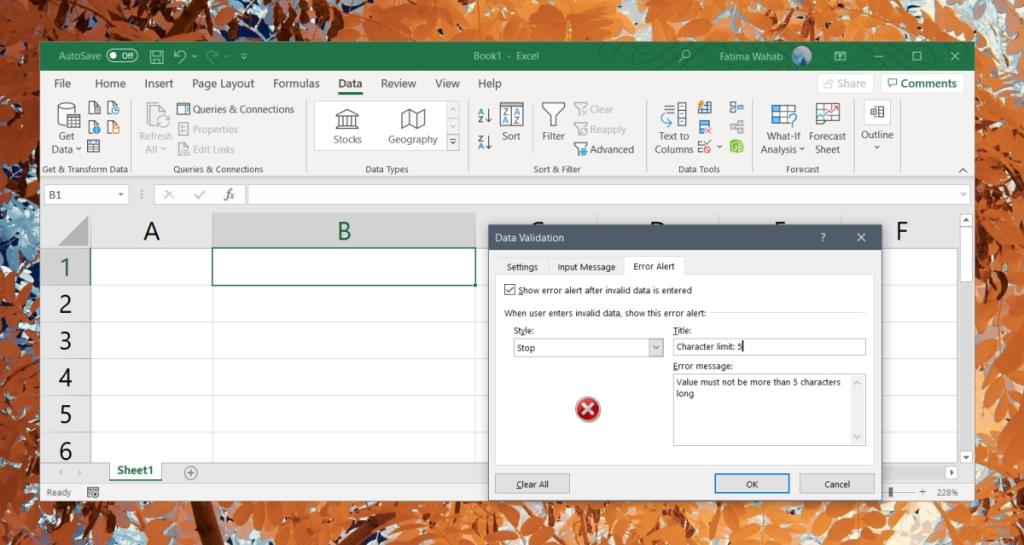Una hoja de Excel no siempre se usa para procesar datos. El diseño de filas y columnas es una forma útil de presentar y administrar una gran cantidad de información y las funciones de Excel permiten utilizar una hoja de cálculo como herramienta de recopilación de datos .
Excel ofrece algunas características que le permiten usarlo como un formulario que otros usuarios pueden completar, pero si tiene que ingresar instrucciones para completar el formulario en la hoja de cálculo, se complicará.
Una forma más sencilla de asegurarse de obtener los datos correctos es agregar límites y restricciones a una celda. Cualquier dato o valor que se salga del límite será rechazado.
Límite de caracteres para celdas en Excel
Puede establecer un límite de caracteres para las celdas en Excel. Este límite funciona para que el valor ingresado tenga un número mínimo de caracteres o no supere un cierto número de caracteres.
Es útil cuando un usuario debe ingresar un número de teléfono, código postal o similar.
- Abra el archivo de Excel al que desea agregar límites de caracteres.
- Seleccione las celdas / columnas / filas a las que se agregará el límite.
- Vaya a la pestaña Datos.
- Haga clic en el botón 'Validación de datos' en la caja de herramientas Herramientas de datos.
- Vaya a la pestaña Configuración.
- Abra el menú desplegable 'Permitir' y seleccione 'Longitud del texto'.
- Abra el menú desplegable 'Datos' y seleccione un criterio de limitación. Para limitarlo a un número determinado, seleccione 'Menor o igual a'.
- Para establecer el valor máximo, ingrese un valor en el campo Máximo.
- Haga clic en Aceptar.
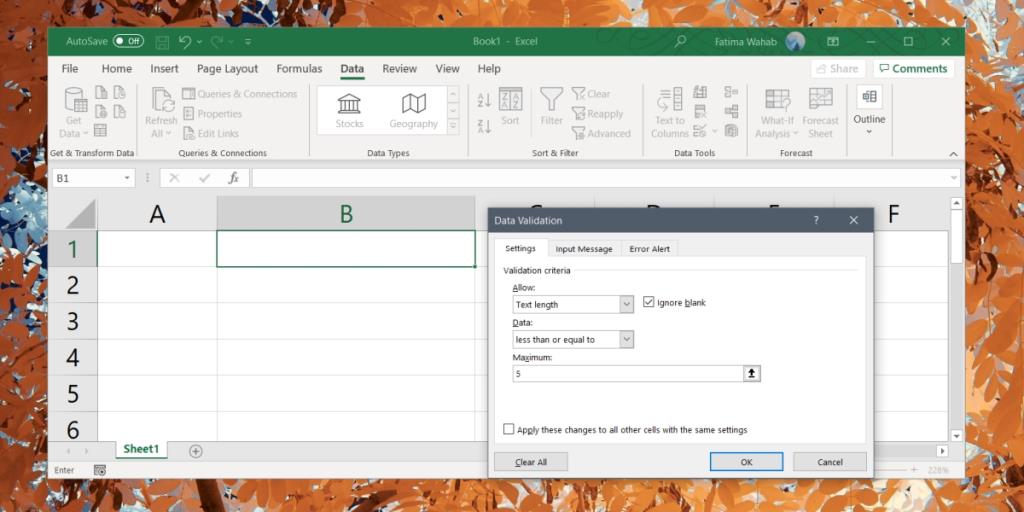
Agregar información sobre herramientas para el límite de caracteres
Un usuario no podrá saber si una celda tiene un límite de caracteres, por lo que agregar una información sobre herramientas lo ayudará.
- Seleccione las celdas / columnas / filas con el límite de caracteres.
- Vaya a la pestaña Datos.
- Haga clic en Validación de datos.
- Seleccione la pestaña Mensaje de entrada.
- Habilite la opción 'Mostrar mensaje de entrada cuando se selecciona la celda'.
- En el campo de título, ingrese un tema para la información sobre herramientas.
- Ingrese un mensaje en el campo 'Mensaje de entrada' .
- Haga clic en Aceptar.
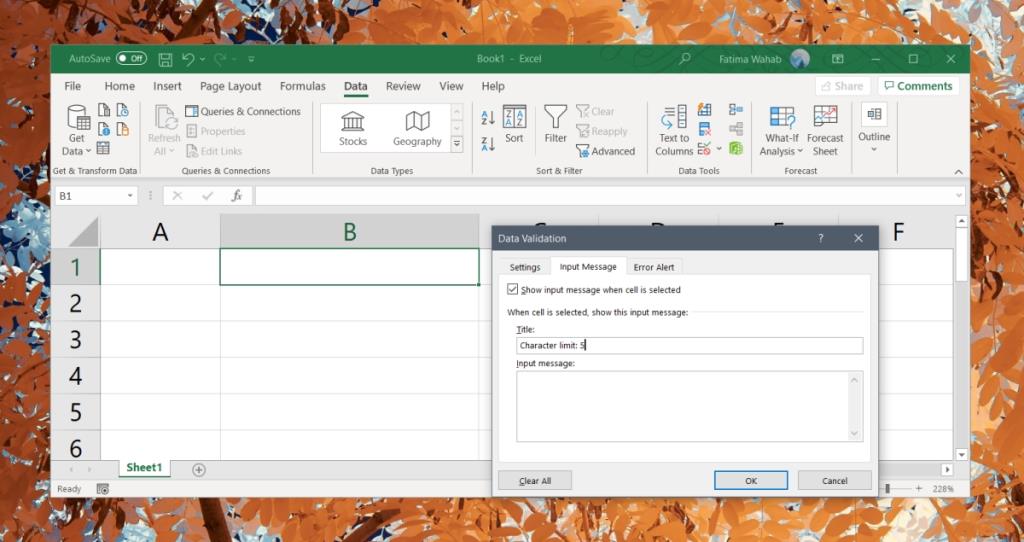
Agregar mensaje de error
Cuando un usuario ingresa un valor que no cumple con los límites de caracteres de la celda, verá un error. Desafortunadamente, el mensaje de error es genérico y no le dice al usuario por qué no se exceptuó el valor. Puede modificarlo para que el usuario sepa cuál es el problema.
- Seleccione la celda / columna / filas con el límite de caracteres.
- Vaya a la pestaña Datos en la cinta.
- Haga clic en Validación de datos.
- Vaya al cuadro Mensaje de error.
- Habilite la opción 'Mostrar alerta de error después de ingresar datos no válidos'.
- Ingrese un título para la alerta en el campo ' Título'.
- Ingrese un mensaje que le diga al usuario qué tipo de datos ingresar en el campo Mensaje de error.
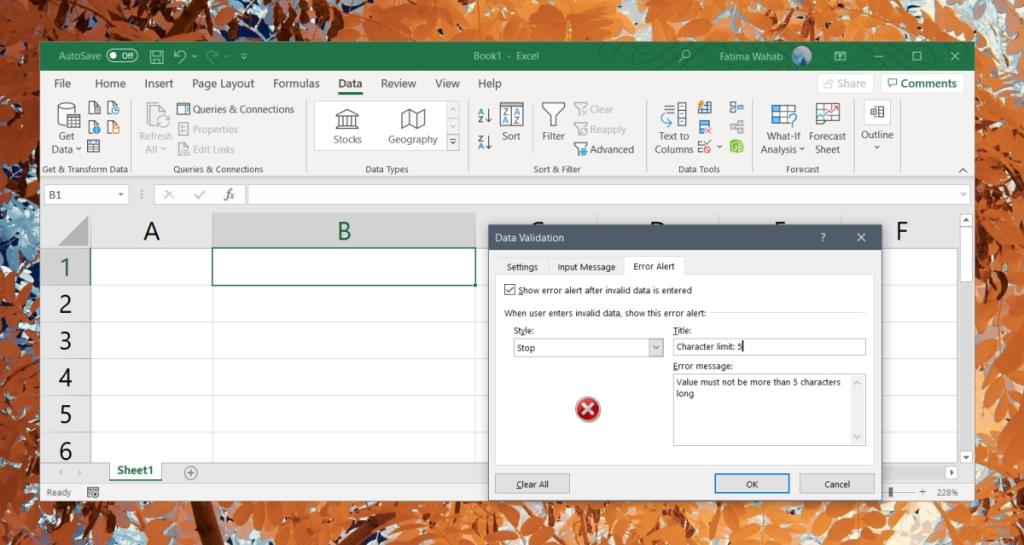
Conclusión
Puede agregar un límite de caracteres superior o inferior a las celdas, o ingresar una cantidad precisa de caracteres que un usuario debe ingresar para que el valor sea aceptado. Revise las distintas opciones y agregue el tipo de límite de datos que necesita para una celda, columna o fila.