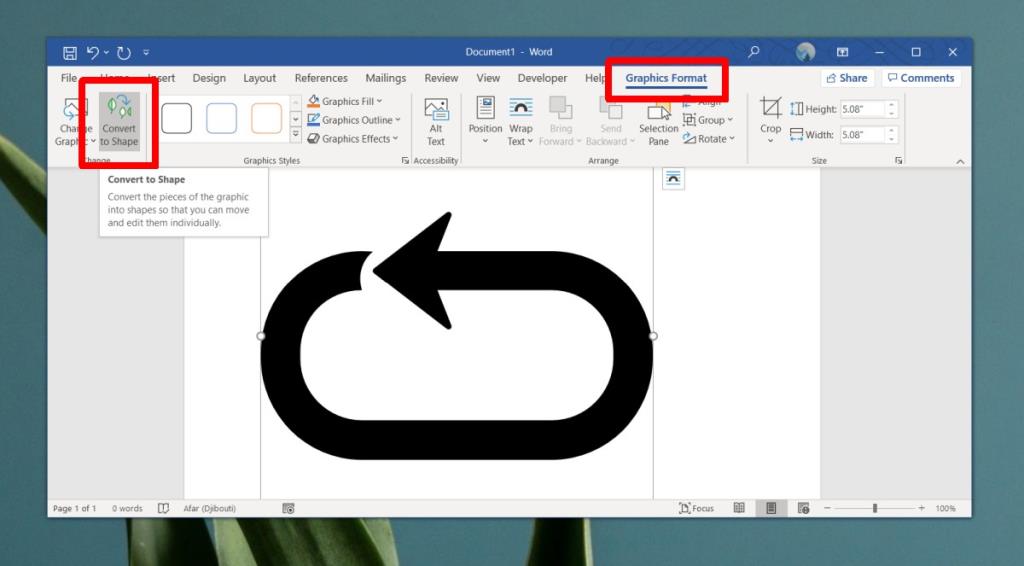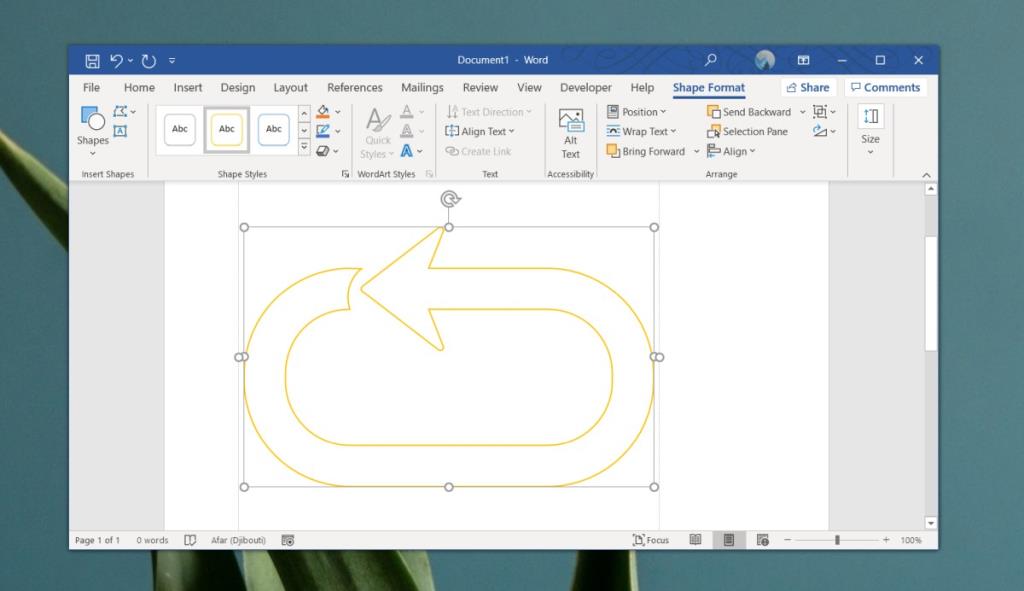Microsoft Word tiene una pequeña biblioteca de formas que se pueden insertar en un documento. Estas formas son suficientes en su mayoría si está creando diagramas de flujo de procesos en un documento. De hecho, son inteligentes y se agrupan para que su documento y flujo de trabajo se vean presentables y no haya problemas de alineación.
Las formas tienen ajustes preestablecidos propios que le permiten aplicar un relleno de color, contorno, sombra, brillo y otros efectos. Pueden ser limitados en número, pero como característica, son excelentes para mapear ideas y procesos.
Forma personalizada en Microsoft Word
Archivo de imagen
La forma personalizada se insertará como un archivo de imagen. Idealmente, la forma debería ser una imagen SVG con la transparencia adecuada cuando sea necesario.
Si tiene un archivo PNG adecuado para una forma, puede usar una herramienta en línea para convertirlo en un archivo SVG. Pruebe algunas herramientas diferentes para ver cuál le brinda los mejores resultados.
Crea una forma personalizada
Una vez que tenga la imagen que va a usar como una forma personalizada, puede convertirla en una forma.
- Abra el documento de Microsoft Word en el que desea insertar la forma personalizada.
- Vaya a la pestaña Insertar en la cinta y seleccione Imagen> Este dispositivo .
- Seleccione la imagen e insértela en el documento.
- Seleccione la imagen en el documento y vaya a la pestaña Formato de gráficos en la cinta.
- En la pestaña Formato de gráficos, seleccione 'Convertir a forma' .
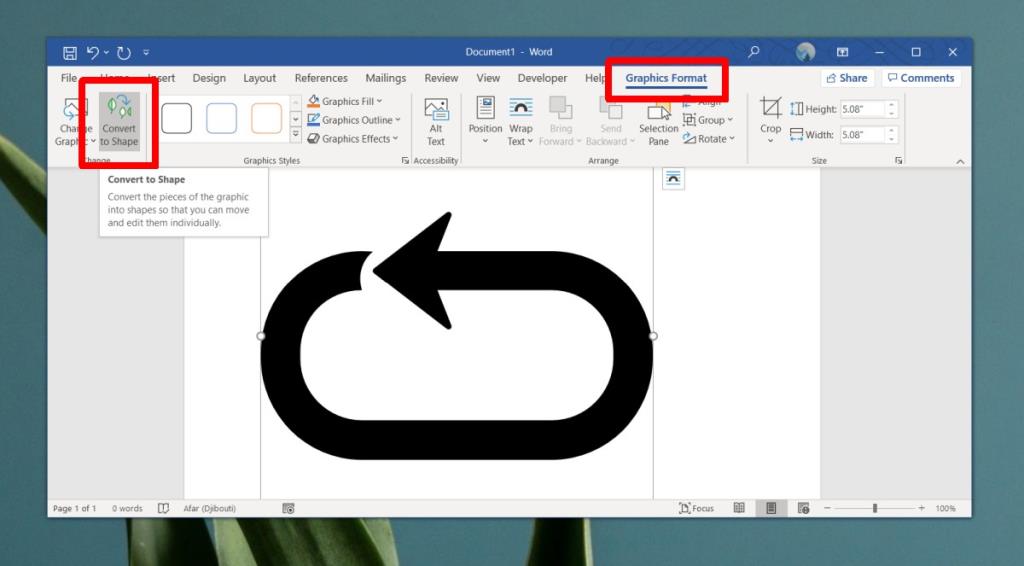
Personalizar formas
Una vez que una imagen se ha convertido en una forma, puede aplicarle estilos. Los estilos están preestablecidos en Microsoft Word, pero dentro de esos ajustes preestablecidos, hay muchas cosas que puede personalizar, como el color .
Para aplicar un estilo,
- Seleccione la forma para que aparezca un cuadro a su alrededor.
- Vaya a la pestaña Formato de forma .
- Seleccione un estilo del cuadro de controles Estilos de forma. Utilice los menús desplegables junto a los estilos para cambiar los colores utilizados en la forma.
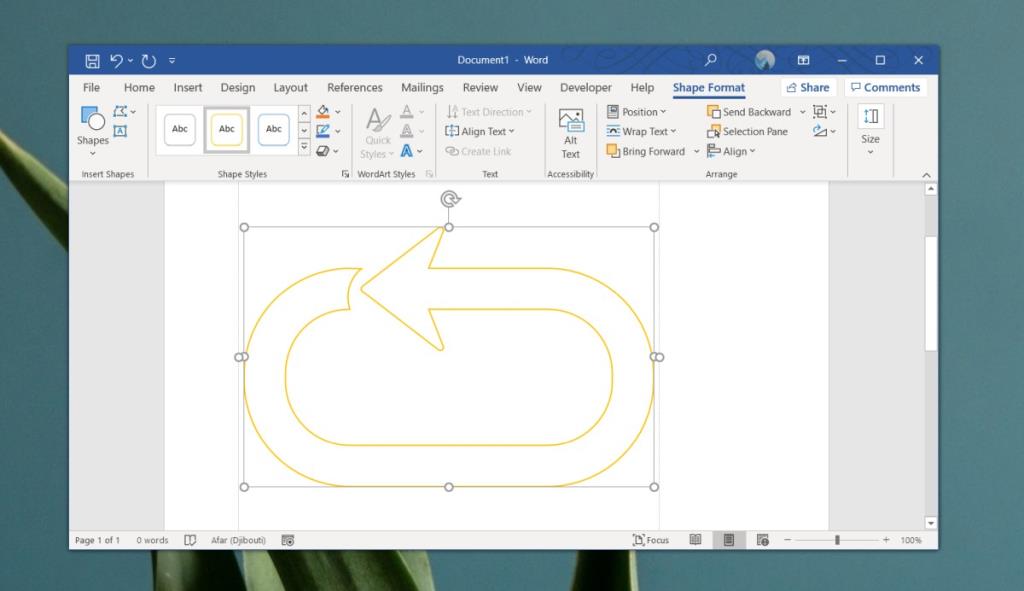
Conclusión
Una forma personalizada solo está disponible en el documento en el que está insertada. Si comparte el documento con alguien, esta podrá ver la forma y podrá copiarla y pegarla en otro documento de Word como una forma. de como una imagen. Si abre un documento nuevo / diferente en Word, la forma personalizada no aparecerá en la lista de formas y tendrá que volver a crearla.
Todas las imágenes se pueden convertir en formas, pero no todas se verán bien. Una imagen sin transparencia es una mala elección.