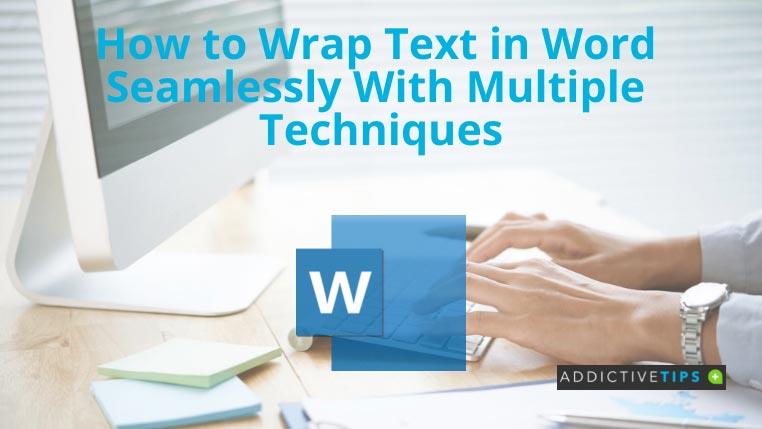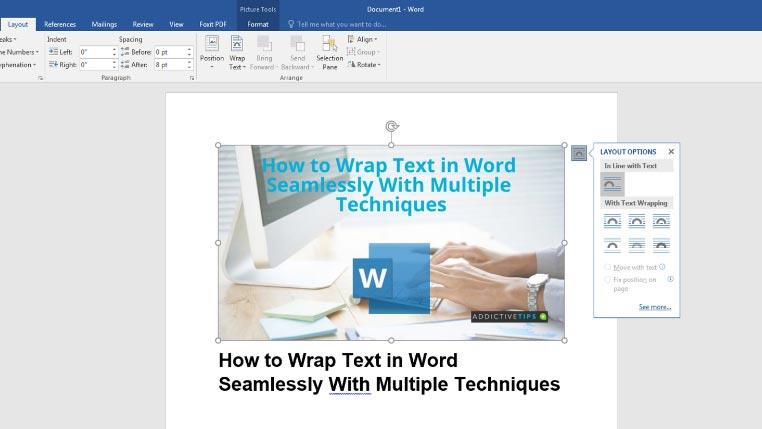MS Word le permite agregar imágenes a su documento para ilustrar información crucial de una mejor manera. A medida que agrega imágenes entre sus bloques de texto, los lectores se interesan más en leer lo que escribió, en lugar de simplemente hojear el esquema.
Sin embargo, a medida que mueve la imagen agregada alrededor del documento para encontrar el lugar adecuado para ella, es posible que enfrente un problema relacionado con el ajuste de texto. Afortunadamente, MS Word también viene con varias opciones de ajuste de texto para una colocación perfecta de imágenes en su documento.
Aquí, discutiremos cómo ajustar texto en Word usando los 3 métodos principales para lograr el diseño perfecto con imágenes y texto en Microsoft Word .
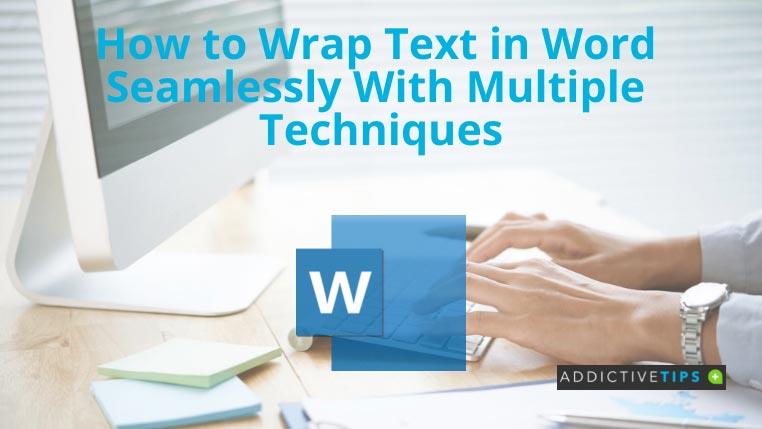
Cómo ajustar texto en Word: métodos populares
Método 1: opción de diseño
La opción de diseño proporciona varias funciones para determinar el estilo de ajuste de texto, la posición y el tamaño de la imagen para aplicar un estilo de ajuste de texto a la imagen de Word.
- Abra el documento de MS Word (que contiene al menos una imagen y texto) donde desea realizar el ajuste de texto.
- Seleccione la imagen y el icono de diseño aparecerá en la esquina superior derecha de la imagen.
- Haga clic en el icono para encontrar diferentes opciones de ajuste de texto. Seleccione el que desee.
- Si desea personalizar más el ajuste del texto, haga clic en la opción Ver más... para abrir el cuadro de diálogo Diseño.
- Elija la pestaña Ajuste de texto y realice ajustes de ajuste adicionales.
- Cuando haya terminado, haga clic en Aceptar . De lo contrario, puede elegir el botón Cancelar para salir sin guardar los cambios.
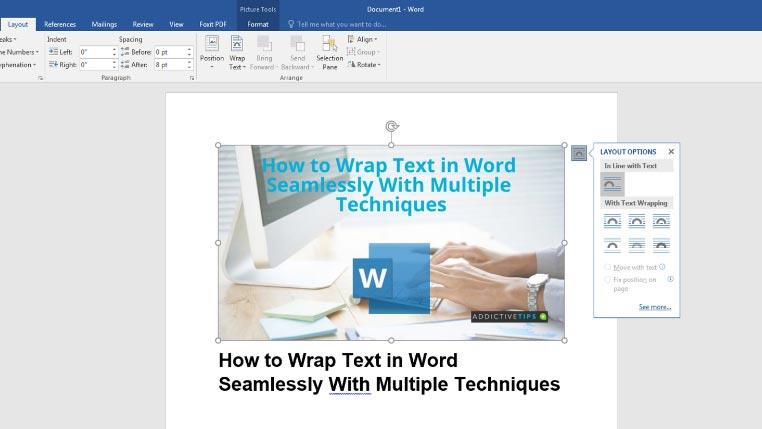
Método 2: pestaña Formato
La pestaña Formato se encuentra en la cinta de opciones de MS Word. También puede usar sus opciones para ajustar el texto en Word.
- Al principio, debe iniciar MS Word e iniciar el documento en el que desea trabajar en el ajuste de texto.
- Haga doble clic en la imagen de MS Word . Esta acción abrirá la pestaña Formato automáticamente.
- Vaya al botón Ajustar texto en el lado derecho del menú. Haga clic en la flecha hacia abajo y elija entre múltiples opciones de ajuste de texto para aplicarlo.
- También puede hacer clic en Más opciones de diseño... para personalizar aún más el texto y la imagen.
- El texto envolverá la imagen de acuerdo con su diseño designado.
Método 3: menú contextual
Un menú contextual, también conocido como menú contextual, contiene las herramientas básicas que normalmente se encuentran en la pestaña Menú. Cuando se trata de ajuste de texto, los botones personalizados de este menú son especialmente beneficiosos, ya que no es necesario que se aleje del texto principal.
- Para este método también, abra el documento en MS Word .
- Haga clic derecho en la imagen directamente para obtener una lista de opciones.
- Elija Ajustar texto y aparecerá un menú desplegable que contiene una lista de opciones a la derecha.
- Ahora es el momento de seleccionar su estilo favorito para el ajuste de texto. Al pasar el mouse sobre cada opción, obtendrá una vista previa del documento para verificar el estilo.
- Al igual que otras opciones, obtendrá Más opciones de diseño... para una personalización adicional aquí también.
- Se abrirá un cuadro de diálogo donde puede realizar otras configuraciones y ajustar el texto en Word.
Terminando
Este blog discutió cómo ajustar texto en Word usando diferentes métodos. Cuando aprenda a entender cómo el texto interactúa con una imagen, elegir el estilo de envoltura correcto será fácil para usted.