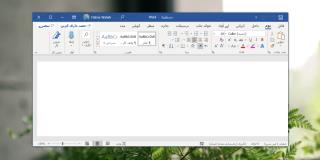Cómo eliminar una hoja de cálculo en Excel: 2 métodos simples
¿Tiene problemas para administrar numerosas hojas en su archivo de Excel? Sepa cómo eliminar una hoja de cálculo en Excel y conservar solo las necesarias.
Si está escribiendo textos largos, debe agregar una estructura al contenido para que el lector pueda identificar fácilmente los párrafos. La intención de textos o párrafos en Microsoft Word es una de las mejores formas de estructurar su documento.
Si no tiene idea acerca de la sangría en la aplicación de Word, no se preocupe. ¡Has venido al lugar correcto! Motivo para aprender a sangrar en Word de la manera correcta.
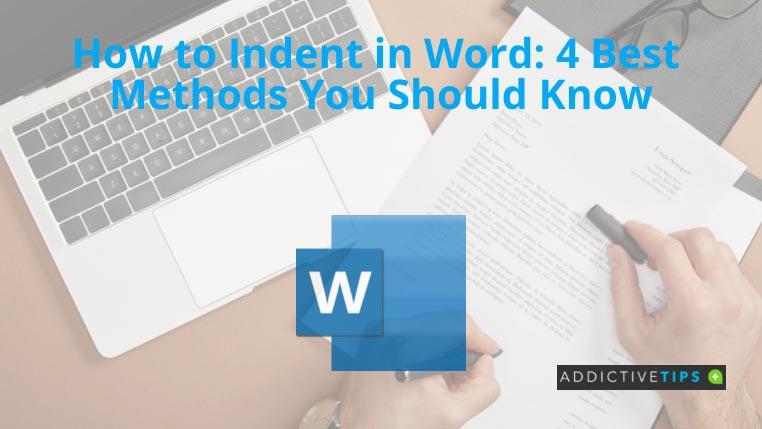
1. Cómo aplicar sangría en Word: la tecla de tabulación
La tecla Tabulador es la forma más fácil de sangrar en Word. La programación de Microsoft Word permite que la tecla de tabulación inserte un espacio en blanco de 1,27 cm o 0,5” entre el margen izquierdo y el párrafo.
Por lo tanto, si está trabajando en un documento de texto corto que solo requiere sangría en la primera línea, puede usar la tecla Tabulador exclusivamente.
Además, cuando usa la tecla Tabulador en el primer párrafo, Word detecta automáticamente la estructura del documento y agrega una sangría de primera línea para los párrafos posteriores por sí solo.
2. Cómo aplicar sangría en Word: sangría de primera línea
La barra de tabulación o espaciadora es la forma no oficial de insertar una sangría en un párrafo de un documento de Word. Si desea utilizar una estructura de escritura profesional en su contenido de texto de formato largo, debe conocer las herramientas de sangría integradas de Word.
Puede comenzar con la herramienta Sangría de primera línea. Así es cómo:
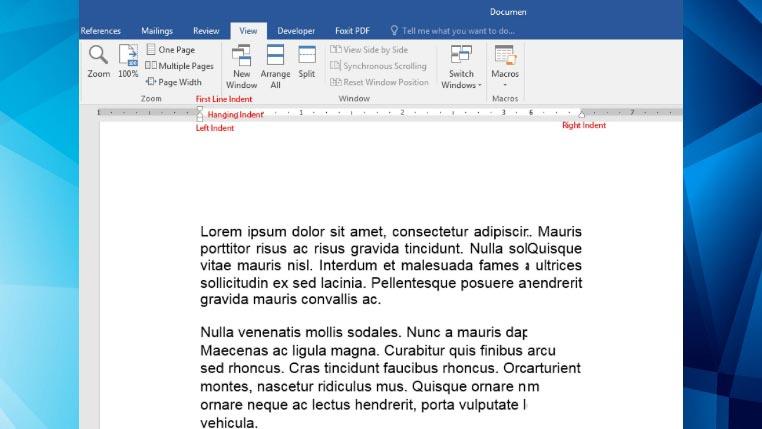
3. Cómo aplicar sangría en Word: sangría francesa
Si necesita sangrar todas las oraciones en un párrafo excepto la primera oración, debe usar esta herramienta de sangría de Word. Pruebe estos pasos usted mismo:
4. Cómo aplicar sangría en Word: sangría izquierda y derecha
El cuadro rectangular debajo de la herramienta Sangría francesa controla la sangría izquierda de los párrafos. Por otro lado, el triángulo hacia arriba en el extremo derecho de la regla es la herramienta Sangría derecha .
Siempre que necesite insertar un espacio específico entre el párrafo y el margen izquierdo o derecho del documento de Word, debe usar las herramientas Sangría izquierda y derecha respectivamente.
Conclusión
Hasta ahora, ha aprendido los mejores y más simples métodos de sangría en Microsoft Word. Si ha realizado los ejemplos de sangría que se mencionan en este tutorial sobre "cómo aplicar sangría en Word", debe tener confianza para sangrar párrafos o textos de manera adecuada.
Es posible que también desee aprender a ajustar el texto en Word si su documento contiene imágenes y necesita ajustar el texto alrededor de esas imágenes de la manera correcta.
¿Tiene problemas para administrar numerosas hojas en su archivo de Excel? Sepa cómo eliminar una hoja de cálculo en Excel y conservar solo las necesarias.
Outlook tiene una característica única que le permite recuperar un correo electrónico. ¡Siga leyendo para saber cómo puede anular el envío y reemplazar un mensaje de correo electrónico en Outlook!
Office 365 está disponible en varios idiomas; toda la interfaz de usuario de las aplicaciones incluidas en el paquete de productividad se puede configurar para que aparezca en un idioma diferente.
¿Necesita ordenar las entradas en una lista por orden alfabético en Word? Aquí hay una guía simple sobre cómo hacerlo en cualquier parte del documento.
Si necesita hacer una copia de su documento de Word, así es cómo crear uno y guardarlo en cualquier lugar de su disco.
¿Quieres enviar correos electrónicos desde Excel sin cambiar a otra aplicación? Siga leyendo para conocer los 11 sencillos pasos para enviar correos electrónicos con VBA.
Es posible que haya oído hablar de la función de TEXTO de Excel, pero no sabe mucho sobre ellos. Lea para saber qué es la función TEXTO de Excel y cómo usarla.
Las hojas de cálculo de Excel se utilizan para todo tipo de cosas. Independientemente de para qué use una hoja de cálculo, es probable que coloree las celdas para hacer que la información
Los usuarios de Exchange a menudo se encuentran con Outlook tratando de conectar mensajes. Consulte este blog para saber cómo solucionar este problema de conexión de Outlook.
¿Excel no le permitirá insertar ceros a la izquierda en su base de datos? No se preocupe, ya que lo ayudamos a agregar ceros a la izquierda en Excel de manera simple.