Insertar comentarios en Excel 2010

Con Comentarios de Excel podrás documentar tu hoja de datos, te será útil si deseas que tu audiencia, los usuarios entiendan las celdas de datos.
Office 365 está disponible en varios idiomas, lo que permite a los usuarios personalizar la experiencia de uso según sus preferencias lingüísticas. No solo se puede controlar la interfaz de usuario de las aplicaciones, sino que también puedes ingresar y escribir texto en el idioma que desees.
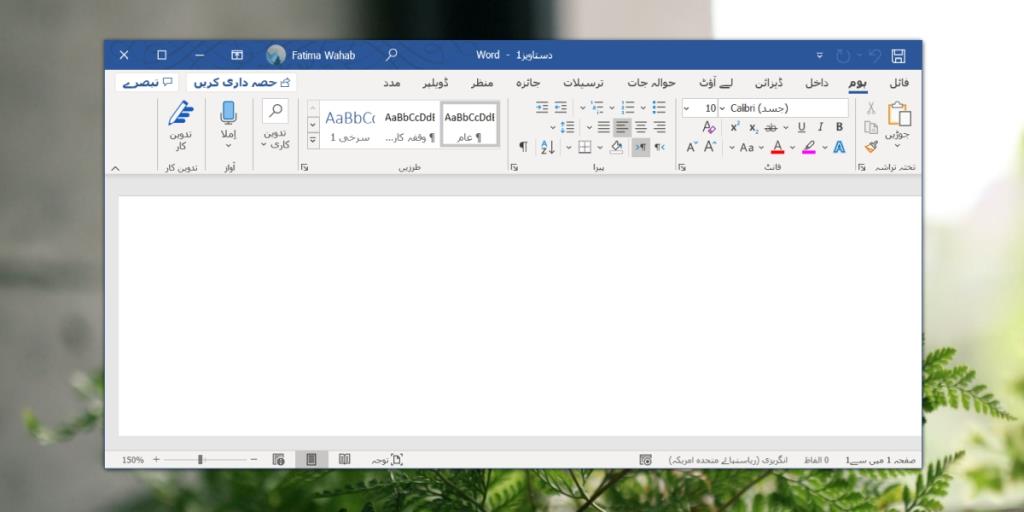
Los usuarios de Office 365 pueden realizar cambios en dos áreas principales:
Para cambiar el idioma de la interfaz de usuario de las aplicaciones de Office 365, sigue estos pasos:
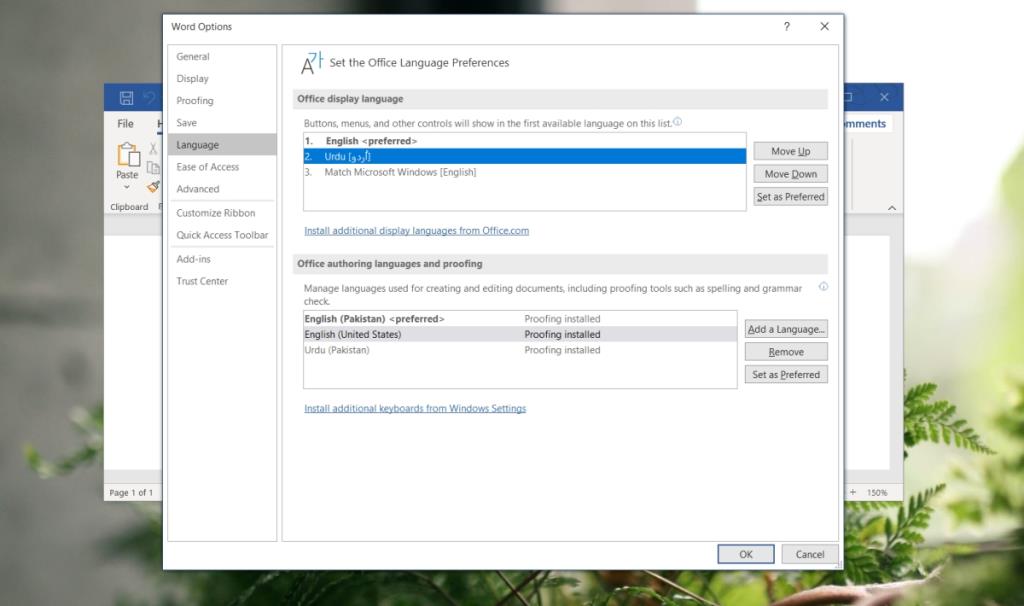
Cambiar el idioma de entrada en Office 365 es un proceso sencillo, especialmente si previamente instalaste el idioma en Windows 10. A continuación te mostramos cómo hacerlo:
Nota: Es posible que la revisión no esté disponible para todos los idiomas.
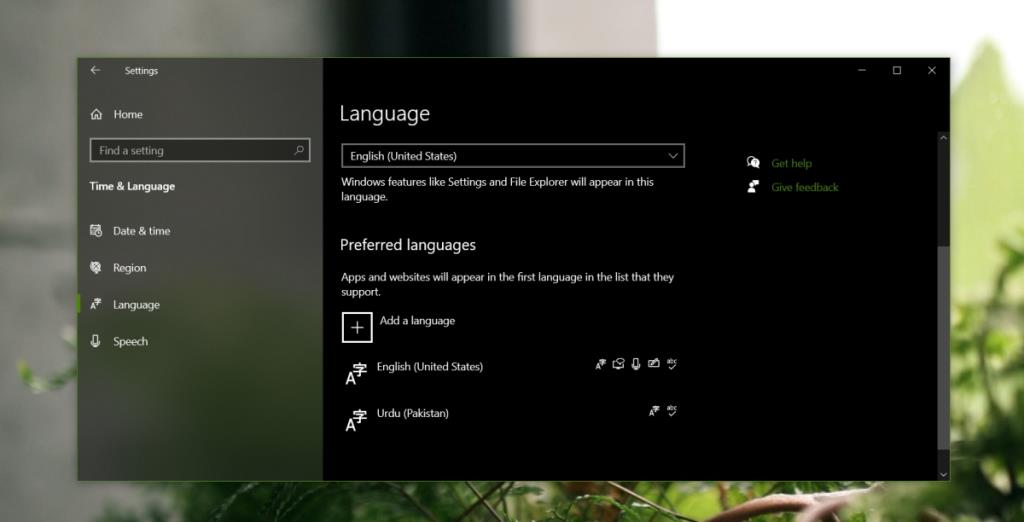
Office 365 se utiliza en todo el mundo y, como tal, ofrece un apoyo razonablemente bueno para varios idiomas. Soporta una larga lista de idiomas, aunque la calidad de las traducciones de la interfaz de usuario puede no ser la óptima. Para agregar un nuevo idioma de entrada, asegúrate de instalar el idioma correcto en Windows 10, lo que incluirá un diseño de teclado correspondiente. Puedes ver la distribución del teclado abriendo el teclado en pantalla.
Para más información sobre Office 365, visita nuestro artículo relacionado.
Con Comentarios de Excel podrás documentar tu hoja de datos, te será útil si deseas que tu audiencia, los usuarios entiendan las celdas de datos.
En ocasiones existe una necesidad imperiosa de agregar funciones y fórmulas a los valores de datos presentes en un documento de Word; para ello, no es necesario abrir una hoja de cálculo de Excel.
Macabacus Macros es un complemento gratuito para Excel 2010/2007 y Excel 2003 que agrega varias herramientas y atajos de teclado para acelerar la construcción de
Hemos revisado aquí las características destacadas de Microsoft Office PowerPoint 2010. La buena noticia es que PowerPoint 2010 no solo le permite incrustar videos en
phpMyAdmin se utiliza para almacenar bases de datos. Con una interfaz sencilla y muy intuitiva, puedes gestionar bases de datos MySQL de forma cómoda. Pero cuando se trata de...
¿Sabías que puedes seleccionar el perfil que se cargará al iniciar Outlook 2010? ¿Sabías que se pueden crear, eliminar y copiar nuevos perfiles?
Excel 2010 proporciona una lista de la función FECHA para calcular el valor de la fecha rápidamente, ya que hacerlo manualmente resulta tedioso. FECHA es la función adecuada.
Crear una base de datos en Access 2010 es mucho más sencillo que con otras herramientas RDBMS disponibles. Además de proporcionar herramientas, características y funciones para...
PowerPoint LiveWeb es un potente complemento que permite insertar aplicaciones web, es decir, una página web completa, en la diapositiva de una presentación específica. Este complemento...
En esta publicación, analizaremos los siguientes temas: ¿Qué son las macros? ¿Cómo crear una macro en Excel 2010? ¿Qué son las referencias relativas? ¿Cómo ejecutar una macro en Excel?









PabloIT -
Como informático, siempre sugiero a mis clientes que cambien su idioma en Office. Esto puede ayudar mucho en su productividad.
Valentina S. -
Simplemente fenomenal. Nunca pensé que cambiar el idioma sería tan rápido. ¿Alguien sabe si afecta a las plantillas de Word
Fernanda M. -
Creo que cambiar el idioma es clave. Si todos pudieran hacerlo, el trabajo sería mucho más eficiente. Compartiré esta guía.
Oliver123 -
También hay que asegurarse de que se está usando una cuenta válida para Office 365. No todos tienen acceso a los mismos idiomas
Víctor con Gato -
¡Qué bien! Siempre quise saber cómo hacer esto. Ahora tengo el Office en inglés y ¡feliz me encuentro
Fernando López -
¡Increíble artículo! Cambiar el idioma en Office 365 siempre me había parecido complicado. Gracias por explicar los pasos de forma tan clara.
ClaraLaLuna -
¿Alguien me puede ayudar? No encuentro la opción para cambiar el idioma en mi Office 365. Estoy perdida...
Martina la ingeniera -
La explicación fue muy clara, pero a veces es difícil encontrar el menú. Me gustaría más ayudas visuales o gráficos
Carmen la Gata -
¡Ay, qué buena noticia! Siempre tenía problemas con el idioma de Office 365. Ahora puedo configurarlo en mi idioma nativo. ¡Gracias
Escuadrón de Mamás -
La verdad, gracias. No sabía que cambiar el idioma podría mejorar tanto mi experiencia de usuario. ¡Excelente aporte
Diana Estrella -
Genial artículo! Cambié el idioma a francés y todo funcionó perfectamente. ¡Me encantaría ver más guías como esta
Sofía R. IT -
Muy buen aporte, el tema del idioma en Office 365 es importante. A veces me siento perdida con tanto cambio. Gracias por iluminar el tema.
Lucía Pérez -
Me gustaría saber si se puede hacer lo mismo en la versión de escritorio. ¡Alguien sabe
María Jesús -
¡Wow! ¡Al fin entiendo cómo cambiar el idioma! A veces me cuesta, pero tu explicación me ayudó mucho, gracias
Chela la valiente -
Por fin entendí cómo cambiarlo. Siempre pensé que era un proceso engorroso. Gracias por ayudar a quienes somos un poco torpes
AngelicaS -
Recibí ayuda de un amigo para cambiar el idioma la primera vez. Ahora puedo hacerlo sola gracias a ti. ¡Eres un crack!
Frida Flores -
Una vez intenté cambiar el idioma y terminé confundida con los pasos. Gracias por facilitarme la vida con este artículo
Javier M. -
Acabo de probarlo y funcionó a la perfección. La verdad, me estaba volviendo loco intentando cambiar el idioma. ¡Mil gracias
Tomás el Explorador -
Esto debería ser una tarea mandatoria en las oficinas. Cambiar el idioma mejora la comunicación y la eficiencia.
Arturo D. -
Gracias por esta info. Siempre me ayudaste a solucionar problemas con Office 365. Ahora todo está en español, ¡qué alegría!
Hugo el viajero -
Después de leer esto, estoy considerando aprender otro idioma para usar en Office 365. ¿Alguna sugerencia de cuál escoger?
Sofía Rodríguez -
El artículo es muy claro, pero a veces encuentro confuso el menú de opciones de idioma en Office 365. ¿Alguna sugerencia para mejorar esto
Hugo Maravilla -
¡Que buena es esta guía! Cambié el idioma a español y ahora todo se ve más fácil. ¡Gracias
Carlos Moreno -
Para aquellos que tienen problemas, recuerden verificar si tienen la última versión de Office 365. A veces eso afecta la configuración de idioma
Rosa D. -
¡Wow! Acabo de hacer el cambio y ahora puedo trabajar sin problemas. ¿Qué otros tips hay para personalizar Office 365? Me gustaría saber más
Cecilia Río -
¿Y si alguna vez quiero cambiar el idioma de nuevo? ¿Es el mismo proceso? ¡Me gustaría saber más sobre esto
Héctor el Sabio -
Alguien más ha tenido problemas con el correcto funcionamiento después de cambiar el idioma? Me diría que andan las cosas lentas
Luz Estela -
Me costó encontrar esa opción, pero este artículo me orientó muy bien. Gracias por compartir su conocimiento. ¡Sigue así!
Sandro Martínez -
Para mí, cambiar el idioma en Office es indispensable. La productividad mejora mucho cuando trabajamos en nuestro idioma nativo
María Torres -
Estoy encantada con esta guía. Cambiar el idioma fue mucho más fácil de lo que pensaba. Office 365 es genial.
Juan Perez -
¡Excelente artículo! Cambiar el idioma en Office 365 es mucho más fácil de lo que pensaba. Muchas gracias por la información
JaviTech89 -
Me encanta Office 365, pero el cambio de idioma siempre me había complicado. Ahora que sé cómo hacerlo, ¡me siento aliviado!
Eduardo Vázquez -
Me gustaría saber si hay más trucos para personalizar Office 365. Este artículo fue una gran introducción
Ricardo Elgato -
Esto es justo lo que necesitaba. ¿Alguien tiene ideas sobre cómo cambiar la región también
Diego R. -
¡Wow! Pensé que tendría que desinstalar y volver a instalar el programa. Esta solución me salvó mucho tiempo. Gracias de corazón!
Andrés Chavarría -
¡Increíble! No sabía que era tan fácil. Una recomendación: también hay que cambiar el idioma de los correctores automáticamente
Chico Loco -
Para los que usan el Cloud de Office, el proceso es un poco diferente, pero este artículo lo hace ver tan fácil. ¡Genial
LuisaC2023 -
Me parece genial que haya opciones de idioma. Así se facilita el trabajo para todos. ¡Gracias por la info!
Rosa Concolor -
A veces creo que están complicando demasiado las cosas. Este artículo hizo todo súper simple. Totalmente de acuerdo.
Pablo 1985 -
Yo lo intenté y me salió bien. Pero creo que deberían añadir más imágenes en el artículo para aquellos que son visuales, ¿no creen
María Gómez -
Me encanta saber cómo funciona esto. Siempre había tenido problemas con el idioma en mi Office. ¡Gracias por compartir
Andrés Santiago -
Además de cambiar el idioma, ¿es posible ajustar la región en Office 365? Sería útil saberlo.