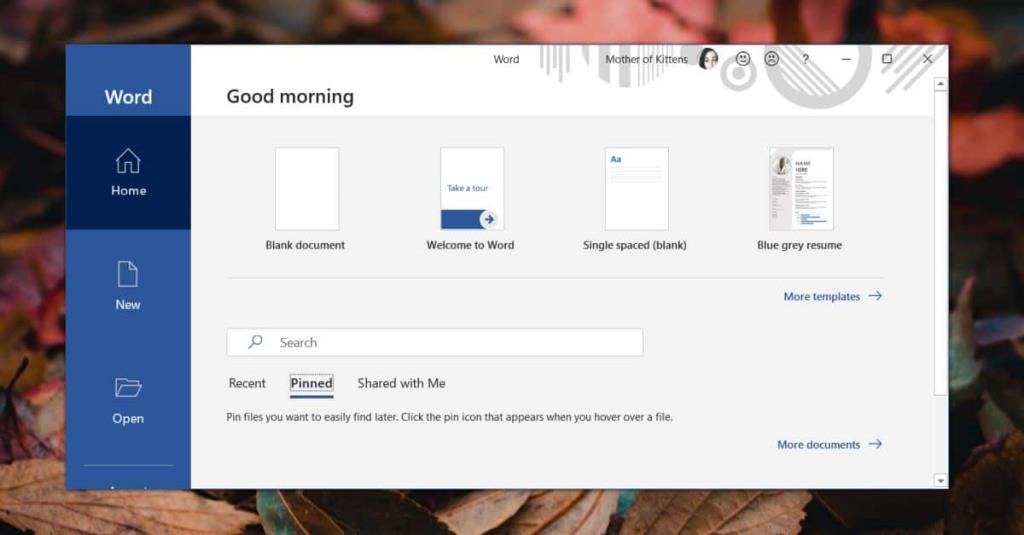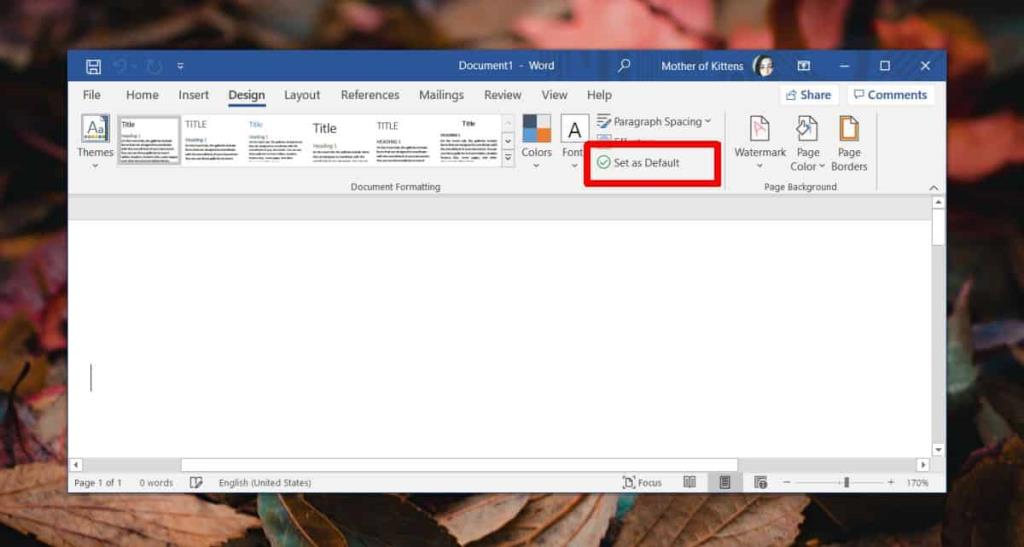Todas las aplicaciones de Office tienen un documento o una plantilla de archivo predeterminada que es una plantilla "en blanco". Puede descargar varias plantillas para la mayoría de las aplicaciones de Office y también puede crear las suyas propias. Si le gusta una plantilla personalizada y le gustaría usarla como plantilla predeterminada en Office 365, puede hacerlo. Es bastante fácil cambiar la plantilla predeterminada de una aplicación de Office.
Cada aplicación de Office tiene su propio tipo de plantilla, por lo que deberá configurar la plantilla para cada aplicación por separado. El proceso va a ser el mismo.
Plantilla predeterminada en Office 365
Abra la aplicación de Office para la que desea cambiar la plantilla predeterminada. Vamos con Word para este artículo, pero elija la aplicación que desee. Seleccione la plantilla que desea usar y abra un nuevo documento en esa plantilla. Puede cambiar la plantilla si lo desea, por ejemplo, personalizar los colores que se utilizan.
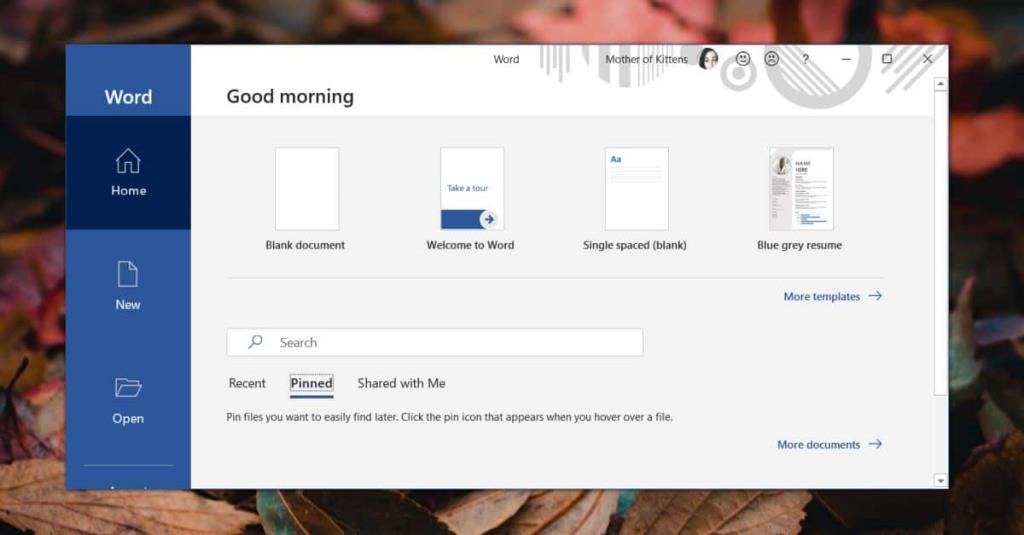
Cuando esté listo para establecer el diseño y el tema del documento actual como la plantilla predeterminada, vaya a la pestaña Diseño. Busque el botón 'Establecer como predeterminado' y haga clic en él. Cierre la aplicación y ábrala nuevamente. El documento o archivo predeterminado que se crea utilizará la plantilla que establezca.
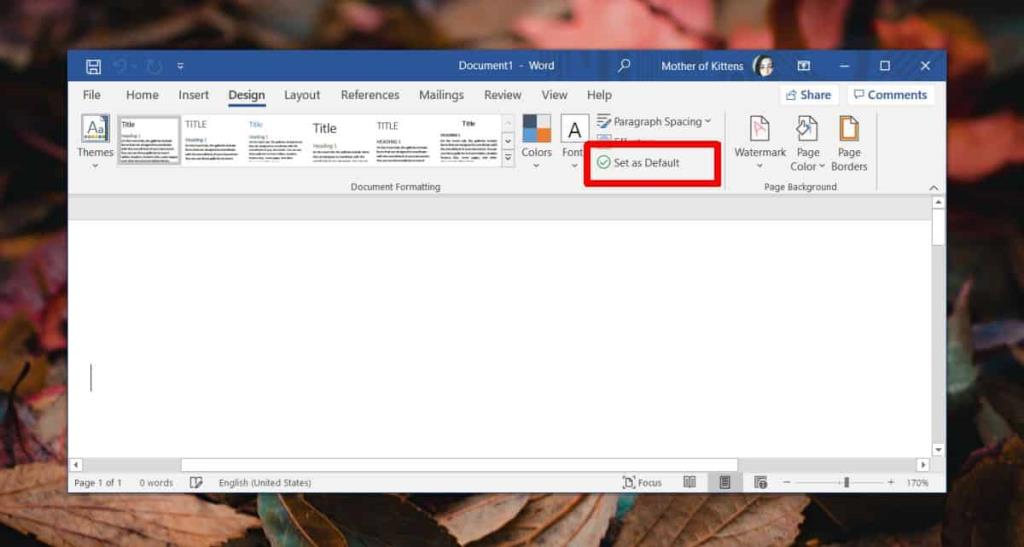
Durante las pruebas, descubrimos que la plantilla predeterminada tenía que configurarse dos veces para poder aplicarla. Esto podría ser una casualidad, o podría ser un error, o incluso podría ser por diseño. Independientemente, si la plantilla no cambia, abra la aplicación de Office nuevamente y aplíquela a un documento, y luego configúrela como la plantilla predeterminada una vez más.
Puede descargar plantillas y utilizarlas como plantilla predeterminada. Solo asegúrese de que el archivo de plantilla se guarde de forma permanente en su sistema. La mayoría de las plantillas se descargan directamente en el directorio de Office para las plantillas, pero si ha descargado una fuera de una aplicación de Office, debe asegurarse de que se guarde una copia en la carpeta de plantillas de la aplicación de Office correspondiente.
Aún podrá seleccionar una plantilla diferente cuando cree un nuevo documento y una vez que se haya creado un documento en la nueva plantilla predeterminada, aún podrá realizar cambios en él. La plantilla no restringirá el formato de ninguna manera tanto como las plantillas 'En blanco' con las que comienza en las aplicaciones de Office, la nueva plantilla predeterminada que establece también se puede personalizar por documento.