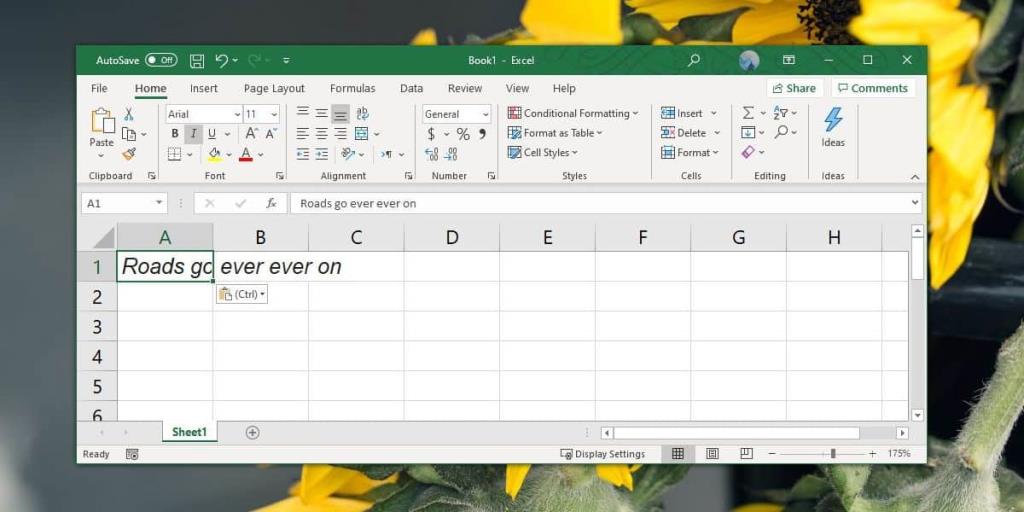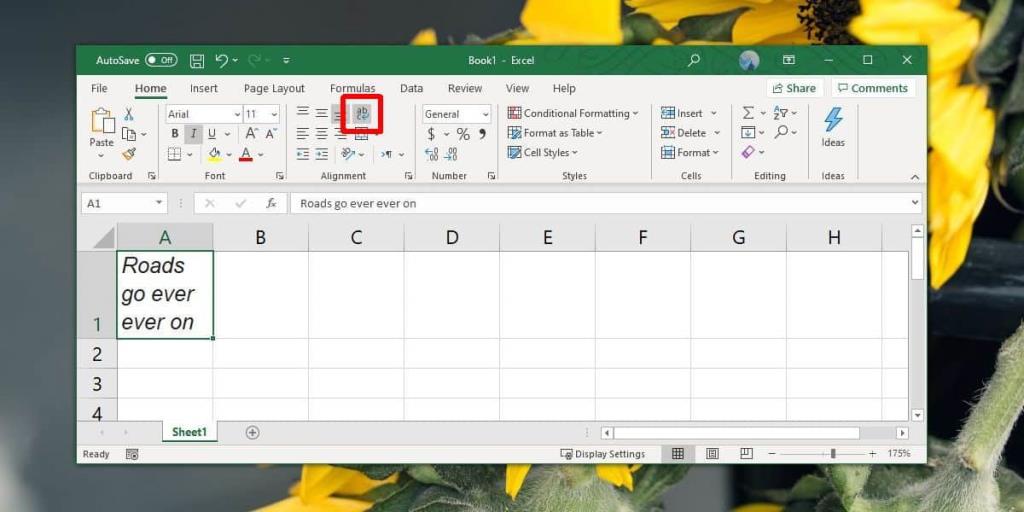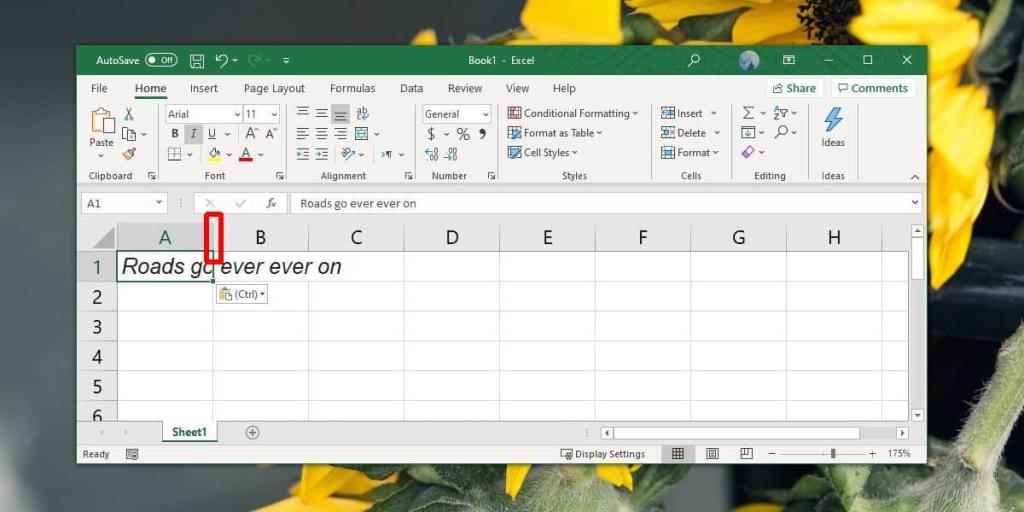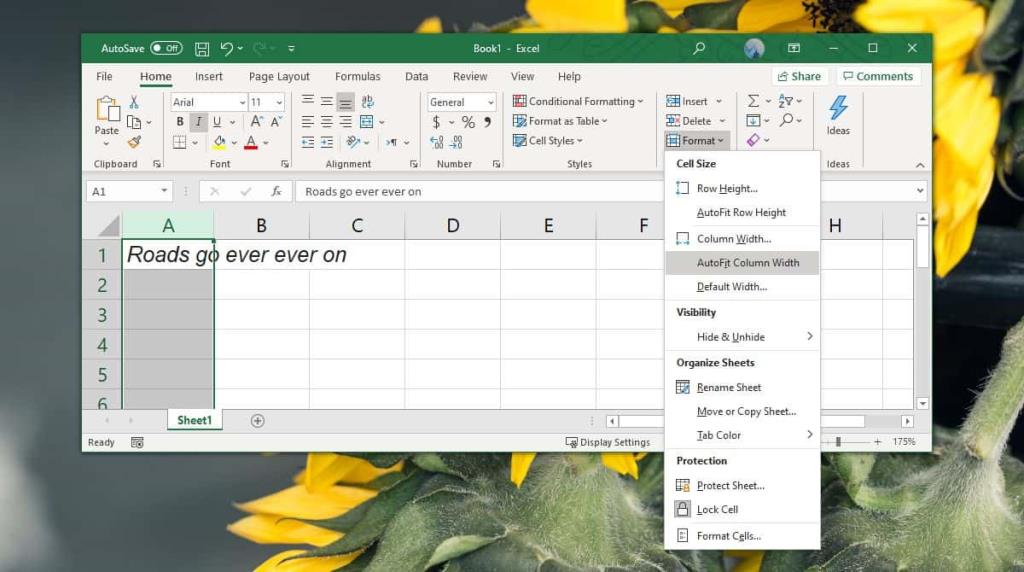Excel es una aplicación de hoja de cálculo y las hojas de cálculo no se distribuyen tan ampliamente como los documentos. Esto significa que la aplicación enfatizará la función sobre la estética . Las hojas aún se ven bien, pero tendrá que dedicar bastante tiempo para que sean fáciles de leer. Una cosa con la que lidiarás a menudo es el texto desbordado de las celdas. Esto tiende a suceder cuando ha pegado demasiado texto (o números) en una celda y no puede caber todo dentro de su tamaño visible. Todo el texto está en la celda, pero visualmente, parece haber cruzado a las siguientes celdas. A continuación, le mostramos cómo puede corregir el desbordamiento de texto en las celdas en Excel.
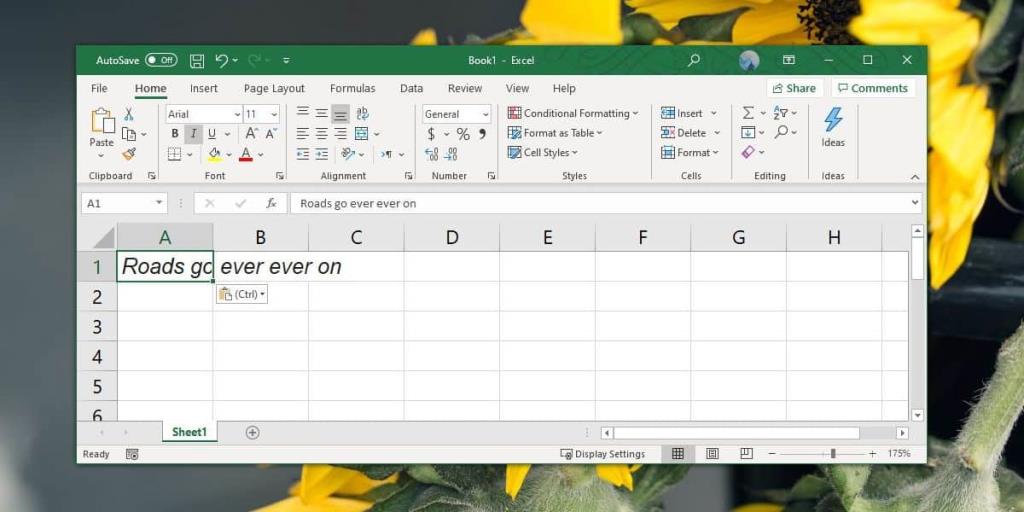
Nota: El desbordamiento de texto en las celdas es un problema visual. No tiene ningún impacto negativo en los datos de las celdas. Del mismo modo, las correcciones enumeradas aquí no cambiarán los datos en las celdas de ninguna manera.
Corregir el desbordamiento de texto en las celdas
Hay tres formas diferentes de lidiar con el desbordamiento de texto en las celdas de Excel. Puede 'ajustar' el texto para que se mueva automáticamente a la siguiente línea, puede cambiar el tamaño de la celda para que se ajuste al contenido y puede configurar todas las celdas para que cambien de tamaño automáticamente para adaptarse al contenido.
Ajustar texto
Abra el archivo de Excel en el que desea arreglar el texto desbordado. Selecciónelo y, en la pestaña Inicio, busque la caja de herramientas de alineación. Haga clic en el botón Ajustar texto y el texto se ajustará dentro de la celda sin cambiar su ancho. En su lugar, la altura cambiará para adaptarse al texto.
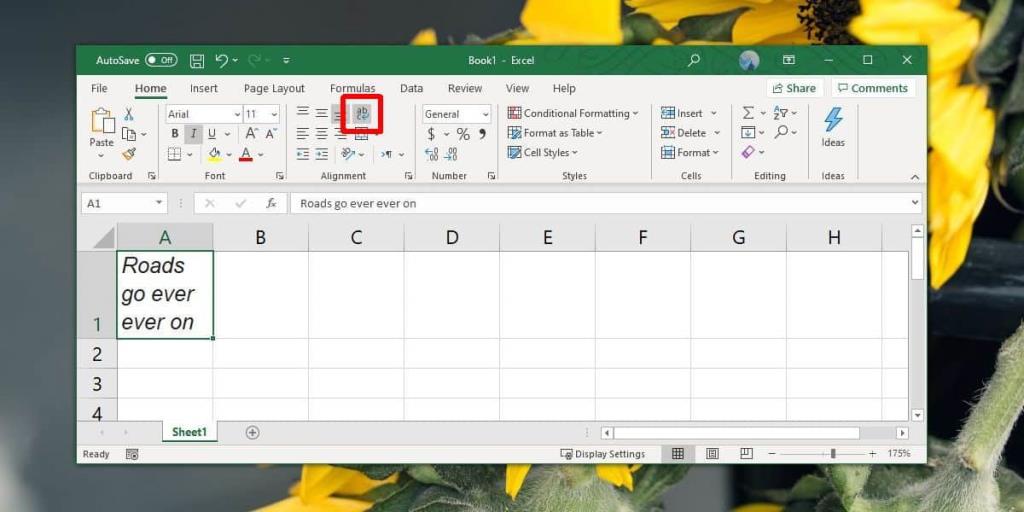
Ajustar columna al texto
Esta solución se aplicará a una columna, pero solo tiene en cuenta los datos que ya se han ingresado. Las celdas de la columna no se ajustarán automáticamente para adaptarse a nuevos datos.
Para ajustar la columna al texto, haga doble clic en la línea que divide el título de la columna.
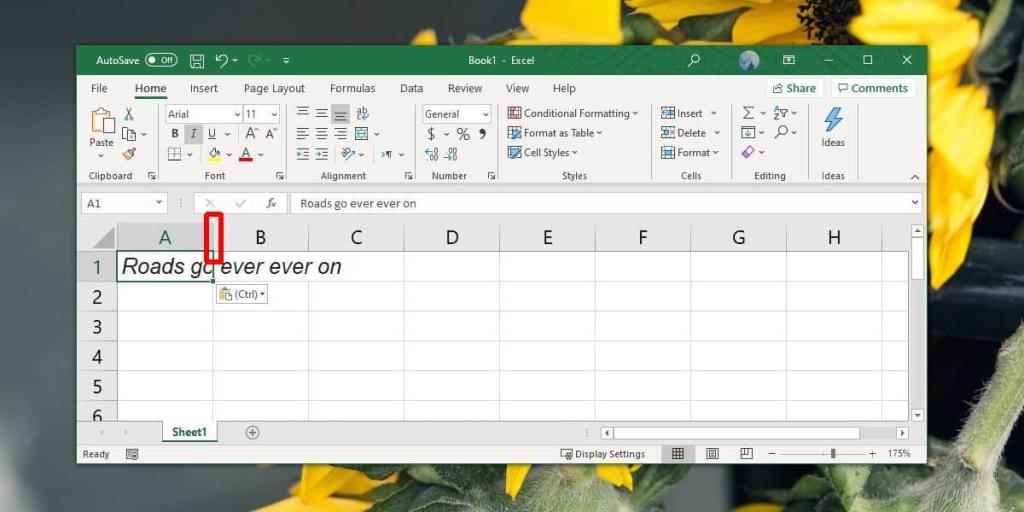
Ajustar automáticamente el ancho de la columna
Esta última opción requiere el menor esfuerzo y tendrá en cuenta todos los datos que se ingresen después del hecho. Seleccione las columnas en las que le gustaría arreglar el texto desbordado. Para seleccionar una columna, haga clic en su letra / título. Una vez seleccionado, vaya a la caja de herramientas Celdas y haga clic en 'Formato'. En el menú, seleccione la opción 'Autoajustar ancho de columna'. Ajustará el ancho de la columna para que el texto no se desborde. Siempre que se actualice el texto de una de las celdas de la columna, el ancho se ajustará en consecuencia.
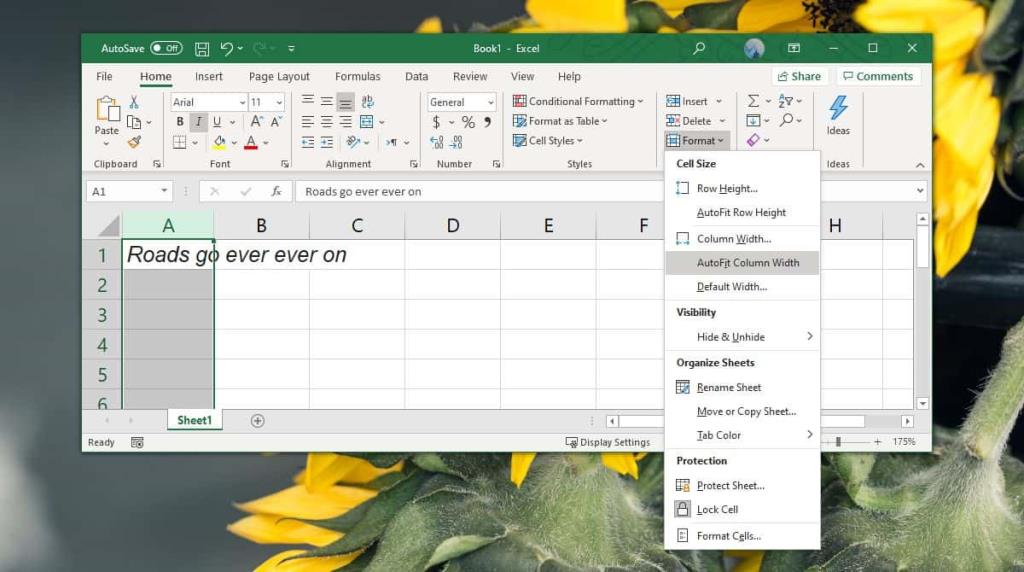
Si bien todas estas soluciones funcionan muy bien, es posible que tenga algunos problemas si se trata de celdas combinadas, especialmente si las celdas abarcan varias columnas.