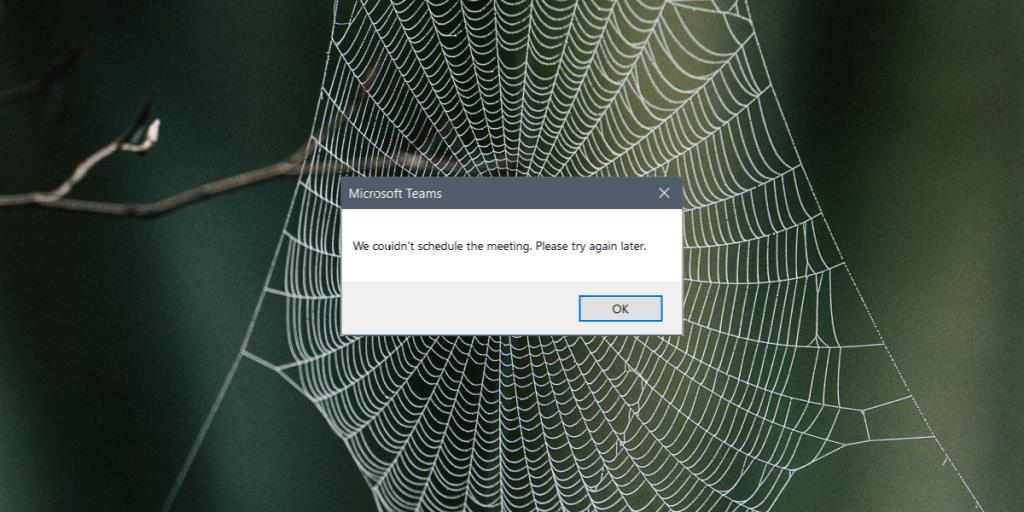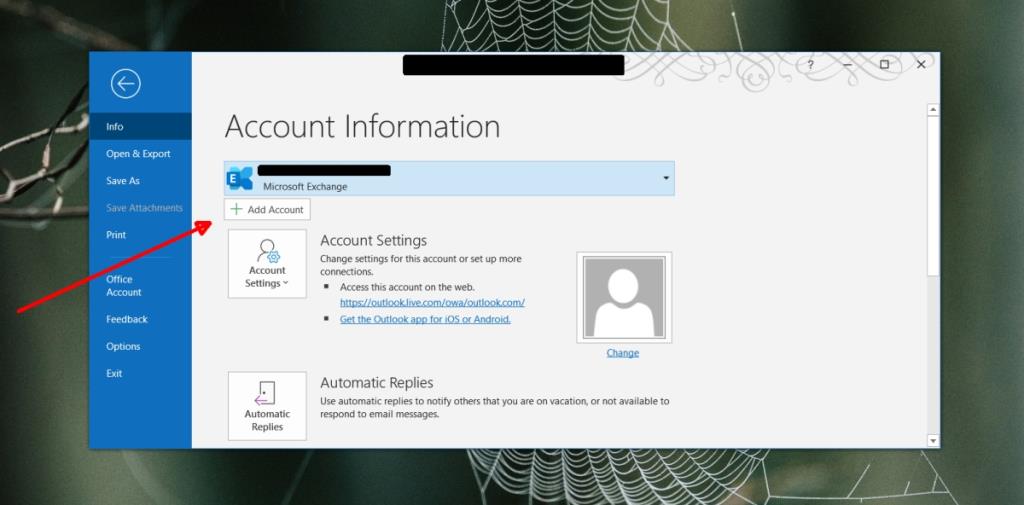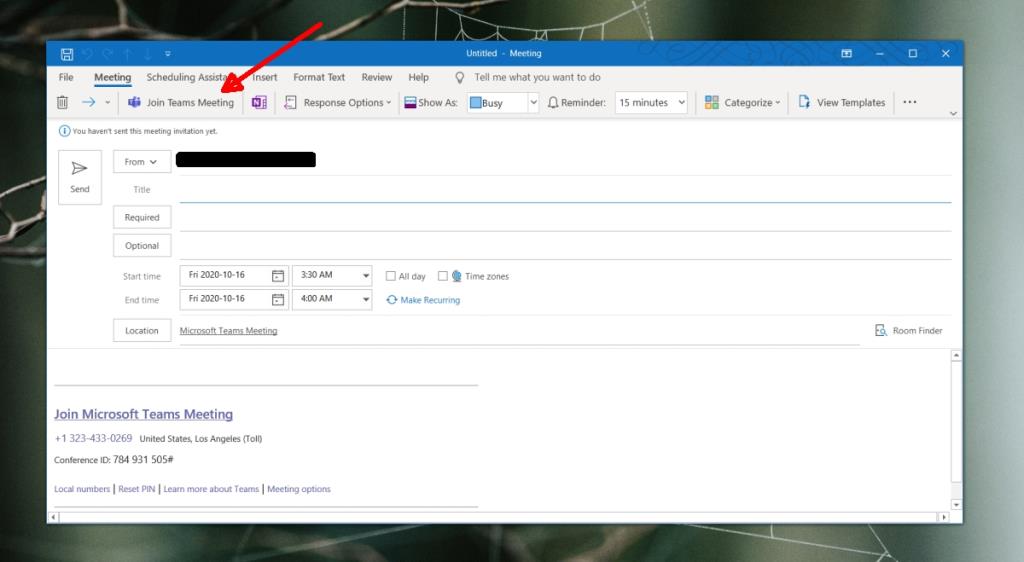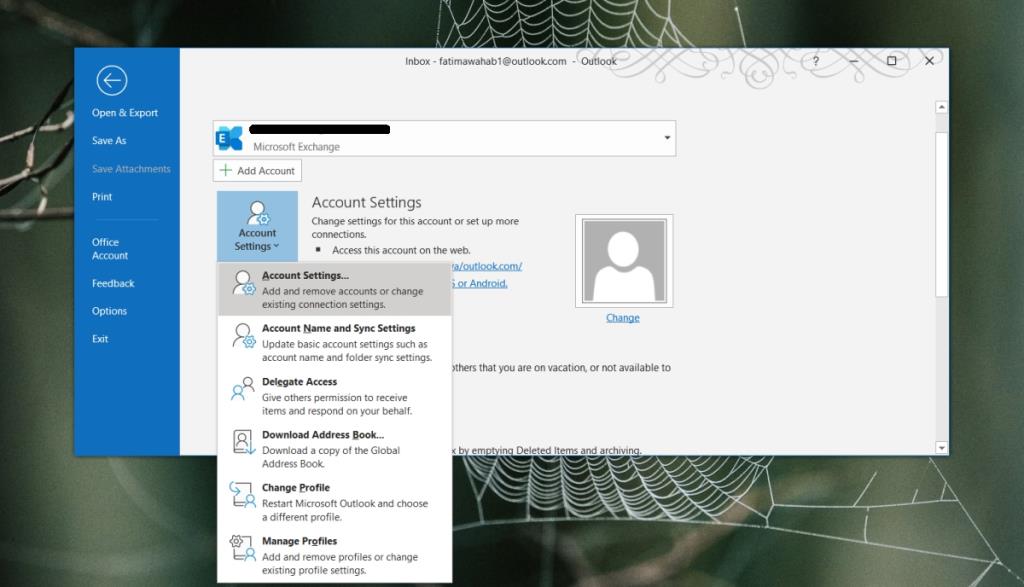Microsoft Teams tiene un complemento para Outlook . Este complemento permite a los usuarios crear directamente una invitación para una reunión en Microsoft Teams en el planificador / calendario de reuniones de Outlook.
El complemento se instala automáticamente si usa Microsoft Teams y Outlook en su escritorio. Hay una opción dedicada para ello en el menú desplegable Nuevo correo electrónico. Si no ve el botón, pruebe estos consejos de solución de problemas para que aparezca .
Corregir el error "no podemos programar la reunión" en Outlook
El complemento de Microsoft Teams para Outlook no requiere configuración, sin embargo, tiene problemas de vez en cuando. De hecho, a veces no funciona por completo. Si ve constantemente el mensaje “No podemos programar la reunión. Inténtelo de nuevo más tarde ” cuando hace clic en el botón Reunión de equipos en Outlook, aquí hay algunas cosas que puede probar.
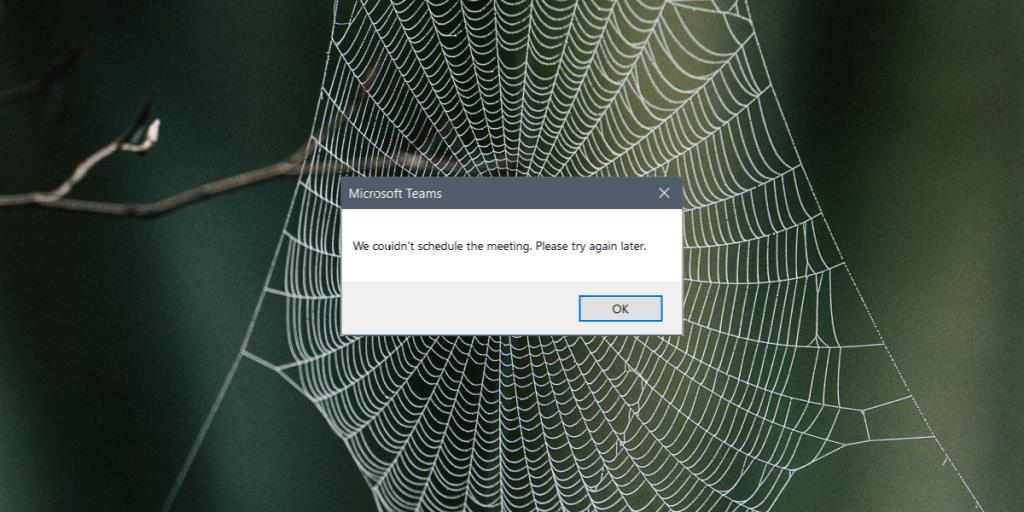
1. Configurar cuentas
Para que el botón Reunión de Teams funcione y pueda crear una invitación a la reunión de Microsoft Teams en Outlook, debe usar la misma cuenta de correo electrónico en Outlook que está configurada con su cuenta de Microsoft Teams.
- Abra Microsoft Teams.
- Inicie sesión con su cuenta.
- Abra Outlook.
- Vaya a Archivo.
- Abra el menú desplegable Cuenta y asegúrese de que la misma cuenta que utilizó para iniciar sesión en Microsoft Teams esté en la lista.
- Si la cuenta no aparece en la lista, haga clic en Agregar cuenta y agréguela a Outlook.
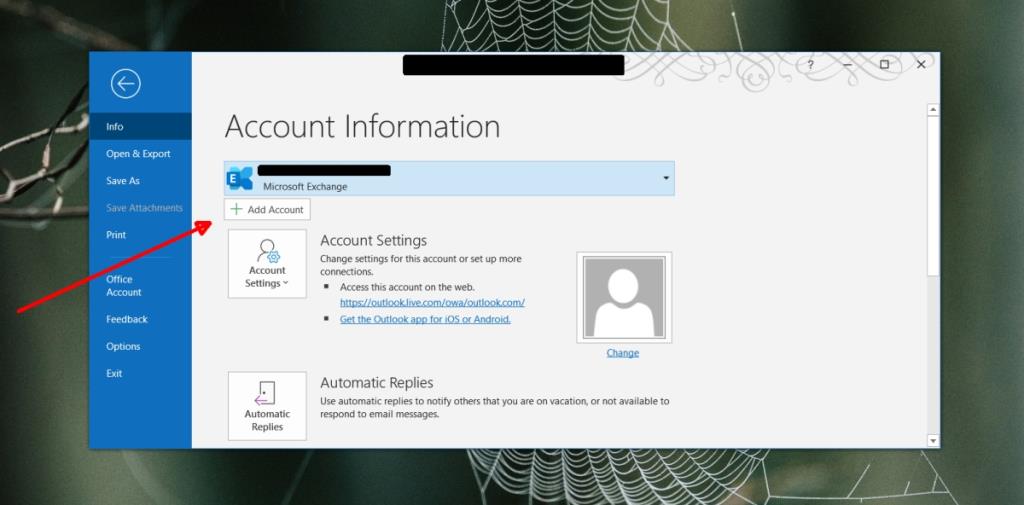
2. Verifique la licencia de Microsoft Teams
El complemento Teams Meeting se instala automáticamente si un usuario tiene Microsoft Teams y Outlook instalados en su escritorio. Desafortunadamente, el complemento en sí es una función premium, lo que significa que debe tener una licencia E1, E3 o E5 o similar paga de Microsoft Teams para usarlo.
Verifique o actualice su licencia de Microsoft Teams y luego intente usar el complemento.
3. Cierre sesión e inicie sesión en las aplicaciones de Microsoft.
Si está seguro de que está usando las cuentas correctas en Outlook y Teams, y tiene la licencia de Microsoft Teams requerida para que el complemento funcione, es posible que deba cerrar sesión y volver a iniciar sesión en Outlook y Microsoft Teams varias veces.
- Abra Microsoft Teams.
- Haga clic en su perfil en la parte superior.
- Seleccione Cerrar sesión.
- Abra Outlook en su escritorio.
- Vaya a Archivo> Configuración de la cuenta> Configuración de la cuenta.
- Selecciona tu cuenta.
- Haz clic en Eliminar en la parte superior.
- Salga de Microsoft Teams y Outlook.
- Abra Microsoft Teams e inicie sesión.
- Abra Outlook y agregue su cuenta a la aplicación.
- Repite esto 2-3 veces.
- Cree una reunión de Teams en Outlook.
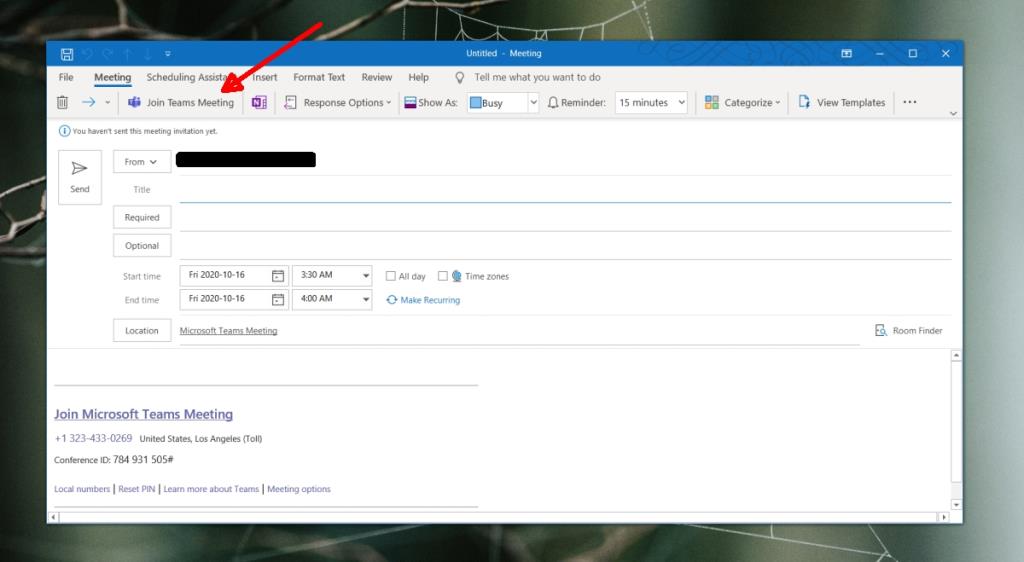
4. Eliminar otras cuentas de correo electrónico
Si bien Outlook admite varias cuentas de correo electrónico, el complemento de Microsoft Teams no funciona bien con todas ellas. Recorte las cuentas en Outlook para que solo esté configurada la cuenta que usa para iniciar sesión en Microsoft Teams.
- Abra Outlook.
- Vaya a Archivo> Configuración de cuentas> Configuración de cuenta.
- Seleccione una cuenta que NO se utilice para iniciar sesión en Microsoft Teams.
- Haz clic en Eliminar en la parte superior.
- Repita para todas las cuentas hasta que solo quede la cuenta que usa para Microsoft Teams.
- Salga de Outlook y ábralo de nuevo.
- Cree una reunión de equipos.
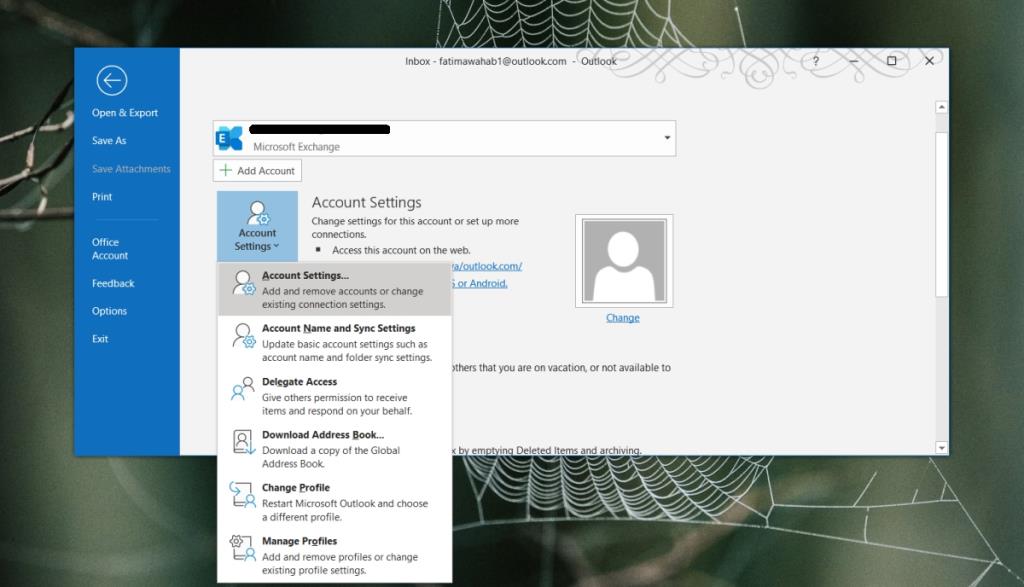
Nota: Puede volver a agregar las otras cuentas una vez que el complemento comience a funcionar.
5. Período de activación de la licencia de Microsoft Teams
Si acaba de comprar o actualizar su licencia de Microsoft Teams , o su empresa le acaba de asignar una licencia , debe esperar 24 horas. Ese es el tiempo máximo que tarda una licencia en activarse (aunque sucede antes para otras personas). Espere a que expire el período de tiempo y luego intente programar reuniones de Microsoft Teams en Outlook.
Conclusión
El complemento de Microsoft Teams no es de mucha utilidad para cualquiera que use la versión gratuita de Microsoft Teams. Técnicamente, no debería aparecer en Outlook si el usuario que inició sesión en Microsoft Teams no tiene una cuenta paga; sin embargo, parece que el complemento aparecerá si la aplicación Microsoft Teams está instalada. No busca nada más, por lo que los usuarios a veces ven este error.