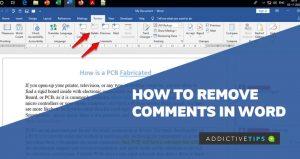Los comentarios son uno de los mejores complementos colaborativos en Microsoft Word . Se pueden usar para pasar mensajes como una recomendación sobre cómo cambiar la fuente predeterminada o hacer una lista de verificación . En esencia, el uso de comentarios en Word ayuda a un flujo de trabajo fluido entre los equipos e incluso puede servir como punteros o recordatorios cuando se trabaja en un documento extenso.
Sin embargo, a pesar de lo útiles que son, a veces pueden distraer un poco o incluso ser redundantes. ¿Y sabes qué es lo mejor que puedes hacer cuando ese es el caso? ¡Aléjalos!
Sí, Word le ofrece la opción de ocultar comentarios o descartarlos por completo, y aquí hay una guía simple sobre cómo hacerlo.
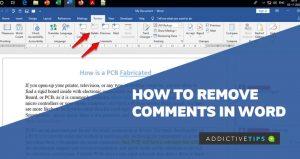
Cómo ocultar comentarios en Microsoft Word
Si su objetivo es concentrarse en su documento y no distraerse con un comentario cuyo contenido ya ha absorbido, ocultar dicho comentario es el camino a seguir. Y hay dos formas de hacerlo, que son las siguientes:
Deshabilitar Mostrar comentarios
Esta opción en Word oculta el comentario y lo reemplaza con un indicador en el que puede hacer clic para acceder al comentario nuevamente en cualquier momento. Vaya a la pestaña Revisar en la parte superior de la pantalla y seleccione Mostrar comentarios en la sección Comentarios .
Al hacer esto, los comentarios se guardan para ser reemplazados por un pequeño indicador.
Desactivar marcado
Esta es una mejor opción si desea ocultar los comentarios junto con todas las marcas y mantener los comentarios. Navegue a la pestaña Revisar nuevamente y vaya a la sección Seguimiento de la cinta esta vez. Haga clic en el menú desplegable Mostrar para revisión y seleccione Sin marcado de las opciones.
Al hacer esto, se ocultan todos los indicadores de comentarios, pero puede volver a habilitarlos revirtiendo los cambios realizados hasta el momento.
Cómo quitar comentarios en Word
Puede eliminar comentarios en un documento de Word si desea eliminarlos, especialmente aquellos que ha abordado y que ya no se aplican al contenido. También tiene dos opciones aquí, que son relativamente fáciles de usar. Son los siguientes:
Eliminación de un comentario de una sola palabra
Para eliminar un comentario específico en Word, haga clic en los tres puntos horizontales junto al icono del bolígrafo en el comentario y seleccione Eliminar comentario o Eliminar hilo .
La primera opción elimina un solo comentario en el que hizo clic, mientras que la última elimina un comentario y sus respuestas posteriores. Mejor aún, puede ir a la pestaña Revisar en la parte superior de la pantalla nuevamente, luego seleccionar Eliminar en la sección Comentarios .
Eso eliminará todos los comentarios en un hilo a la vez.
Eliminación de todos los comentarios de una vez
Con este método, puede eliminar todos los hilos de comentarios en un documento con un solo clic, ahorrándose el estrés de eliminar un hilo a la vez. Y es igual de fácil de lograr.
Todo lo que necesita hacer es ir a la pestaña Revisar , hacer clic en la flecha hacia abajo debajo del botón Eliminar y luego seleccionar Eliminar todos los comentarios en el documento de las opciones.
Notas finales
¡Ahí tienes! Eso es todo lo que necesita hacer para eliminar comentarios en Word. Ahora puede concentrarse en su documento sin distracciones de los comentarios del panel lateral de su pantalla. Después de completar su tarea en Word, es posible que desee tener una copia impresa de su trabajo a todo color. Aquí se explica cómo imprimir en color en Word .