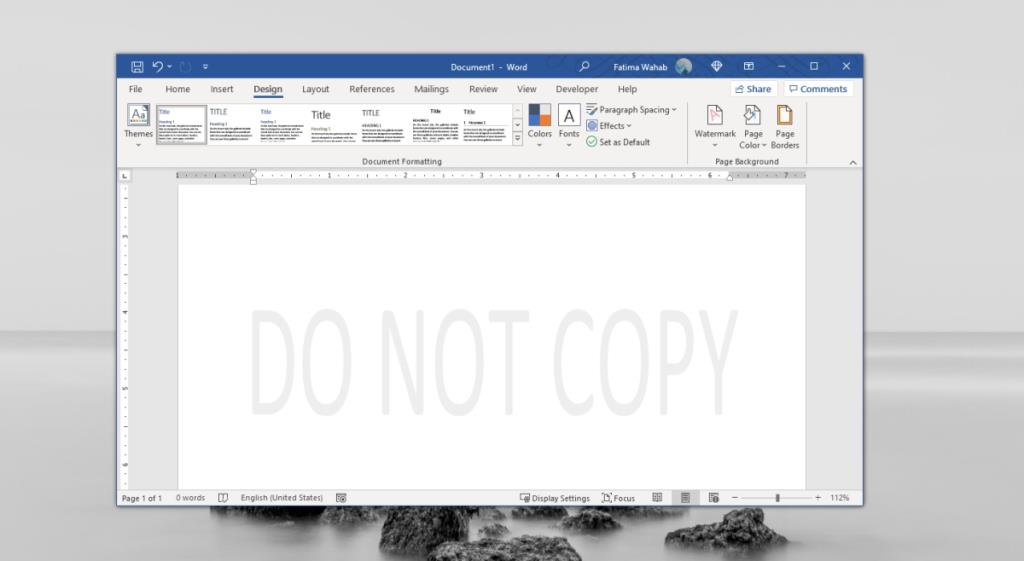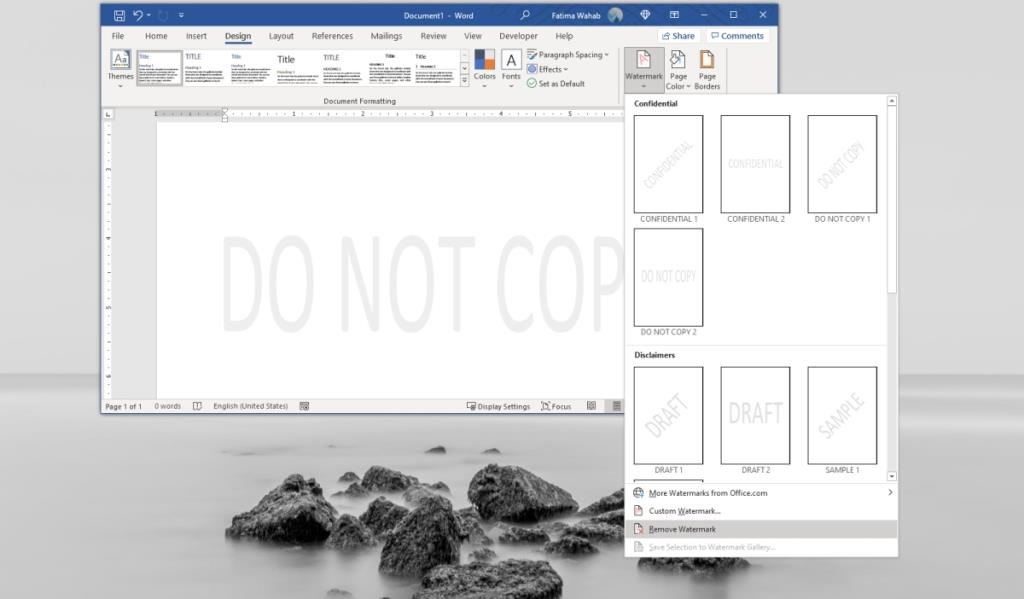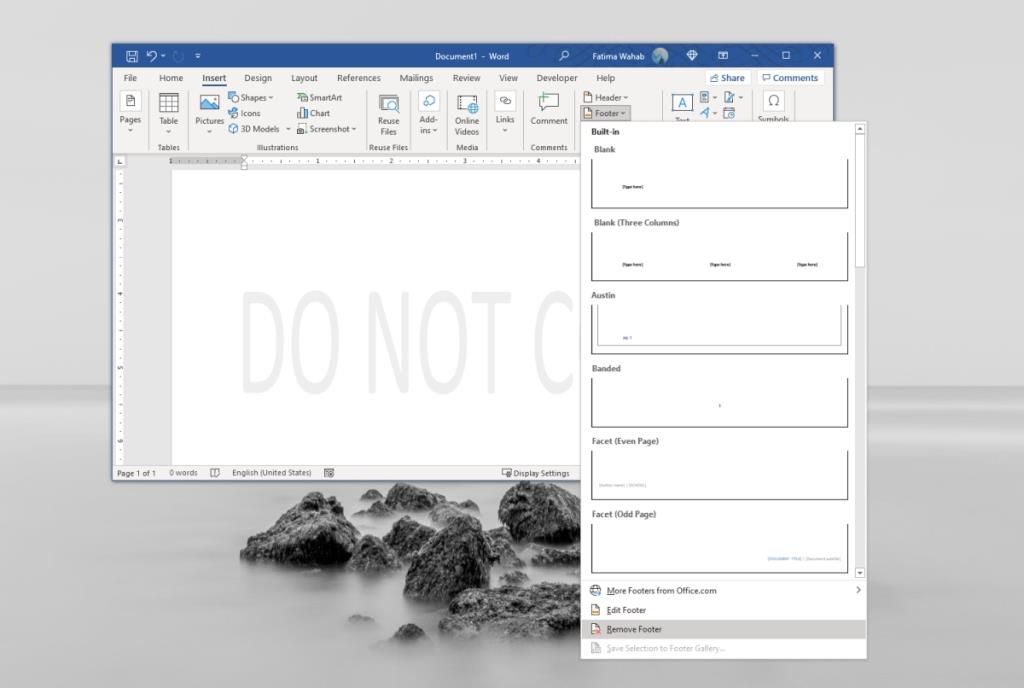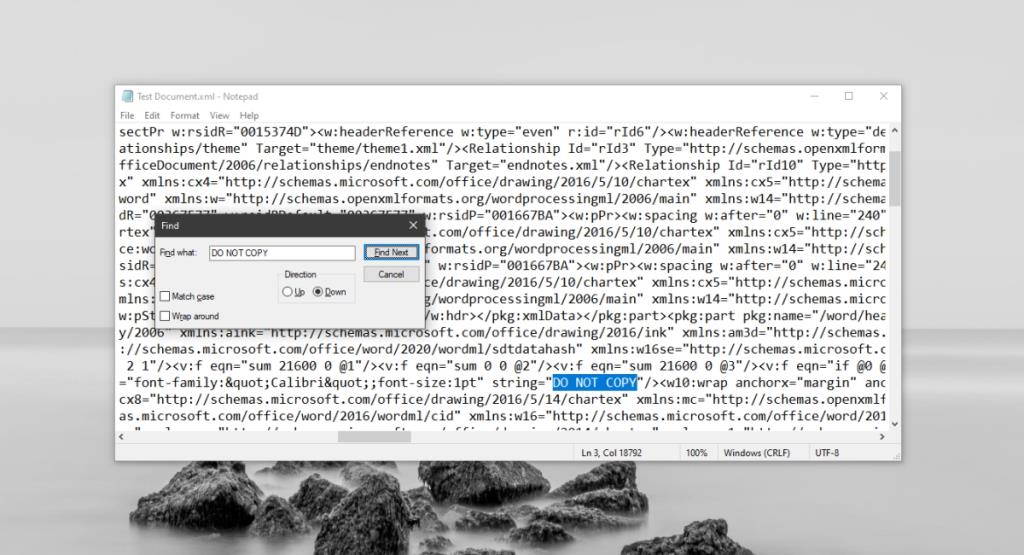Las marcas de agua son una forma sencilla de evitar el plagio de imágenes y videos. Este concepto también funciona bastante bien para documentos si el documento no se puede editar. Descubrirá que, a diferencia de las imágenes y los videos, una marca de agua aplicada a un documento, por ejemplo, un documento DOC o DOCX creado en Microsoft Word, es fácil de usar.
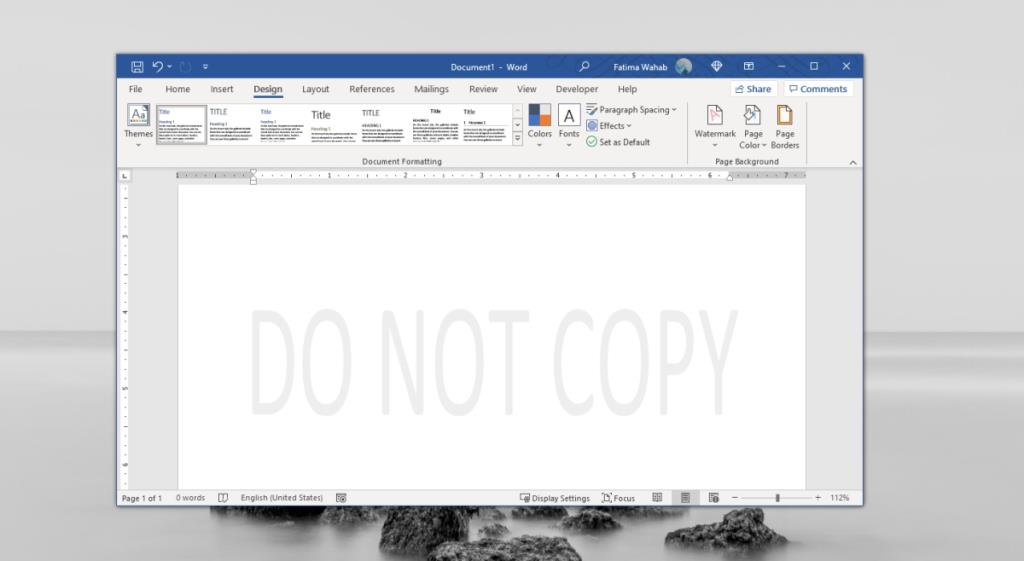
Eliminar marca de agua en Microsoft Word
Microsoft Word puede marcar con agua los documentos que se crean en él. Tiene una función incorporada especial para el trabajo. La marca de agua no es tan permanente como la que aplicaría a una imagen si comparte el documento en formato DOCX o DOC. Esto se debe a que estos formatos se pueden editar directamente en Word. Cualquiera que tenga la aplicación puede eliminarla con bastante facilidad.
Nota: este artículo no pretende ayudar a plagiar documentos. Utilice los métodos que se describen aquí para eliminar las marcas de agua de los documentos sobre los que posee los derechos de edición y publicación.
1. Deshabilitar la marca de agua
El primer método que debe probar para eliminar una marca de agua es la función incorporada en Microsoft Word.
- Abra el documento que tiene una marca de agua en Microsoft Word.
- Vaya a la pestaña Diseño y haga clic en el botón Marca de agua.
- Seleccione Eliminar marca de agua.
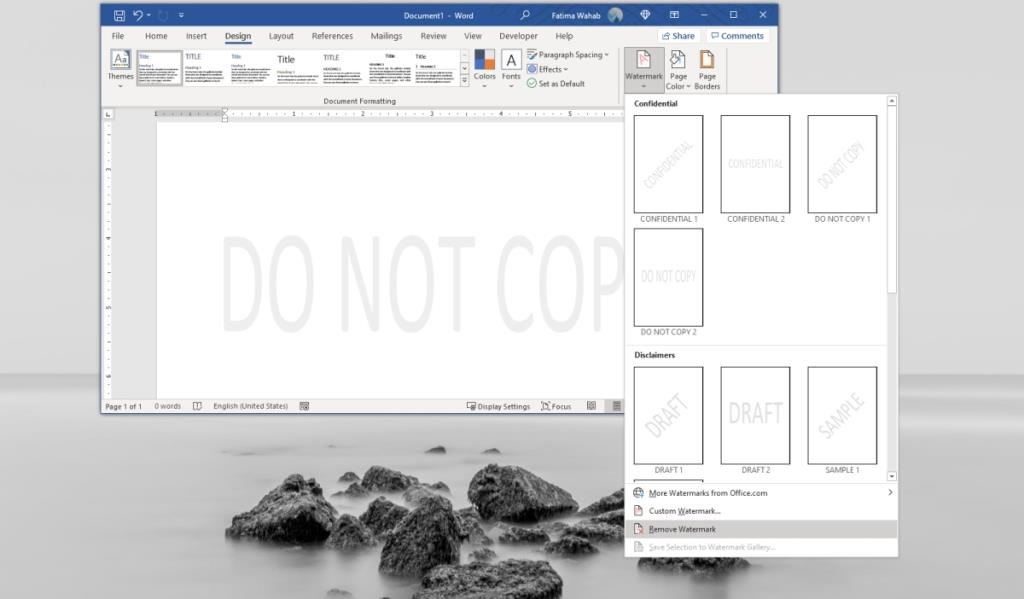
2. Deshabilitar desde el pie de página
Un pie de página (o un encabezado) puede incluir una imagen que es lo que a veces se usa para aplicar una marca de agua en lugar de usar la función específica. Esto solo funcionará si la marca de agua es texto, es decir, no debería ser una imagen.
- Abra el documento en Microsoft Word.
- En la pestaña Inicio, seleccione el botón Encabezado y pie de página.
- Seleccione la opción eliminar pie de página.
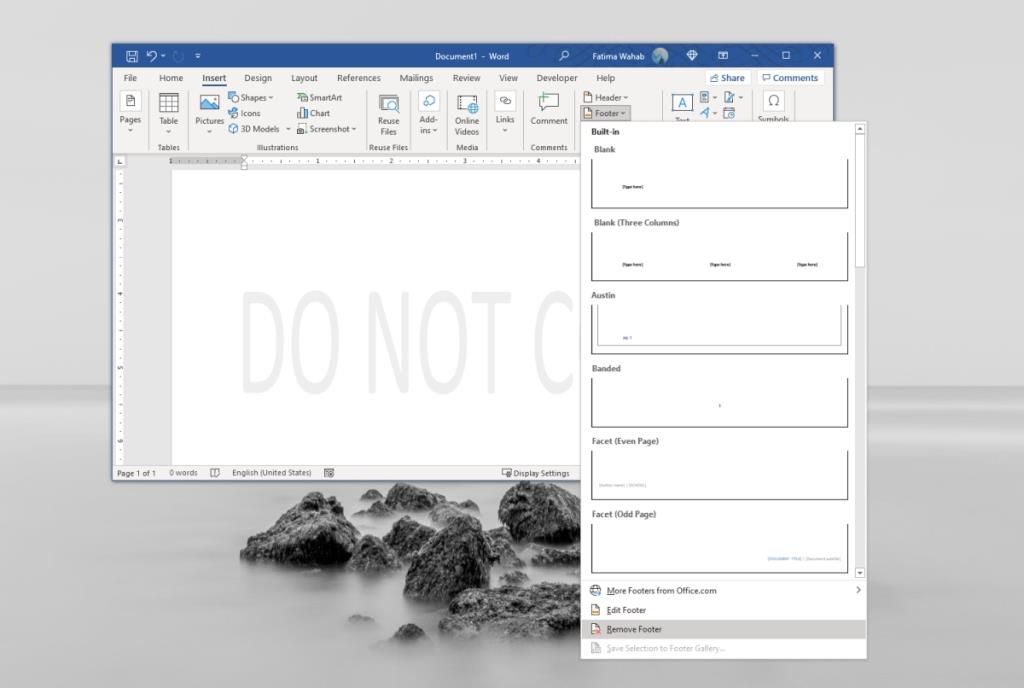
3. Edite las propiedades del archivo
Esta es una solución más complicada si no puede editar la marca de agua o si el documento no puede editarse.
- Abra el documento en Microsoft Word.
- Vaya a Archivo> Guardar como y guarde el documento en formato XML.
- Haga clic con el botón derecho en el documento recién guardado y seleccione Abrir con ... en el menú contextual.
- Abra el documento en el Bloc de notas.
- Use Ctrl + F para abrir la barra de búsqueda.
- Busque la frase utilizada para marcar el documento con una marca de agua.
- Bórrelo (asegúrese de no quitar las comillas que lo rodean).
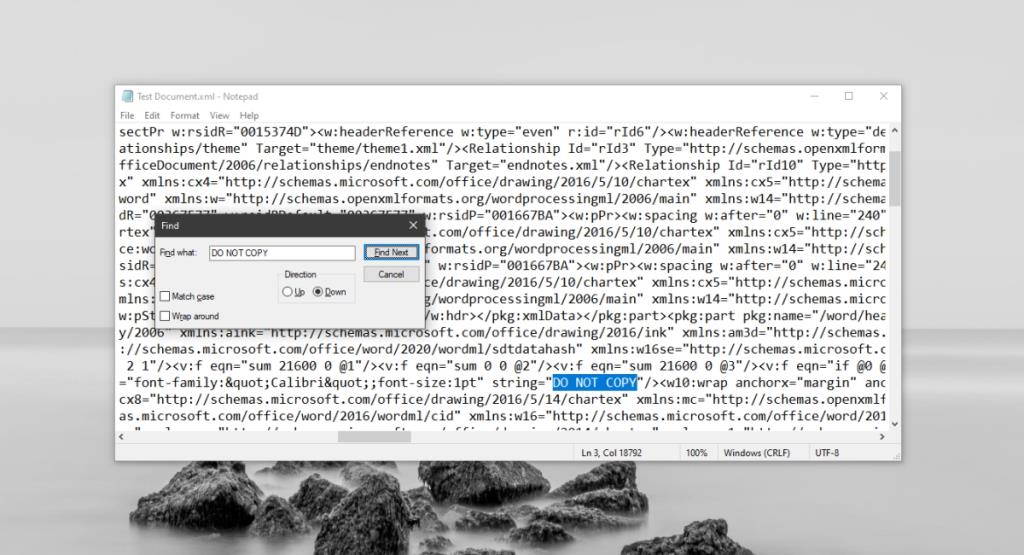
Conclusión
Los documentos con marca de agua se pueden utilizar para el propósito previsto, es decir, puede ver lo que contienen, puede leer un documento con marca de agua y es imprimible. Una marca de agua evitará que otros la reclamen como propia en la mayoría de los casos. Una marca de agua no tiene por qué utilizarse necesariamente como herramienta antirrobo. También se puede utilizar para marcar un documento que todavía es un borrador o si es confidencial.