¿Necesita enviar correos electrónicos masivos personalizados a sus clientes, clientes, amigos o cualquier otro contacto? ¿Quieres hacer eso con un solo clic? ¡Eso es posible! Hay una herramienta mágica en Microsoft Excel que hace todo esto. Es Visual Basic para aplicaciones, también conocido como Excel VBA.
Continúe leyendo para saber cómo enviar correos electrónicos masivos desde Outlook utilizando Excel VBA . ¡Hay más! Puede practicar eso siguiendo los pasos más simples mencionados en el tutorial a continuación. ¡Vamos a profundizar en!
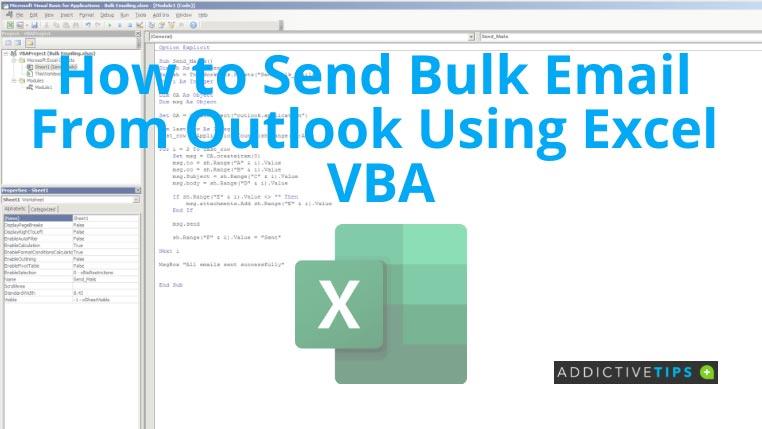
Cómo enviar correos electrónicos masivos desde Outlook usando Excel VBA
El tutorial actual le proporcionará el código VBA que necesita para automatizar el envío masivo de correos electrónicos desde Excel. Todo lo que necesita hacer es recopilar sus datos en un archivo de Excel y realizar un formateo rápido.
El programa VBA que ejecutará utilizará Microsoft Outlook como la aplicación de envío de correo electrónico. Por lo tanto, debe instalar y configurar Outlook en su computadora. El código VBA no podrá usar el programa Outlook basado en el navegador web.
Una vez que esté listo con el archivo de Excel y la aplicación de Outlook, realice estos pasos:
- Organice la hoja de trabajo de correo electrónico masivo en 6 columnas.
- Escriba los encabezados de las columnas en la fila A1: Enviar por correo electrónico a (A); Correo electrónico CC (B); Asunto del correo electrónico (C); Cuerpo del correo electrónico (D), Adjunto (E), Estado (F).
- Agregue todas las "Direcciones a" debajo del encabezado de la columna A. Puede agregar miles de correos electrónicos si lo desea.
- Del mismo modo, escriba las "Direcciones CC" debajo del encabezado de la columna B.
- Es hora de personalizar la línea de asunto del correo electrónico. Puede agregar asuntos de correo electrónico personalizados para cada contacto bajo el encabezado de la columna C.
- Lo mismo ocurre con el contenido del cuerpo del correo electrónico. Copie y pegue el contenido del correo electrónico en las filas debajo del encabezado de la columna D.
- Copie y pegue las ubicaciones de los archivos adjuntos debajo del encabezado de la columna E.
- Para obtener la ubicación del archivo adjunto, presione Shift y seleccione el archivo de destino en su computadora.
- Ahora, haga clic derecho y seleccione Copiar como ruta para copiar la dirección del archivo en el portapapeles de la PC.
- Ahora puede pegar la dirección directamente en las filas de la columna E.
- Deje la columna F en blanco ya que el código de VBA completará automáticamente los estados.
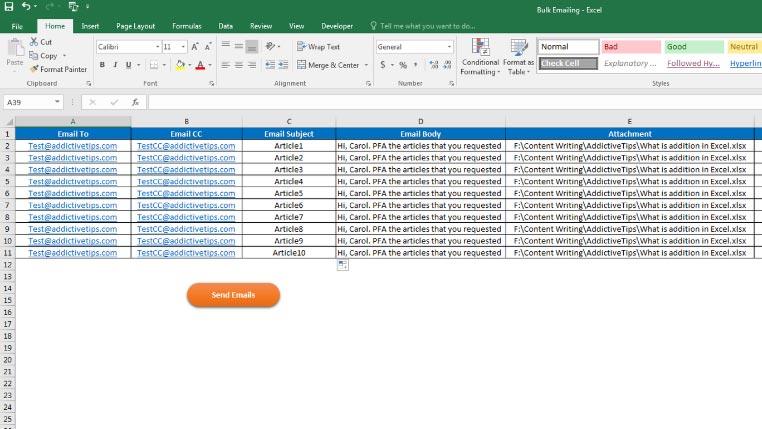
- Guarde la hoja de Excel como un archivo habilitado para macros.
- Ahora, presione Alt+F11 para que aparezca el editor de código VBA.
- Haga clic en Herramientas en el menú superior y luego seleccione Referencias .
- Busque la biblioteca de objetos de Microsoft Office 16.0 en la lista siguiente y marque la casilla.
- Haga clic en Aceptar para guardar Outlook como un objeto para VBA.
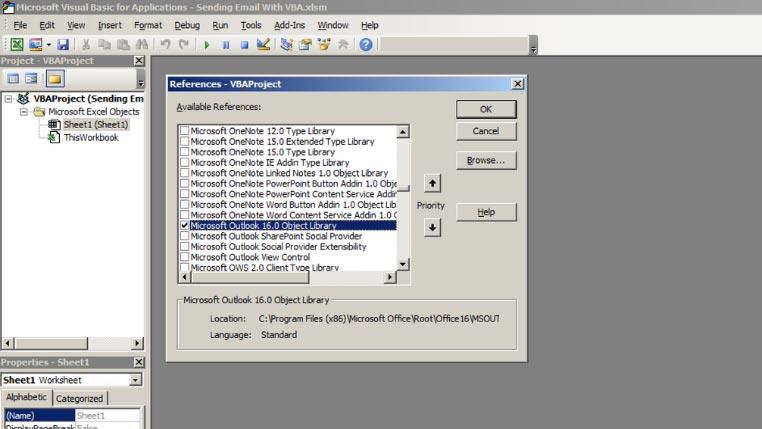
- Ahora, haga clic en Insertar y luego elija Módulo para abrir un editor de código.
- Copie y pegue el código mencionado a continuación en el Módulo .
Sub Send_Bulk_Mails() Dim sh As Worksheet Set sh = ThisWorkbook.Sheets("Worksheet_Name") Dim i As Integer Dim OA As Object Dim msg As Object Set OA = CreateObject("outlook.application") Dim last_row As Integer last_row = Aplicación. CountA(sh.Range("A:A")) For i = 2 To last_row Set msg = OA.createitem(0) msg.to = sh.Range("A" & i).Value msg.cc = sh. Rango("B" & i).Valor mensaje.Asunto = sh.Rango("C" & i).Valor mensaje.cuerpo = sh.Rango("D" & i).Valor Si sh.Rango("E" & i).Value <> "" Entonces msg.attachments.Add sh.Range("E" & i).Value End If msg.send sh.Range("F" & i).Value = "Sent" Next i MsgBox "Todos los correos electrónicos han sido enviados" End Sub
- Ingrese el nombre de la hoja de trabajo actual separado por guiones bajos en la línea de código 3 donde dice (" Worksheet_Name ").
- Haga clic en Guardar en el menú para guardar el script.
- Puede presionar F5 para ejecutar la macro y Excel enviará automáticamente los correos electrónicos a través de Outlook.
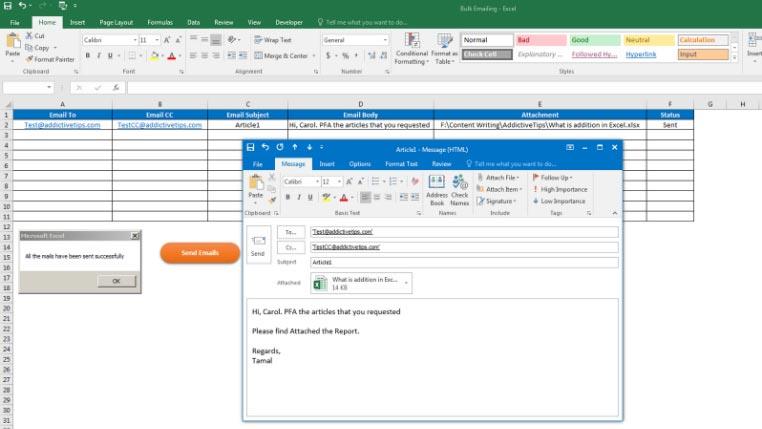
- También puede acceder a esta macro más tarde desde la pestaña Desarrollador del menú de cinta de Excel.
Conclusión
Ahora que ha seguido cómo enviar correos electrónicos masivos desde Outlook utilizando el tutorial de Excel VBA, puede enviar fácilmente correos electrónicos masivos sin perder tiempo en el envío manual de correos electrónicos.
¿Quieres aprender otro truco de VBA para Excel? Siga este tutorial para aprender cómo automatizar el corrector ortográfico en Excel usando VBA.

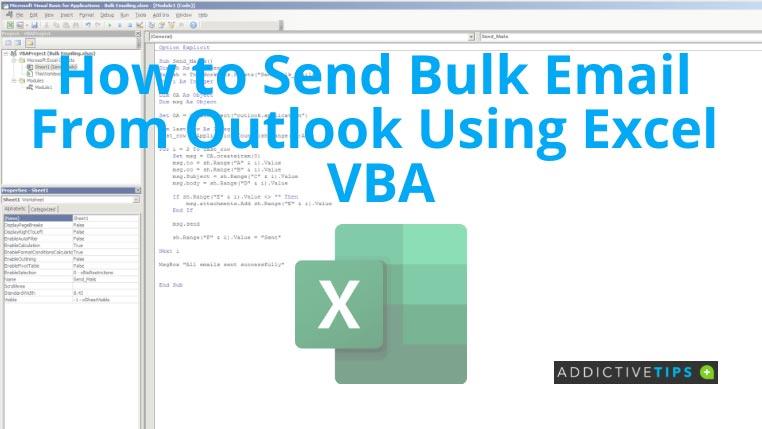
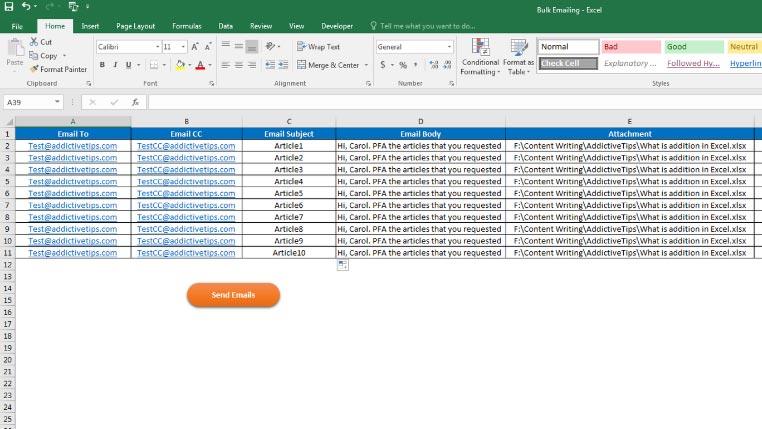
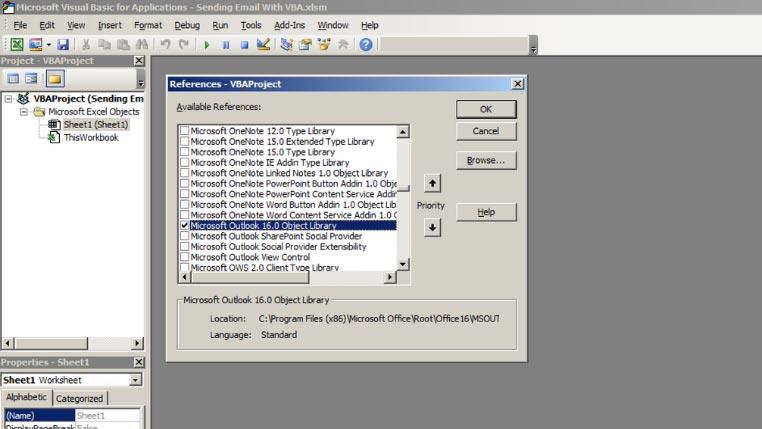
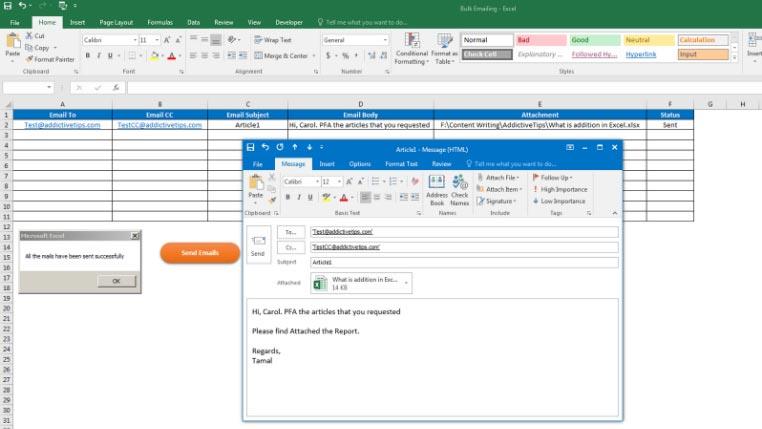



![Mover un gráfico como objeto a cualquier hoja de cálculo [Excel 2010] Mover un gráfico como objeto a cualquier hoja de cálculo [Excel 2010]](https://tips.webtech360.com/resources8/r252/image-7386-0829093852244.jpg)




