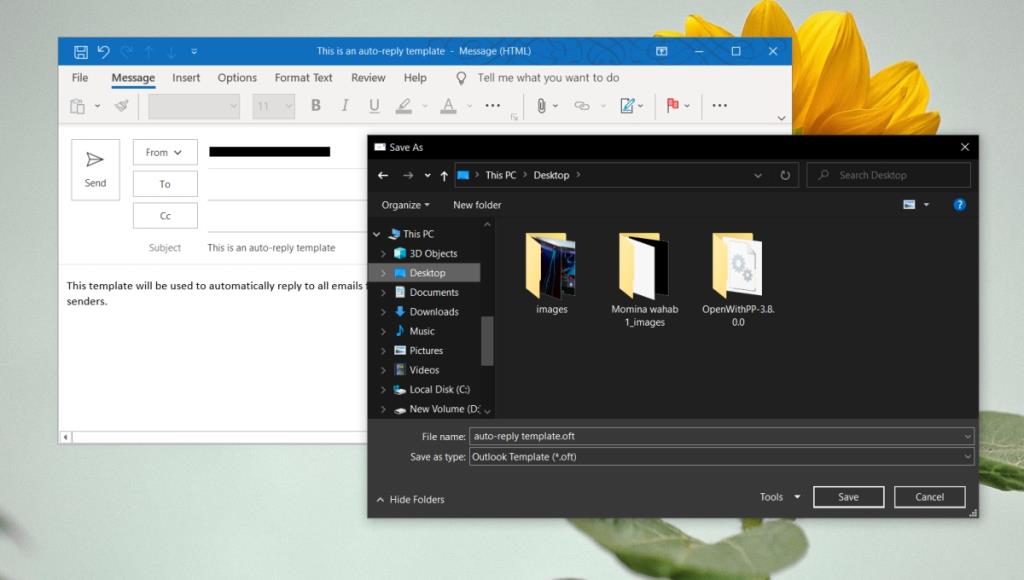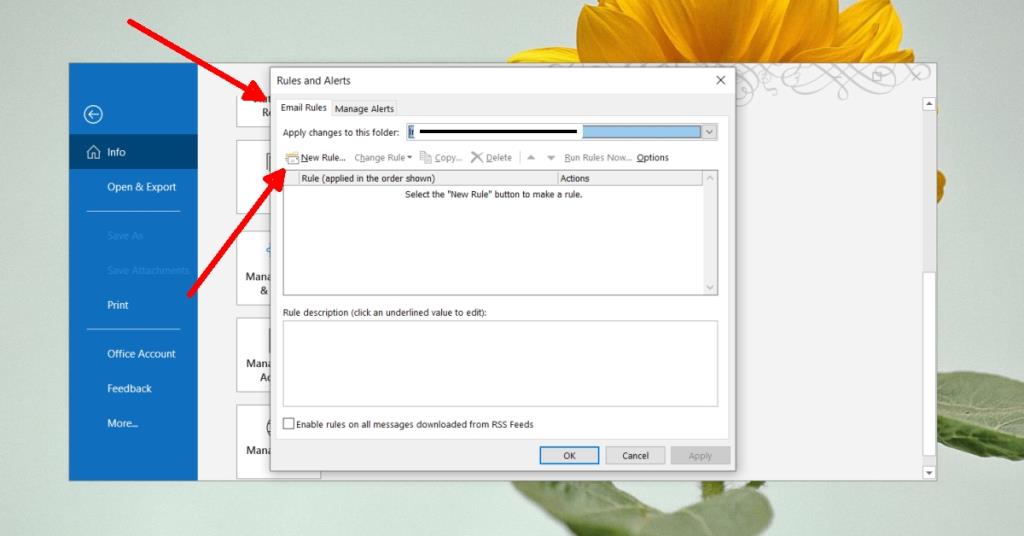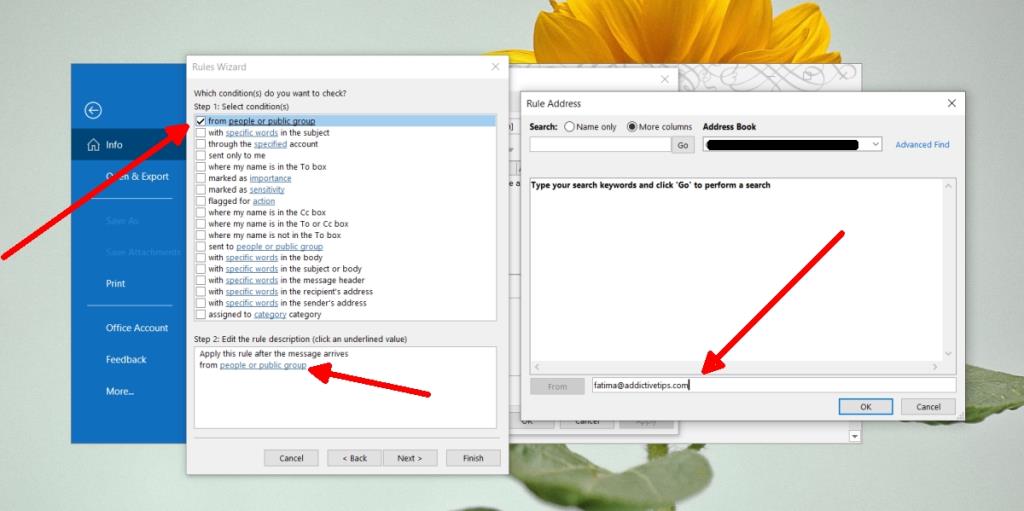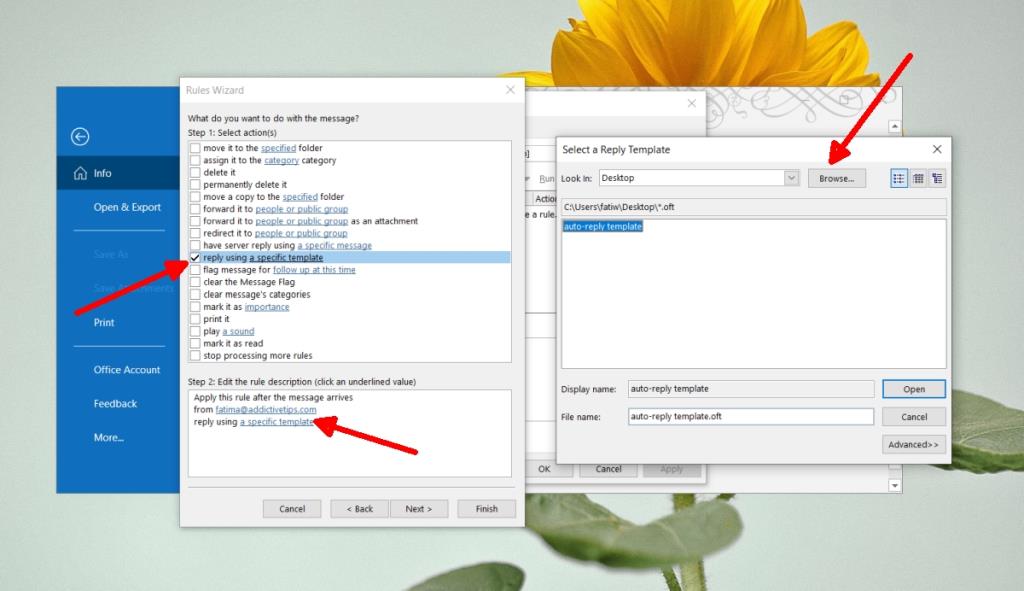Outlook puede configurar una respuesta de Fuera de la oficina que se envía a todos dentro del rango de fecha y hora. La respuesta Fuera de la oficina es la misma para todos. Puede configurar algunas reglas para ello, pero al final del día, se envía la misma respuesta a todos.
Si desea enviar una respuesta automática a alguien o un grupo de personas, puede crear una respuesta automática personalizada en lugar de ajustar la función Fuera de la oficina.
Vea cómo puede configurar un mensaje Fuera de la oficina en Microsoft Teams.
Respuesta automática personalizada en Outlook
Antes de comenzar, debe saber que esta solución viene con las siguientes condiciones / limitaciones.
- Esto solo se puede configurar desde la aplicación de escritorio de Outlook.
- Debe usar una cuenta @outlook o @microsoft para usar la función.
- La respuesta automática se puede enviar a una sola persona, varias personas o un grupo completo.
- Outlook debe estar ejecutándose en su escritorio para enviar la respuesta.
Crear plantilla de respuesta
El primer paso para crear una respuesta automática personalizada es crear un mensaje de plantilla. Esta plantilla será la respuesta que se enviará.
- Abra Outlook .
- Redacta un mensaje nuevo .
- Introduzca un tema y un cuerpo . Omita agregar un destinatario.
- Vaya a Archivo> Guardar como .
- Abra el menú desplegable Guardar como tipo y seleccione el formato .oft de la plantilla de Outlook .
- Ingrese un nombre para la plantilla y guárdelo.
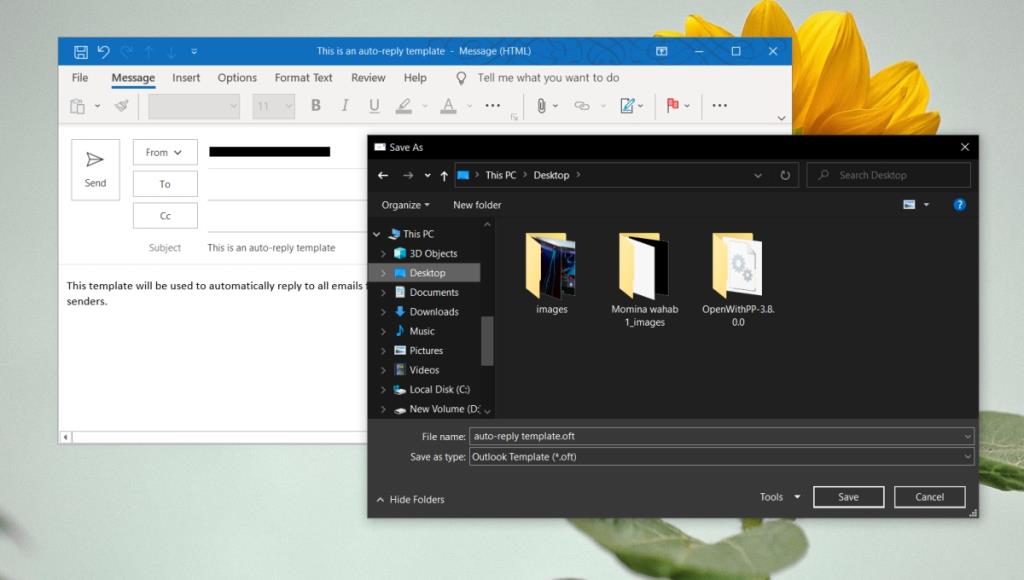
Configurar respuesta automática
Ahora que la plantilla está lista, podemos crear las reglas que la enviarán.
- Abra Outlook.
- Vaya a Archivo.
- Haga clic en Administrar reglas y alertas.
- En la nueva ventana que se abre, haga clic en Nueva regla.
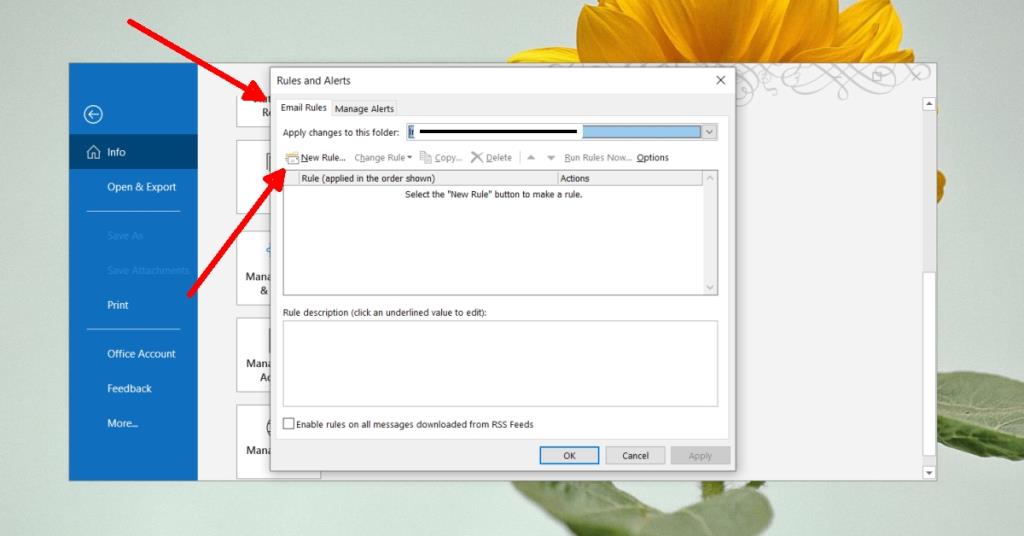
- En la ventana del Asistente para reglas, haga clic en Aplicar regla al mensaje | Reciba la opción en la parte inferior.
- En el Paso 1: Seleccionar condición, seleccione De personas o grupo público.
- En la sección de la parte inferior, haz clic en las personas vinculadas o en el grupo público .
- Ingrese el correo electrónico o los correos electrónicos para los que desea configurar una respuesta automática .
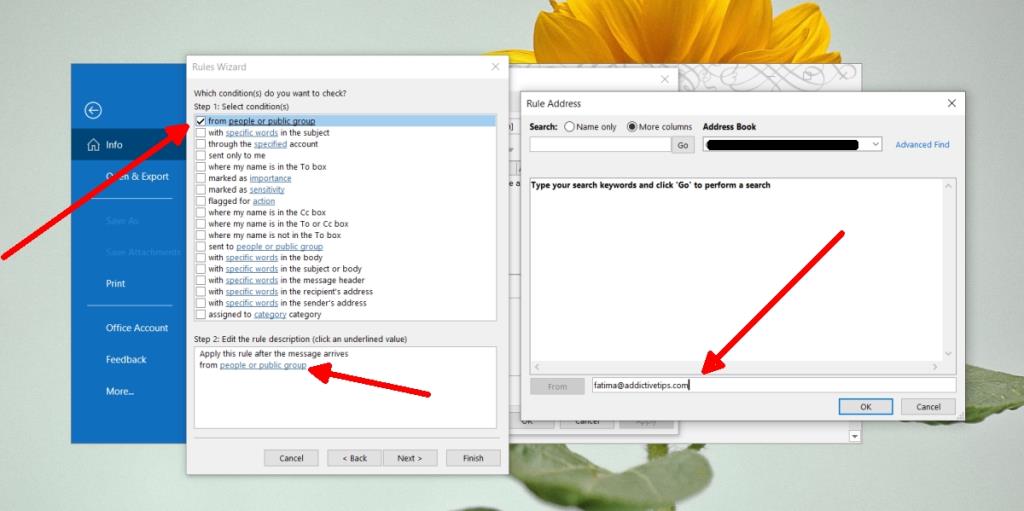
- Haga clic en Aceptar y luego en Siguiente.
- En la pantalla Qué desea hacer con el mensaje , seleccione Responder usando una plantilla específica.
- En el panel de la parte inferior, haga clic en una plantilla específica.
- En la nueva ventana, haga clic en Examinar y seleccione la antigua en la que guardó la plantilla.
- Seleccione la plantilla del panel en la parte inferior.
- Haga clic en Aceptar y luego en Finalizar.
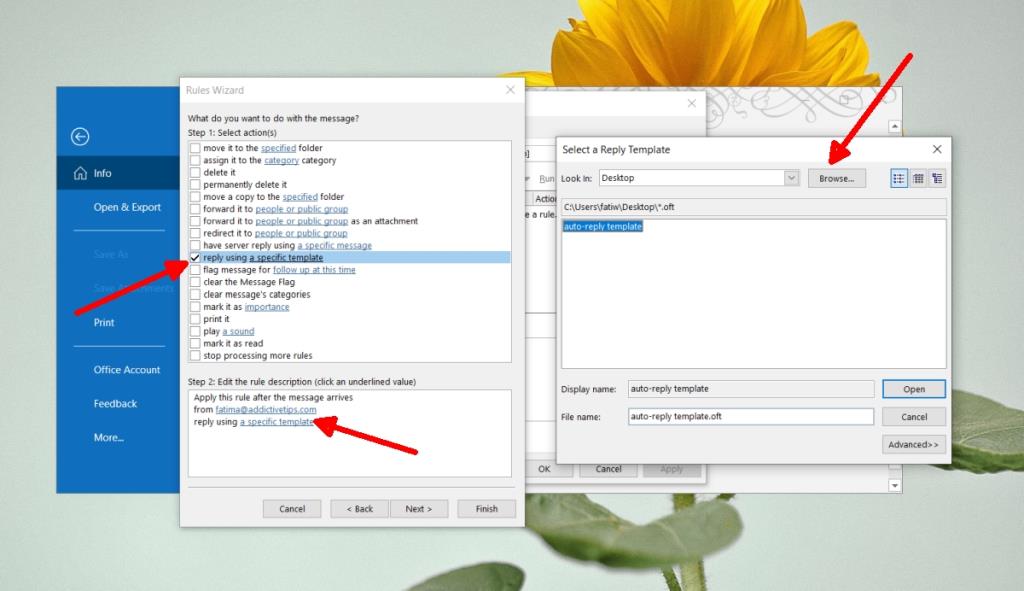
- Verá un mensaje que le indicará que mantenga Outlook abierto para que se envíe la respuesta automática. Haga clic en Aceptar y listo.
Conclusión
Outlook admite muchas reglas diferentes para la automatización. Puede optar por marcar un mensaje como leído, archivarlo, etc., todo desde las reglas. Revíselos y personalice aún más su respuesta automática.