Insertar comentarios en Excel 2010

Con Comentarios de Excel podrás documentar tu hoja de datos, te será útil si deseas que tu audiencia, los usuarios entiendan las celdas de datos.
Es posible que desee incluir casillas de verificación en una lista imprimible de tareas para sus empleados. O bien, es posible que necesite casillas de verificación procesables en el documento de Word para que el destinatario pueda elegir sus opciones. Pero, ¿cómo se hace eso en Microsoft Word ?
El tutorial de hoy sobre "cómo marcar una casilla en documentos de Word" le mostrará formas de insertar casillas de verificación en un archivo de Word. ¡Vamos a profundizar en!
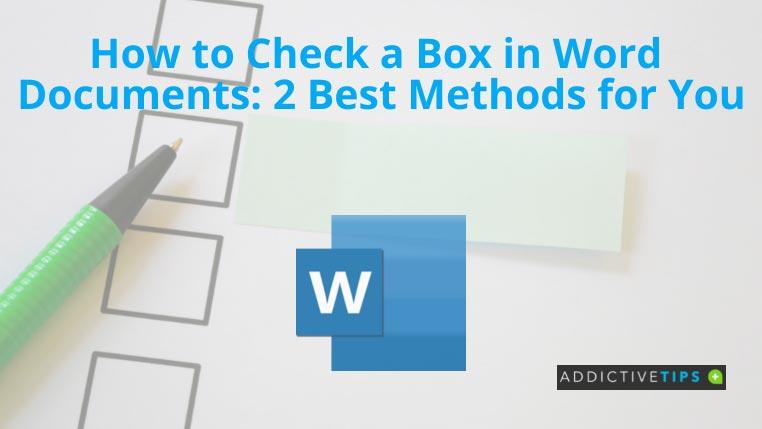
Cómo marcar una casilla en Word: usar viñetas
Agregar casillas de verificación en Word es realmente rápido si usa el truco Bullets. Sin embargo, las casillas de verificación no funcionarán. Significa que serán estáticos, y no puede agregar marcas de verificación en Word, pero se adaptarán para fines de impresión. Así es cómo:
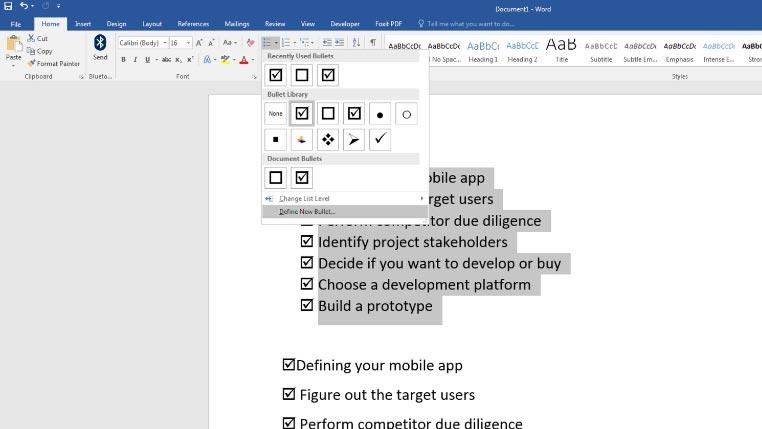
¡Eso es todo! Ha agregado con éxito cuadros rectangulares o rectángulos marcados junto a la lista de tareas, elementos o respuestas.
Cómo marcar una casilla en Word: uso del control de contenido
El método mencionado anteriormente solo agrega casillas estáticas y casillas de verificación. Puede agregar una marca de verificación si está editando el documento en Word. Pero, si desea casillas de verificación procesables para redacción en vivo o encuestas, siga estos pasos:
Ahora que ha agregado la pestaña Desarrollador , continúe con lo siguiente:
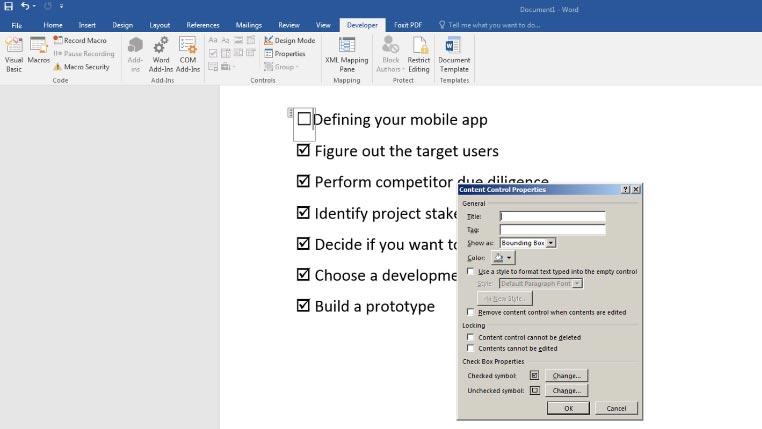
Nota: Si agrega nuevas casillas de verificación, las casillas de verificación no aparecerán. Debe copiar la casilla de verificación modificada.
Ultimas palabras
Hasta ahora, ha encontrado dos métodos diferentes para agregar casillas de verificación en documentos de Word en este tutorial sobre "cómo marcar una casilla en Word". Para casillas de verificación en blanco en documentos impresos, debe aplicar el primer método. Por otro lado, el segundo método es apropiado para casillas de verificación funcionales en archivos de Word.
Además, si alguna vez necesita imprimir direcciones en muchos sobres para necesidades de la oficina, puede consultar nuestro tutorial Cómo imprimir en un sobre muy rápido.
Con Comentarios de Excel podrás documentar tu hoja de datos, te será útil si deseas que tu audiencia, los usuarios entiendan las celdas de datos.
En ocasiones existe una necesidad imperiosa de agregar funciones y fórmulas a los valores de datos presentes en un documento de Word; para ello, no es necesario abrir una hoja de cálculo de Excel.
Macabacus Macros es un complemento gratuito para Excel 2010/2007 y Excel 2003 que agrega varias herramientas y atajos de teclado para acelerar la construcción de
Hemos revisado aquí las características destacadas de Microsoft Office PowerPoint 2010. La buena noticia es que PowerPoint 2010 no solo le permite incrustar videos en
phpMyAdmin se utiliza para almacenar bases de datos. Con una interfaz sencilla y muy intuitiva, puedes gestionar bases de datos MySQL de forma cómoda. Pero cuando se trata de...
¿Sabías que puedes seleccionar el perfil que se cargará al iniciar Outlook 2010? ¿Sabías que se pueden crear, eliminar y copiar nuevos perfiles?
Excel 2010 proporciona una lista de la función FECHA para calcular el valor de la fecha rápidamente, ya que hacerlo manualmente resulta tedioso. FECHA es la función adecuada.
Crear una base de datos en Access 2010 es mucho más sencillo que con otras herramientas RDBMS disponibles. Además de proporcionar herramientas, características y funciones para...
PowerPoint LiveWeb es un potente complemento que permite insertar aplicaciones web, es decir, una página web completa, en la diapositiva de una presentación específica. Este complemento...
En esta publicación, analizaremos los siguientes temas: ¿Qué son las macros? ¿Cómo crear una macro en Excel 2010? ¿Qué son las referencias relativas? ¿Cómo ejecutar una macro en Excel?








