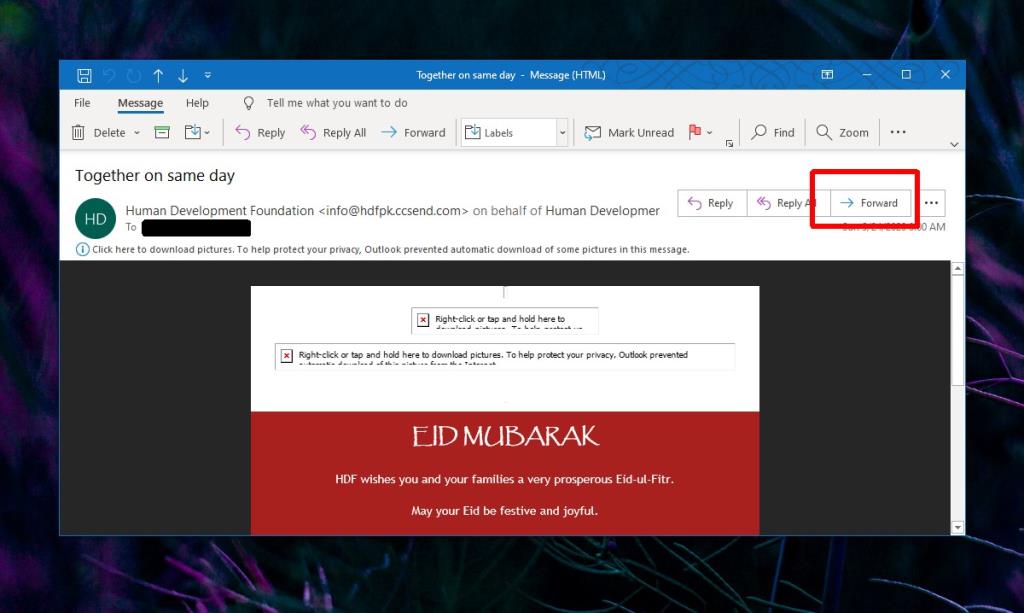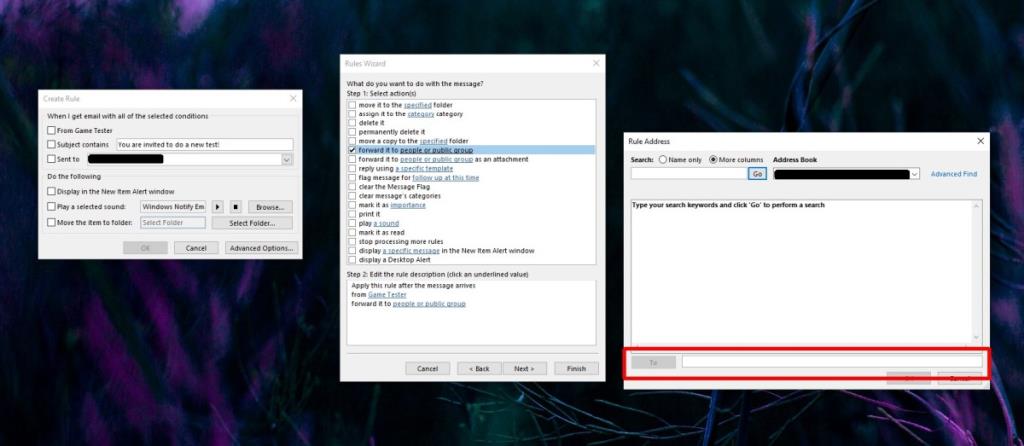Un mensaje de correo electrónico se puede reenviar fácilmente de una cuenta a otra. De hecho, no es necesario que sea propietario de la cuenta a la que está reenviando un correo electrónico. Si ha comprado algo en línea para un miembro de la familia, puede reenviarle el recibo en su correo electrónico con la misma facilidad que a otro de sus cuentas de correo electrónico.
Los correos electrónicos se pueden reenviar de forma selectiva y manual. También se pueden reenviar automáticamente y configurar para que un tipo particular de mensaje siempre se reenvíe a una cuenta en particular. La mayoría, si no todos, los clientes de correo electrónico de escritorio, así como los portales de correo electrónico basados en la web, permitirán a los usuarios reenviar correos electrónicos y establecer reglas para reenviarlos.
¿Desea programar correos electrónicos en Outlook? Prueba esto .
Reenviar correos electrónicos en Outlook 365
Reenviar correo electrónico manualmente en Outlook
Para reenviar manualmente un solo correo electrónico en Outlook, siga los pasos a continuación.
- Abra el mensaje . Si hace doble clic en él, se abrirá en su propia ventana.
- En la parte superior derecha, debajo de la cinta, haz clic en el botón Adelante .
- Se abrirá una nueva ventana de mensaje con el contenido del mensaje anterior.
- Ingrese el correo electrónico al que desea reenviar el correo electrónico y haga clic en enviar.
Nota: puede editar el mensaje en la ventana de mensaje nuevo antes de enviarlo.
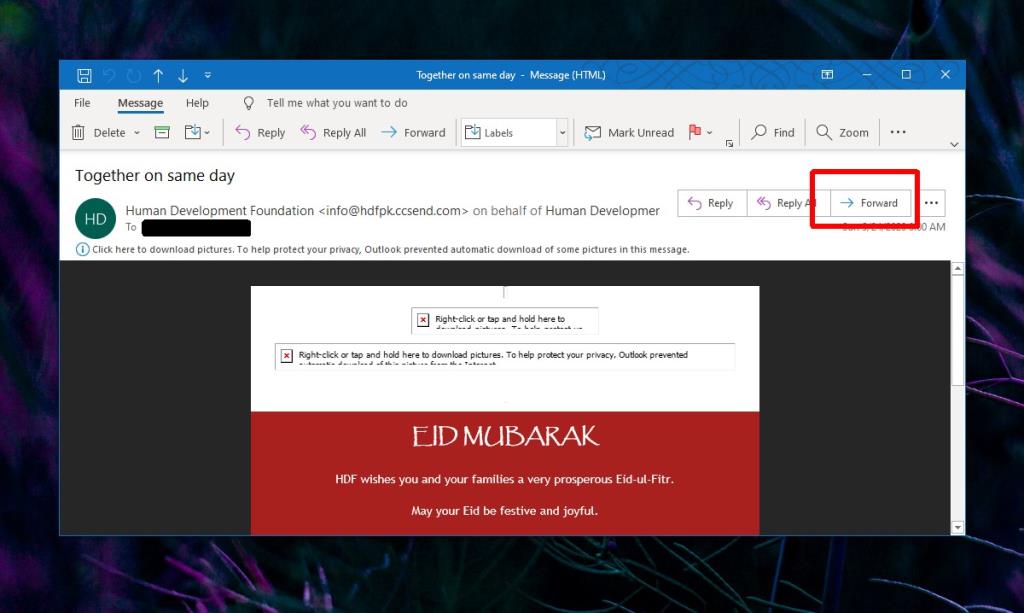
Reenviar automáticamente el correo electrónico en Outlook
Para reenviar automáticamente un correo electrónico de un remitente en particular a otra dirección de correo electrónico, debe configurar reglas en Outlook.
- Abra el correo electrónico para el que desea configurar una regla de reenvío. Haga clic en el botón de más opciones (tres puntos) en la parte superior derecha y seleccione Reglas> Crear reglas .
- Si no tiene un correo electrónico del remitente, seleccione cualquier correo electrónico y haga clic en el botón de más opciones (tres puntos) en la parte superior derecha de la ventana principal de Outlook. Seleccione Reglas> Crear reglas.
- Haga clic en Opciones avanzadas en la nueva ventana que se abre.
- En la lista de condiciones, habilite la opción 'De [remitente del correo electrónico]' .
- Vaya al cuadro debajo de él y haga clic en el remitente . Edite el remitente, es decir, ingrese un correo electrónico nuevo o diferente . Haga esto si no tiene un correo electrónico del remitente del que desea reenviar mensajes. Haga clic en Siguiente .
- En la siguiente ventana, habilite la opción 'Reenviarlo a personas o grupo público' .
- En el cuadro debajo del conjunto de reglas, haga clic en 'Personas o grupo público' e ingrese el correo electrónico al que desea reenviar el mensaje.
- Ingrese el correo electrónico en el campo Para y haga clic en Aceptar. No es necesario que seleccione una dirección de correo electrónico de su libreta de direcciones.
- Haga clic en Siguiente y verifique si desea modificar las reglas de reenvío, es decir, ingrese excepciones. De lo contrario, haga clic en Finalizar y se configurará el reenvío automático.
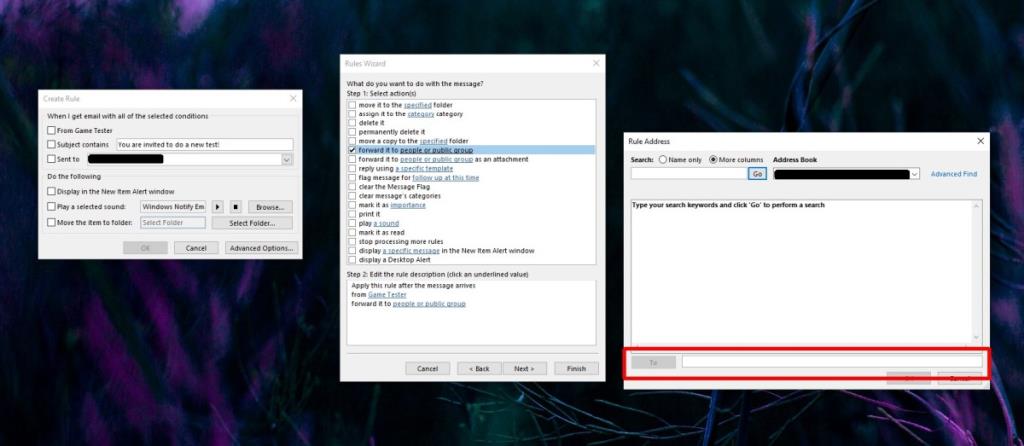
Conclusión
Los mensajes reenviados tendrán la dirección de correo electrónico de la que proceden originalmente. Si desea eliminar la dirección de correo electrónico, primero deberá editar el mensaje y, para eso, las reglas no funcionarán. Tendrá que utilizar el reenvío manual.
Si está reenviando correos electrónicos desde una cuenta de trabajo, asegúrese de no violar ninguna regla del lugar de trabajo ni de compartir datos privados cuando lo haga.