Macros en Office Excel 2010

En esta publicación, analizaremos los siguientes temas: ¿Qué son las macros? ¿Cómo crear una macro en Excel 2010? ¿Qué son las referencias relativas? ¿Cómo ejecutar una macro en Excel?
Aprenda a corregir la ortografía en Excel para no enviar ninguna hoja de cálculo de Excel con palabras o frases mal escritas. El tutorial le muestra varios métodos de revisión ortográfica en Microsoft Excel, como usar el comando Ortografía, un método abreviado de teclado y Excel Macro (código VBA).
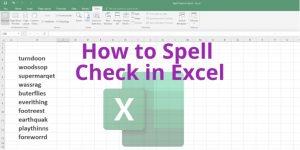
Cómo revisar la ortografía en Excel usando la herramienta de ortografía
Si tiene un libro de Excel con algunos textos y necesita revisar la ortografía del contenido, siga estos pasos:
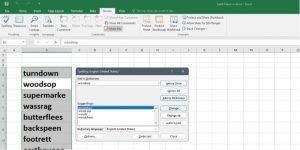
Recuerde que debe seleccionar un rango de celdas para la corrección ortográfica. De lo contrario, Excel comenzará a escanear toda la hoja de trabajo si selecciona cualquier celda al azar.
Cómo revisar la ortografía en Excel usando una tecla de acceso directo
Aquí hay un atajo en caso de que necesites revisar la ortografía con frecuencia:
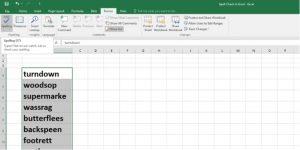
Cómo revisar la ortografía en Excel usando Excel Macro
Si es un profesional de Excel y desea automatizar la tarea de revisión ortográfica, debe probar esta macro de Excel:
Sub Corrector ortográfico Hoja activa ()
Application.ScreenUpdating = Falso
Aplicación.Calculation = xlCalculationManual
ActiveSheet.Comprobar ortografía
Aplicación. Actualización de pantalla = Verdadero
Aplicación.Calculation = xlCalculationAutomatic
Finalizar sub
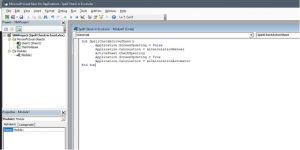
Ahora, siga estos pasos para guardar y ejecutar el código VBA:
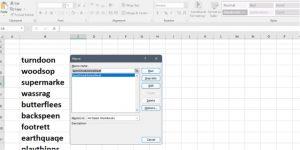
Conclusión
Dado que se supone que Microsoft Excel procesa números y fórmulas matemáticas, eso no significa que no deba tener una herramienta de revisión ortográfica. Tiene una herramienta básica que te ayuda a corregir problemas de ortografía.
Puede utilizar cualquiera de los pasos mencionados anteriormente para deshacerse de los errores ortográficos de su libro de Excel y mostrar su credibilidad a sus clientes o compañeros de trabajo.
En esta publicación, analizaremos los siguientes temas: ¿Qué son las macros? ¿Cómo crear una macro en Excel 2010? ¿Qué son las referencias relativas? ¿Cómo ejecutar una macro en Excel?
La barra de herramientas de acceso rápido también se incluyó en Office 2003 y 2007, pero juega un papel más importante en Office 2010. Esta publicación enseñará a los usuarios domésticos el beneficio
Con las opciones de portapapeles mejoradas incluidas en Excel 2010, ahora puede copiar y pegar hojas de datos en diferentes formatos, como pegar como vínculo, como imagen,
Al enviar un correo electrónico, a veces descubres que es el mismo correo electrónico que enviaste la semana pasada o hace unos días y probablemente tendrás que enviarlo.
Excel 2010 permite a los usuarios agregar tipos específicos de datos a las celdas. Insertar números de teléfono en una hoja de cálculo de Excel siempre ha sido un problema, ya que no...
SUMAPRODUCTO de Excel es una de las funciones más utilizadas. Gracias a su versatilidad, se puede usar de diversas maneras. Esta función puede manejar matrices en un...
Excel tiene una cualidad inherente de trabajar con archivos XML incluso si no cumple con los estándares universalmente aceptados, el archivo XML puede contener datos en
Outlook 2010 tiene opciones de exportación completas por defecto, pero no son suficientes ni es fácil exportar correos electrónicos, contactos, notas, etc. en varios archivos.
Ejecutar Outlook 2010 sin conexión puede ser útil si desea realizar cualquier tarea que no sea el correo electrónico. Pero ¿qué ocurre si tiene 100 correos electrónicos y tarda muchísimo en procesarse?
Cambiar la configuración de fuentes y agregar un fondo de imagen en Outlook 2010 es muy fácil, ya que puede cambiarlo desde la configuración de fuentes presente en la redacción del correo.








