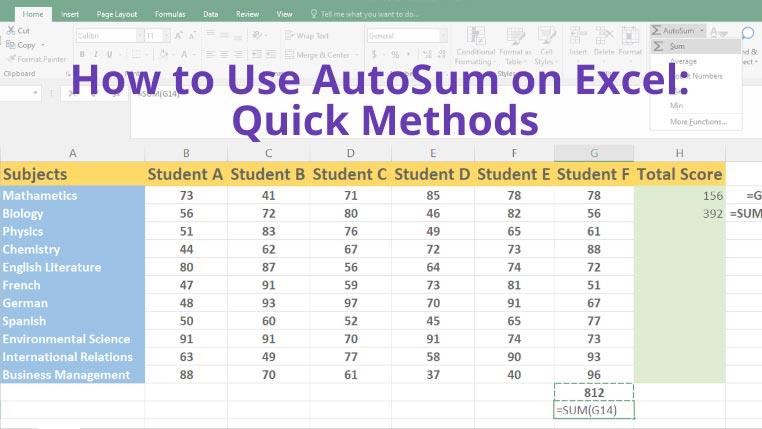Microsoft Excel es una aplicación que puede realizar grandes cálculos utilizando una gran cantidad de datos. Si bien hay una variedad de funciones, su función SUM (forma abreviada de suma) es una de uso común. De hecho, es una de las funciones más básicas de Excel. La versión automática de esta función se conoce como AutoSuma.
En este blog, le mostraremos los métodos rápidos para usar AutoSum en Excel . Además de saber cómo usar AutoSum en Excel, aprenderá el atajo para aplicar esta función.
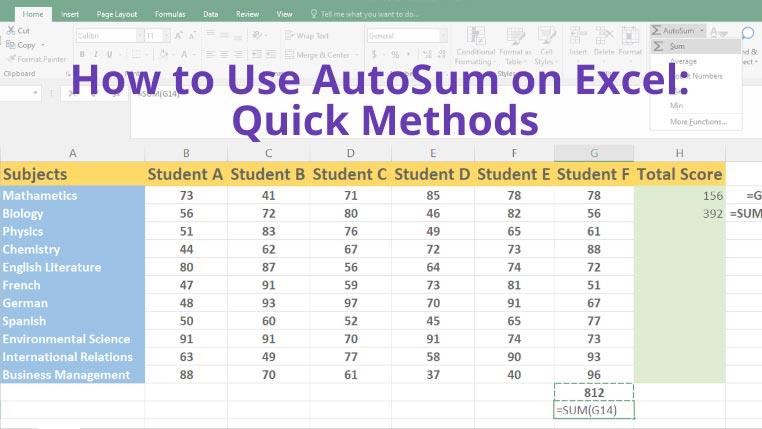
¿Qué es AutoSum y sus ubicaciones?
AutoSuma no es una función nueva. Ha estado en Excel durante mucho tiempo. Esta función no está disponible en todas las versiones recientes de Excel, incluida la aplicación Office365 Suite llamada Excel Online.
AutoSuma es una función que sumará un rango de celdas y le mostrará el resultado en otra celda.
Si desea utilizar esta función, encontrará el botón Autosuma en dos secciones diferentes de la cinta de opciones de Microsoft Excel .
- Abra la pestaña Inicio y vaya al grupo Edición . Encontrarás el icono de Autosuma .
- Seleccione la pestaña Fórmulas y mire el grupo Biblioteca de funciones para ubicar Autosuma .
Cómo usar Autosuma en Excel
Según sus requisitos, es posible que desee resumir un rango de columnas, filas o varias columnas o filas adyacentes. En tales casos, Excel AutoSum lo ayuda a crear una fórmula SUMA adecuada y automática. Aquí se explica cómo usar la fórmula AutoSum en Excel:
- Seleccione una celda que esté al lado de los rangos que desea resumir. Para sumar las celdas de la columna, elija la celda justo debajo de la última celda que lleva el valor de la columna. Para un resumen de fila, seleccione las ubicaciones de celda a la derecha de la última celda con valor.
- Ahora, puede abrir la pestaña Inicio o Fórmulas para buscar el comando Autosuma y hacer clic en él. Luego, verá la fórmula Suma que aparece en la celda elegida resaltando el rango de celdas.
- Si el rango seleccionado es correcto, presione Entrar . Obtendrá la suma de los valores del rango en la celda seleccionada y la fórmula Suma en la barra de fórmulas.
Nota: Por lo general, Excel selecciona el rango de celdas correcto. Si se selecciona un rango incorrecto, puede corregirlo arrastrando el cursor a través de sus celdas preferidas o escribiendo manualmente los nombres de las celdas.
Acceso directo para usar AutoSuma en Excel
¿Prefieres usar el teclado en lugar del mouse ? En ese caso, puede usar el atajo de esta fórmula de Autosuma.
- Presione la tecla Igual y Alt al mismo tiempo para insertar una fórmula Suma en una celda seleccionada.
- Como funcionará como presionar el botón Autosuma, presione Entrar para obtener el resultado usando la fórmula.
Conclusión
De esta guía, aprendió a usar AutoSuma en Excel. Los métodos discutidos aquí son simples y rápidos de implementar, ya que no requieren que escriba la fórmula completa. Además de aprender sobre la función AutoSum en detalle, también aprendió un atajo para AutoSum.
AutoSum es una herramienta mágica de Excel que tiene el poder de automatizar todas las adiciones que necesitas hacer. Similar a esto, hay muchas otras funciones geniales que puede realizar en Excel para automatizar varias tareas como el corrector ortográfico en Excel .