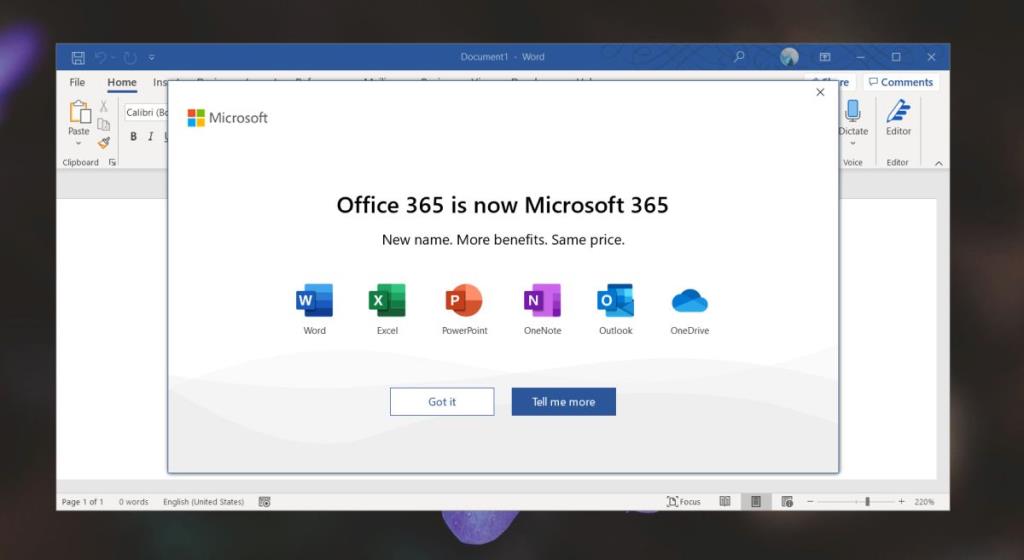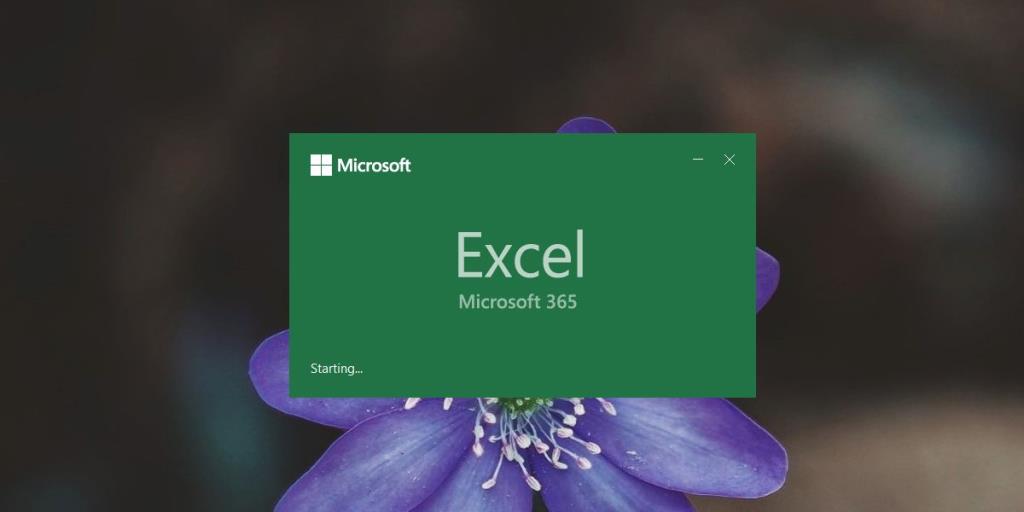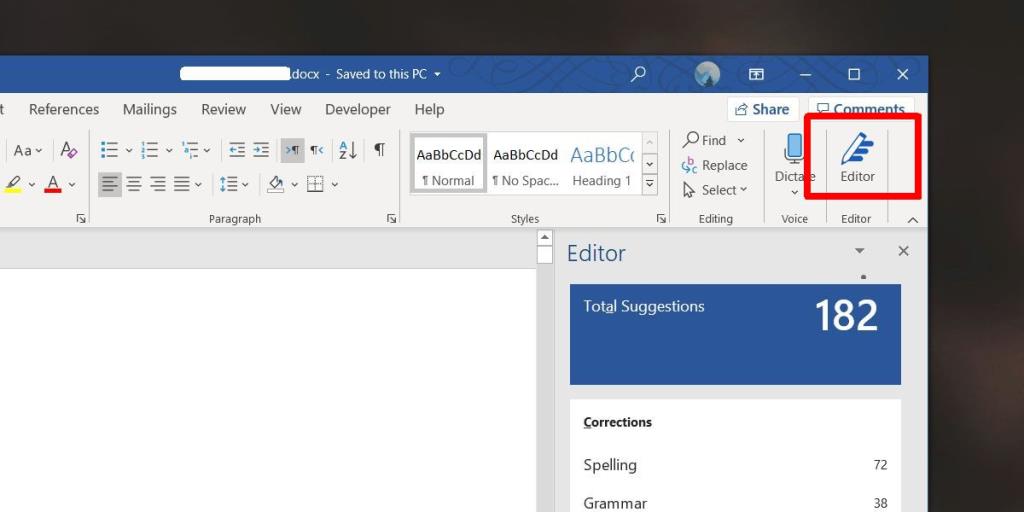Microsoft ha cambiado el nombre de Office 365 a Microsoft 365. El cambio está principalmente en el nombre y no en el precio. Se han agregado algunas características nuevas y se han mejorado las existentes. Microsoft Editor es una de las principales características de esta nueva versión de las aplicaciones de Office. A continuación, le mostramos cómo puede usarlo en Word y otras aplicaciones de Microsoft 365.
Editor de Microsoft en Microsoft 365
Para usar Microsoft Editor en Word o cualquiera de las otras aplicaciones en Microsoft 365, debe usar Microsoft 365. Hemos comentado anteriormente que el cambio de Office 365 a Microsoft 365 será automático para los usuarios . No tendrá que descargar ninguna aplicación nueva.
Si todavía no ha pasado de Office 365 a Microsoft 365, puede forzar el cambio.
Obligar a Office 365 a convertirse a Microsoft 365
- Abra cualquier aplicación de Office 365 de su elección. Usamos Word.
- La pantalla de inicio leerá Office 365 bajo el nombre de la aplicación.
- Permita que la aplicación abra un nuevo archivo.
- Cierre la aplicación y ábrala nuevamente.
- Comprueba lo que dice la pantalla de inicio. Si todavía dice Office 365, ciérrelo y repita el proceso.
- En el cuarto o quinto intento, verá una nueva pantalla que le indica que Office 365 ahora es Microsoft 365.
- Una vez que vea la pantalla, será trasladado a Microsoft 365.
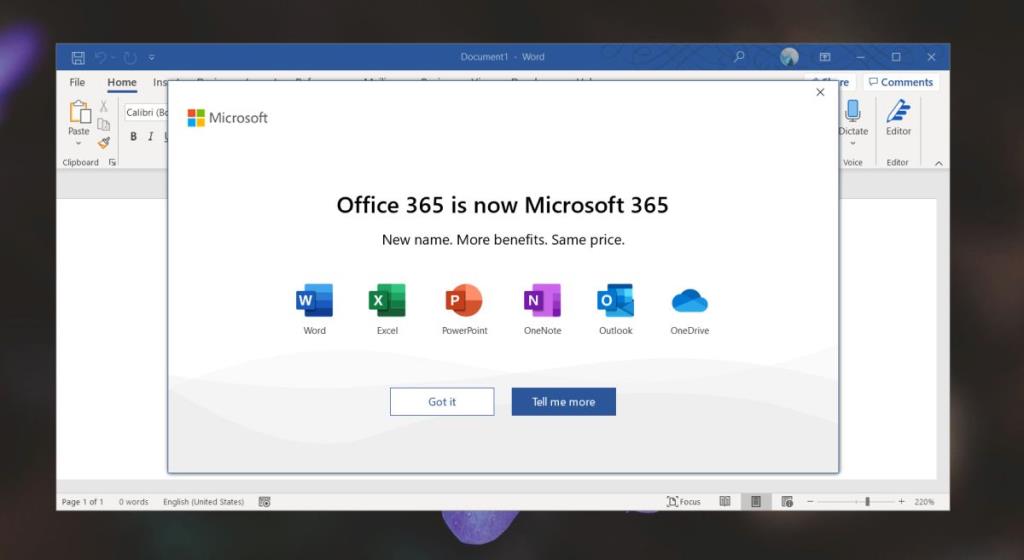
Para comprobar si se ha mudado, puede abrir cualquier aplicación de Office y verá Microsoft 365 bajo su nombre.
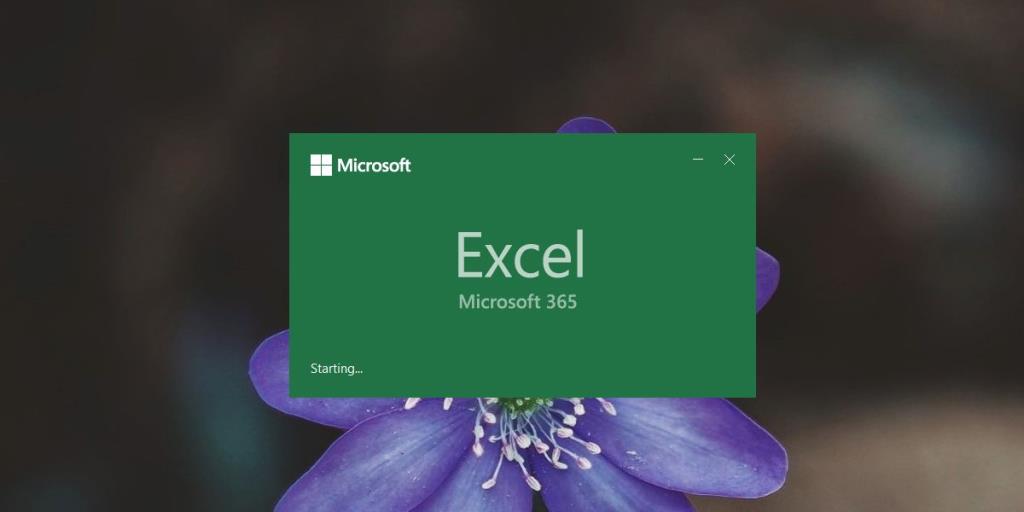
Usando Microsoft Editor
Microsoft Editor le brinda sugerencias sobre cómo mejorar su documento en términos de gramática, legibilidad, concisión y más. Sin embargo, no se ejecuta automáticamente en todos los documentos y solo está disponible en algunas aplicaciones donde su funcionalidad es relevante, como Word o Outlook.
- Abra un documento de Word.
- Vaya a la pestaña Inicio.
- Al final, haga clic en el botón Editor.
- Microsoft Editor se iniciará y escaneará su documento para facilitar su lectura.
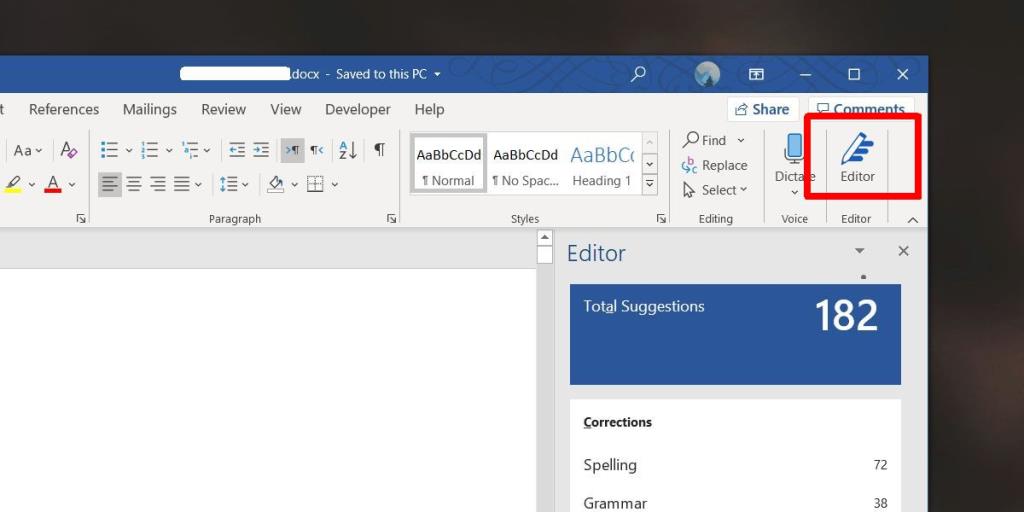
Microsoft Editor tardará un tiempo en comprobar todo el documento. Para un archivo de 35.000 palabras, se necesitaron más de 20 minutos para escanear todo. Si planea ejecutar un documento a través del editor en el último minuto o cuando haya terminado de trabajar en él, puede que no sea una buena idea. Intente ejecutarlo al final de cada sesión de trabajo para que no esté esperando y pueda realizar cambios en él la próxima vez que se siente a trabajar en él.
En cuanto a las sugerencias, puede revisarlas una por una y aceptar las que crea que mejoran su documento.