La automatización de una hoja de Excel utilizando el lenguaje de programación Visual Basic es popular entre los usuarios avanzados de Excel, las empresas y los desarrolladores. Las acciones basadas en VBA, por ejemplo, la fila de inserción de VBA agregará filas automáticamente con un solo clic.
Además, Excel VBA puede insertar filas de acuerdo con una lógica específica, como insertar una fila cuando la tercera columna está en blanco, insertar filas después de la celda actualmente activa, etc. Por lo tanto, continúe leyendo para aprender cómo utilizar VBA para insertar filas en una hoja de cálculo de Excel.
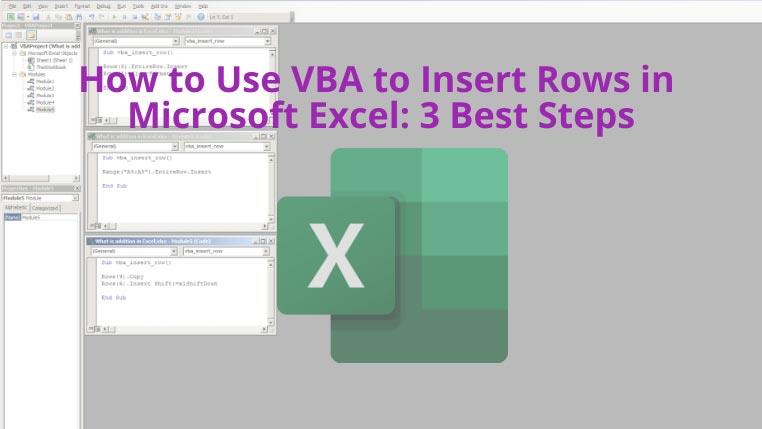
1. Use VBA para insertar fila: simple y múltiple
Puede escribir código VBA simple para insertar una o varias filas después de las referencias de celda designadas mediante el método Insertar y la propiedad EntireRow del editor Excel VBA.
Estos son los pasos que puede probar junto con los códigos VBA:
- Abra el libro de trabajo de Excel de destino y acceda a cualquier hoja de trabajo de Excel en la que desee insertar una fila.
- Presione Alt+F11 para abrir el editor de Excel VBA.
- En el editor de código, busque la pestaña Insertar en la sección del menú y haga clic en ella.
- Ahora, haga clic en Módulo para abrir un módulo de edición de código VBA vacío.
- Copie y pegue el código VBA mencionado a continuación para insertar una sola fila. Puede cambiar el rango de celdas si desea insertar la fila en una ubicación diferente.
Sub vba_insert_row() Range("A3").EntireRow.Insert End Sub
Una vez que haya terminado de escribir el código, presione F5 para ejecutar la macro VBA. Aparecerá una nueva fila en la referencia de celda que mencionó en el código VBA.
Para insertar varias filas, cambie la referencia de celda de una dirección de celda a un rango de celdas. Por ejemplo, necesita dos filas entre A3 y A6 , ingrese A4:A5 como referencia de celda. El código VBA se verá así después de insertar el rango de celdas:
Sub vba_insert_row() Range("A4:A5").EntireRow.Insert End Sub
2. Use VBA para insertar fila: nueva fila copiada
Puede usar el siguiente código pequeño para copiar una fila y pegarla en otra ubicación.
Sub vba_insert_row() Filas(4).Copiar filas(6).Insertar cambio:=xlShiftDown End Sub
Si ejecuta este código, Excel copiará la fila A4 y la pegará entre las filas A5 y A7 , que es A6 . Debe tener en cuenta que las modificaciones automatizadas basadas en VBA no se pueden deshacer con el comando Ctrl+Z . Debe eliminar manualmente los cambios.
3. Use VBA para insertar fila: sin formato
Supongamos que desea insertar una fila entre dos filas sin copiar el formato de las filas adyacentes. Puede hacerlo fácilmente ejecutando este código de fila de inserción de VBA:
Sub vba_insert_row() Filas(5).EntireRow.Insert Rows(5).ClearFormats End Sub
Al ejecutar el script VBA mencionado anteriormente, aparecerá una fila en blanco y sin formato donde lo desee.
Ultimas palabras
Puede que le resulte más fácil insertar filas en pequeños archivos de Excel utilizando las funciones Insertar o el menú contextual del botón derecho. Sin embargo, si está trabajando en análisis de big data o en una hoja de Excel de miles de filas, la inserción manual de filas se convierte en un proceso lento. Aquí, puede aplicar los códigos de fila de inserción de VBA mencionados anteriormente para ahorrar tiempo.
¿Está buscando cosas más divertidas que Excel VBA puede hacer por usted? Aquí hay otro para usted: revisión ortográfica en Excel fácil con VBA.

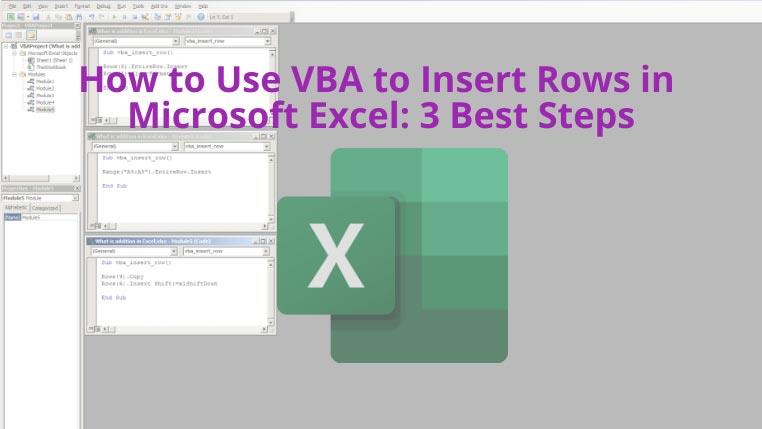



![Mover un gráfico como objeto a cualquier hoja de cálculo [Excel 2010] Mover un gráfico como objeto a cualquier hoja de cálculo [Excel 2010]](https://tips.webtech360.com/resources8/r252/image-7386-0829093852244.jpg)




