Insertar comentarios en Excel 2010

Con Comentarios de Excel podrás documentar tu hoja de datos, te será útil si deseas que tu audiencia, los usuarios entiendan las celdas de datos.
El sistema de formato predeterminado de Microsoft Excel no permite agregar ceros a la izquierda. Por lo tanto, cuando necesita trabajar con números de cuentas bancarias, identificaciones de miembros de clubes, códigos postales, identificaciones de transacciones, etc., que comienzan con ceros, tiene un gran problema. Continúe leyendo este tutorial para aprender algunas formas simples e intuitivas de agregar ceros a la izquierda en Excel .
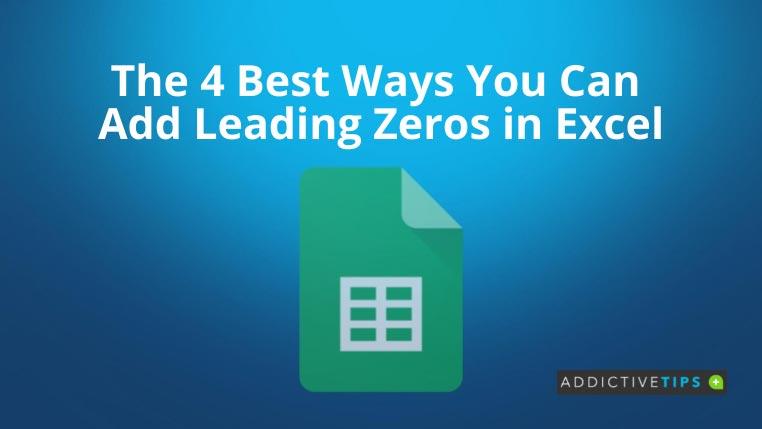
Cómo agregar ceros a la izquierda en Excel
1. Usa un apóstrofe
La forma más fácil y rápida de mantener los ceros iniciales en Excel es usar un apóstrofe (`) antes de escribir un número de cuenta, un número de teléfono o un código postal que comience con ceros.
Excel no omite los números automáticamente desde que coloca un apóstrofe antes de que los números conviertan el formato en texto.
Después de colocar un cero inicial, simplemente presione Entrar . Los ceros en el frente permanecerán mientras que el apóstrofe no será visible. Solo puede encontrar el apóstrofo en la barra de fórmulas.
2. Dar formato a los números
Excel omite los ceros iniciales solo para el contenido que ingresa como números. Si el contenido de cualquier celda es texto, Excel no eliminará los ceros.
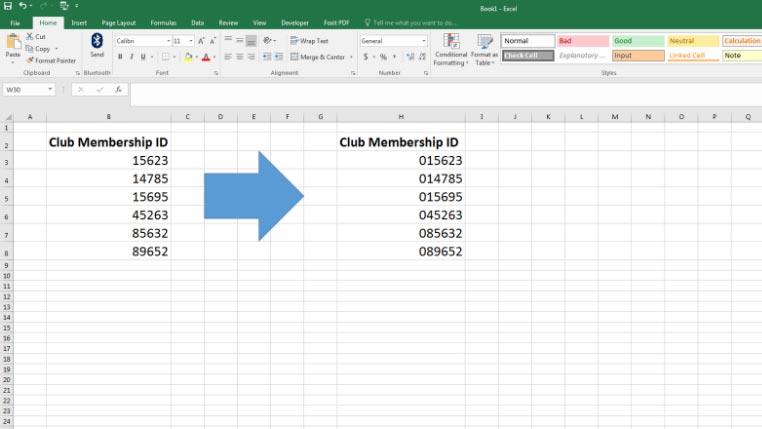
Por lo tanto, en este método, utilizará este hecho y convertirá sus tablas de números en texto. También puede dar formato previo a las tablas para que las entradas futuras también conserven los ceros. Esto es lo que debe hacer para agregar ceros a la izquierda en Excel:
3. Uso de la función REPETIR
Supongamos que ha copiado y pegado muchos números de pedido en un libro de Excel. De forma predeterminada, Excel omitirá los ceros delante de esos números. Si conoce la cantidad de ceros a la izquierda en esos números, puede usar la función REPETIR para agregar ceros a la izquierda. Así es cómo:
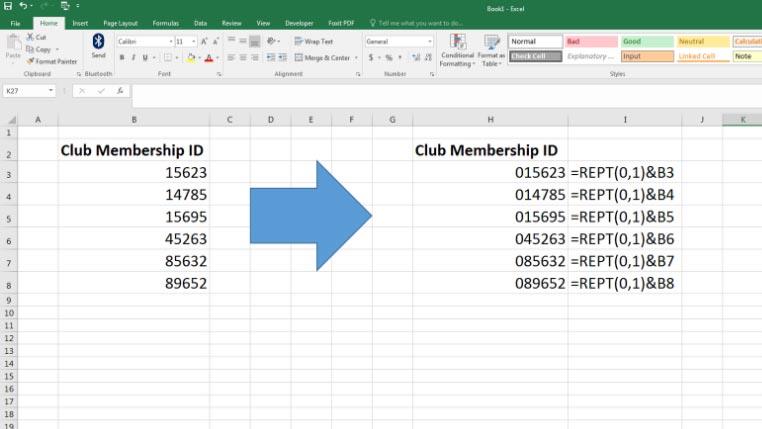
=REPETIR(0,1)&B3
4. Aplicar formato personalizado
También puede agregar ceros a la izquierda creando una fórmula personalizada en el menú contextual del botón derecho Formato de celdas. Así es como puedes hacer eso:
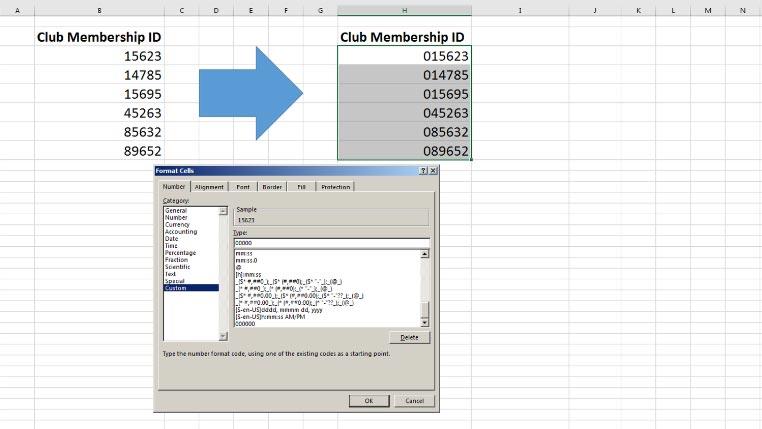
Conclusión
Ahora que ha aprendido formas rápidas y efectivas de agregar ceros a la izquierda en Excel, no debería ser un desafío si necesita crear tablas de números de identificación que comiencen con ceros. Además, puede aumentar la legibilidad de sus tablas de Excel agregando ceros a la izquierda para que todos los números tengan la misma longitud.
¿Sabía que Excel también le permite enviar correos electrónicos a las masas? Siga leyendo y también puede enviar correos electrónicos masivos desde Outlook usando Excel VBA .
Con Comentarios de Excel podrás documentar tu hoja de datos, te será útil si deseas que tu audiencia, los usuarios entiendan las celdas de datos.
En ocasiones existe una necesidad imperiosa de agregar funciones y fórmulas a los valores de datos presentes en un documento de Word; para ello, no es necesario abrir una hoja de cálculo de Excel.
Macabacus Macros es un complemento gratuito para Excel 2010/2007 y Excel 2003 que agrega varias herramientas y atajos de teclado para acelerar la construcción de
Hemos revisado aquí las características destacadas de Microsoft Office PowerPoint 2010. La buena noticia es que PowerPoint 2010 no solo le permite incrustar videos en
phpMyAdmin se utiliza para almacenar bases de datos. Con una interfaz sencilla y muy intuitiva, puedes gestionar bases de datos MySQL de forma cómoda. Pero cuando se trata de...
¿Sabías que puedes seleccionar el perfil que se cargará al iniciar Outlook 2010? ¿Sabías que se pueden crear, eliminar y copiar nuevos perfiles?
Excel 2010 proporciona una lista de la función FECHA para calcular el valor de la fecha rápidamente, ya que hacerlo manualmente resulta tedioso. FECHA es la función adecuada.
Crear una base de datos en Access 2010 es mucho más sencillo que con otras herramientas RDBMS disponibles. Además de proporcionar herramientas, características y funciones para...
PowerPoint LiveWeb es un potente complemento que permite insertar aplicaciones web, es decir, una página web completa, en la diapositiva de una presentación específica. Este complemento...
En esta publicación, analizaremos los siguientes temas: ¿Qué son las macros? ¿Cómo crear una macro en Excel 2010? ¿Qué son las referencias relativas? ¿Cómo ejecutar una macro en Excel?








